A hardveres gyorsítás letiltása a Chrome, az Edge, a Firefox, az Opera és a Brave böngészőben a Windows 11 rendszeren
Vegyes Cikkek / / April 29, 2023
A Windows-felhasználók gyakran panaszkodnak böngészőjükre sok CPU erőforrást emészt fel vagy gyorsan lemeríti az akkumulátort. Ennek figyelmen kívül hagyása káros hatással lehet Windows számítógépére. A legtöbb ilyen probléma a böngésző hardveres gyorsítási funkciójából adódik.

De mi az a hardveres gyorsítás, és hogyan lehet letiltani? Ha ugyanez a kérdésed van, akkor ez az a bejegyzés, ahol meg kell lenned. Itt megvizsgáljuk, hogyan lehet letiltani a hardveres gyorsítást a különböző böngészőkben. De előtte nézzük meg, mi történik, ha engedélyezi a hardveres gyorsítást a böngészőben.
Mire jó a hardveres gyorsítás?
A legtöbb modern böngésző, például a Chrome és az Edge rendelkezik egy remek funkcióval, a Hardveres gyorsítással, amely javíthatja a böngésző teljesítményét. A funkció engedélyezése arra kényszeríti a böngészőt, hogy a számítógépe GPU-ját használja a CPU helyett a grafikaigényes feladatok végrehajtásához.
Ha erős GPU-val rendelkezik, a hardveres gyorsítás engedélyezése csodákra képes. Használata alacsony kategóriás eszközökön azonban több kárt okozhat, mint hasznot.

A hardveres gyorsítás engedélyezése egy régebbi vagy nem kompatibilis rendszeren olyan problémákat okozhat, mint például a magas CPU-használat és akkumulátor lemerülés. Ezért mérlegelnie kell a hardveres gyorsítás lehetséges előnyeit és hátrányait, amikor eldönti, hogy használja-e a böngészőben.
Hogyan lehet letiltani a hardveres gyorsítást a különböző böngészőkben
Ahogy fentebb említettük, ha alacsony kategóriás eszköze van, vagy az utóbbi időben problémákkal szembesült a böngészővel, a hardveres gyorsítás letiltása jelentős változást hozhat. A következőképpen kapcsolhatja ki a hardveres gyorsítást a különböző böngészőkben:
A hardveres gyorsítás letiltása a Google Chrome-ban
A legtöbb Google Chrome-problémát gyakran a hardveres gyorsítási funkció okozza. Tehát ki kell kapcsolnia ezt a funkciót, hogy megszabaduljon ezektől a problémáktól. Ezt a következőképpen teheti meg:
1. lépés: Indítsa el a Google Chrome-ot, kattintson a három függőleges pontra a jobb felső sarokban, és válassza a Beállítások lehetőséget.
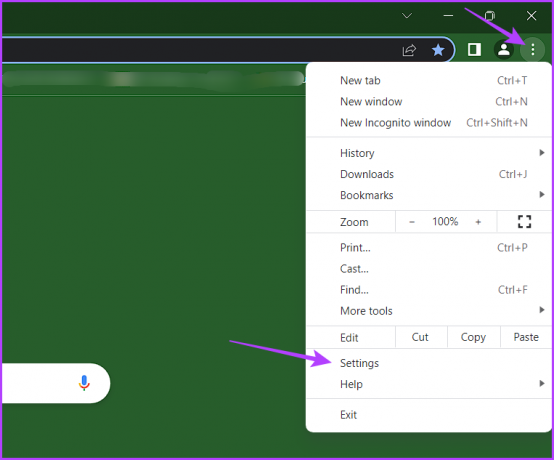
2. lépés: Válassza a Rendszer lehetőséget a bal oldalsávon, és kapcsolja ki a „Hardveres gyorsítás használata, ha elérhető” melletti kapcsolót.
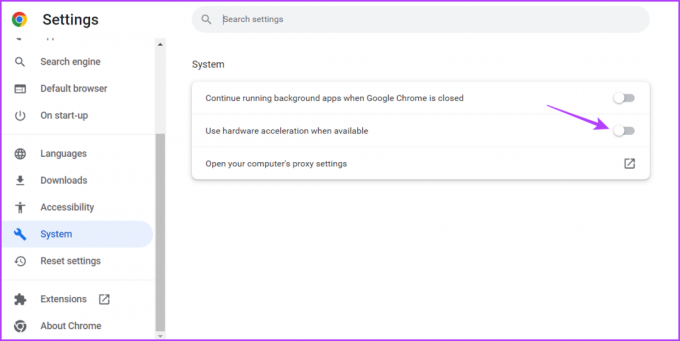
Ezután indítsa újra a Google Chrome-ot, hogy a módosítások életbe lépjenek.
Tiltsa le a hardveres gyorsítást a Microsoft Edge-ben
Ha a Microsoft Edge az alapértelmezett webböngésző, a következőképpen kapcsolhatja ki a hardveres gyorsítást benne:
1. lépés: Indítsa el a Microsoft Edge programot, kattintson a három vízszintes pontra a jobb felső sarokban, és válassza a Beállítások lehetőséget a helyi menüből.

2. lépés: Válassza a Rendszer és teljesítmény lehetőséget a bal oldalsávon, és kapcsolja ki a „Hardveres gyorsítás használata, ha elérhető” opció melletti kapcsolót.

3. lépés: Kattintson az Újraindítás gombra.

Tiltsa le a hardveres gyorsítást a Mozilla Firefoxban
Könnyű dolog letiltani ezt a funkciót a Mozilla Firefoxban. Ehhez kövesse az alábbi lépéseket:
1. lépés: Nyissa meg a Mozilla Firefox böngészőt a Windows PC-n, kattintson a hamburger ikonra a jobb felső sarokban, és válassza a Beállítások lehetőséget a megjelenő menüből.
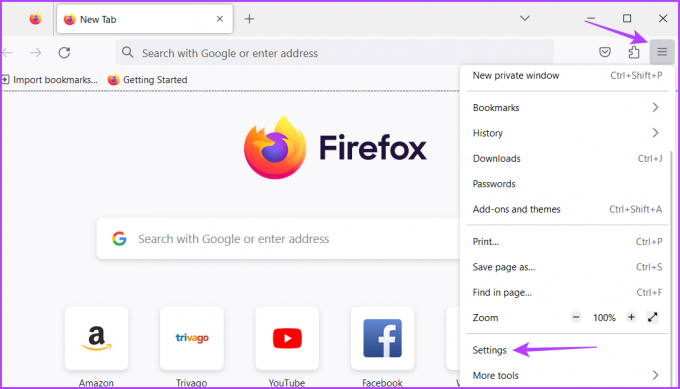
2. lépés: A bal oldalsávon válassza az Általános lehetőséget, és törölje a jelet az „Ajánlott teljesítménybeállítások használata” négyzetből.
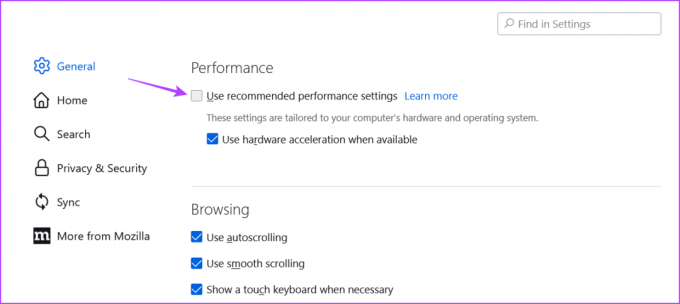
3. lépés: Törölje a jelet a „Hardveres gyorsítás használata, ha elérhető” négyzetből.

Indítsa újra a Mozilla Firefoxot, hogy problémamentesen elkezdhesse használni.
A Hardveres gyorsítás letiltása a Brave alkalmazásban
Ha nagyon aggódik az online adatvédelem miatt, akkor a Brave-t kell használnia alapértelmezett webböngészőként. Azonban, mint minden böngésző, a Brave is időnként problémákba ütközhet.
Szerencsére a legtöbb ilyen probléma megoldható, ha kikapcsolja a hardveres gyorsítást a Brave-ben. Íme egy lépésről lépésre vonatkozó utasítások ehhez:
1. lépés: Nyissa meg a Brave alkalmazást a Windows PC-n, kattintson a hamburger lehetőségre a jobb felső sarokban, és válassza a Beállítások lehetőséget a megjelenő helyi menüből.

2. lépés: A bal oldalsávon válassza a Rendszer lehetőséget, majd a jobb oldali panelen kapcsolja ki a „Hardveres gyorsítás használata, ha elérhető” opció melletti kapcsolót.
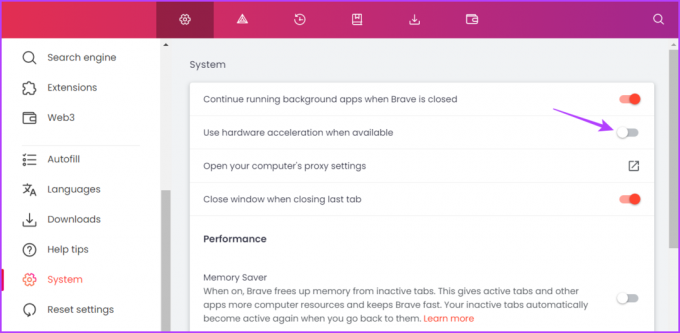
3. lépés: Kattintson az Újraindítás gombra a módosítások alkalmazásához.

Tiltsa le a hardveres gyorsítást az Operában
Az Opera böngésző az utóbbi időben hatalmas népszerűségre tett szert, köszönhetően a megújult felületnek. Más böngészőkhöz hasonlóan hardveres gyorsítási funkcióval is rendelkezik, amellyel javíthatja a böngészési élményt.
Ha azonban az Opera összeomlik vagy örökké tart a lapok közötti váltás, hagyja abba a hardveres gyorsítás funkció használatát. A következőképpen kapcsolhatja ki:
1. lépés: Indítsa el az Operát, és kattintson a fogaskerék ikonra a bal oldalsávon.

2. lépés: Görgessen le, és kattintson a Speciális lehetőségre a jobb oldali ablaktáblában.
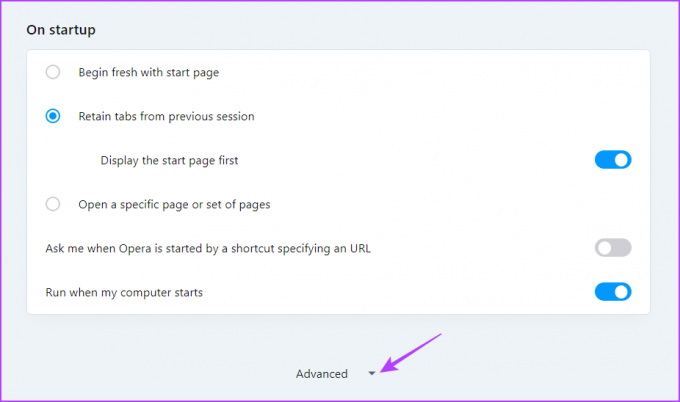
3. lépés: Kapcsolja ki a „Hardveres gyorsítás használata, ha elérhető” opciót a Rendszer részben.
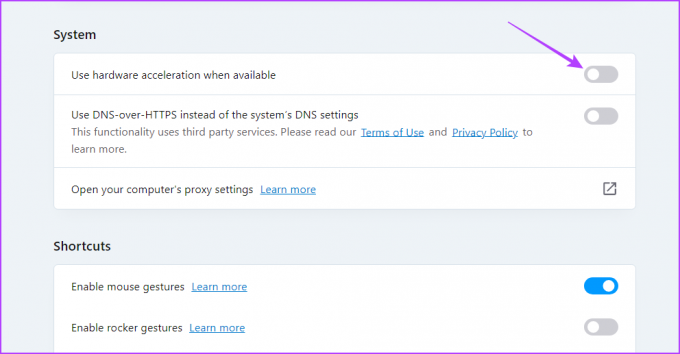
Kattintson az Újraindítás gombra a módosítások mentéséhez.
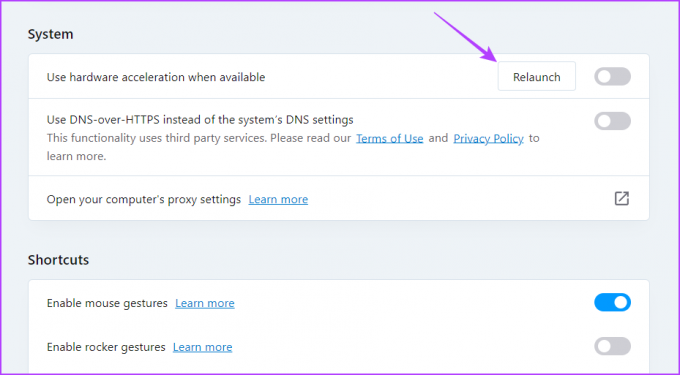
A böngésző teljesítményének javítása
Kétségtelen, hogy a hardveres gyorsítás hihetetlen funkció a böngészők számára. Ha csúcskategóriás számítógépe van, engedélyezheti a weboldalak gyorsabb betöltését, a zökkenőmentes videolejátszást, és javíthatja az általános böngészési élményt.
De ennek a funkciónak az alsó kategóriás eszközökön való engedélyezése ritkán járt senkinek. Tehát használja a fenti lépéseket a hardveres gyorsítás letiltásához a böngészőben.
Utolsó frissítés: 2023. április 27
A fenti cikk olyan társult linkeket tartalmazhat, amelyek segítenek a Guiding Tech támogatásában. Ez azonban nem befolyásolja szerkesztői integritásunkat. A tartalom elfogulatlan és hiteles marad.
Írta
Aman Kumar
Aman Windows-specialista, és szívesen ír a Windows ökoszisztémáról a Guiding Tech és a MakeUseOf oldalakon. Neki van a Alapképzéssel informatikából, most pedig teljes munkaidős szabadúszó író, aki jártas a Windows, iOS és böngészők.



