A 6 legjobb módszer a nem működő keresés és csere javítására a Microsoft Excel programban
Vegyes Cikkek / / May 01, 2023
A Microsoft Excel számos hasznos funkciót kínál az összetett adatok kezelésére és elemzésére. A Keresés és csere egy olyan funkció, amellyel könnyedén megkereshet és frissíthet egy adott számot vagy szöveges karakterláncot. Bár ez a funkció sok időt és erőfeszítést takaríthat meg, néha nem működik a várt módon, csak csalódást és késleltetést okoz a dokumentum kitöltésében.

Nagy adathalmazokkal végzett munka nehéz lehet, ha az olyan funkciók, mint a Keresés és csere, nem működnek a Microsoft Excelben. Segítségül felsoroltunk néhány hatékony tippet a Microsoft Excel Keresés és csere funkciójával kapcsolatos problémák megoldására.
1. Győződjön meg arról, hogy a megfelelő cellák vannak kiválasztva
A kezdéshez győződjön meg arról, hogy a megfelelő cellatartományban keres. Ha rossz cellákat jelölt ki, az Excel nem tudja megtalálni a keresett információt, és megjeleníti a „Microsoft Excel nem találja a keresett adatokat” üzenet.
1. lépés: Nyissa meg azt az Excel-táblázatot, amellyel dolgozni szeretne. Jelölje ki a keresni kívánt cellákat, és nyomja meg a Ctrl + F billentyűparancsot a Keresés és csere párbeszédpanel megjelenítéséhez.

2. lépés: Írja be a keresni kívánt szöveget vagy számot a keresőmezőbe. Ha részleges egyezést keres, törölje a Match case és a "Match teljes cellatartalom" négyzetet.
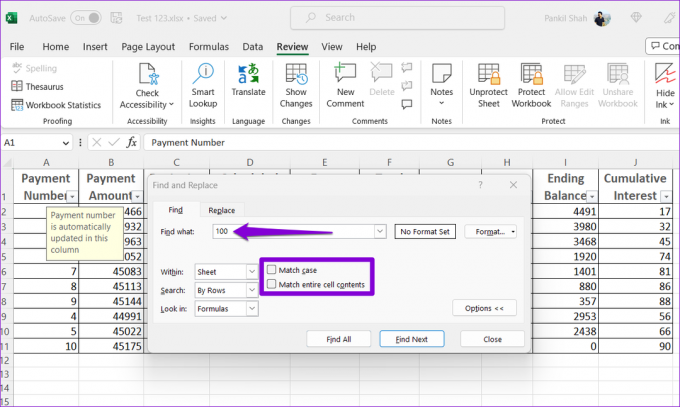
3. lépés: Kattintson az Összes keresése vagy a Következő keresése gombra.
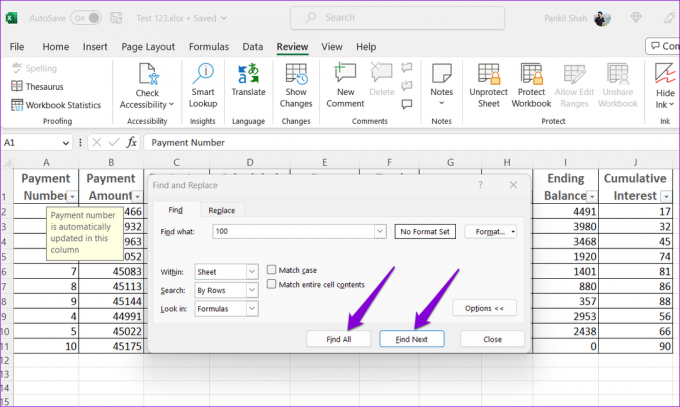
2. Kapcsolja ki a Cellák szűrését
Az Excel-szűrők kiválóan alkalmasak az irreleváns adatok táblázatban való elrejtésére, így az elemezni kívánt adatokra összpontosíthat. Ha azonban a keresett szöveg vagy szám el van rejtve egy szűrt listában, a Microsoft Excel nem találja meg. Kikapcsolhatja a cellák szűrését az Excelben, és megnézheti, hogy ezzel újra működik-e a Keresés és csere.
A Microsoft Excel táblázatban váltson át az Adatok lapra, és kattintson a Szűrő lehetőségre a letiltásához. Ezután próbálja meg újra használni a Keresés és csere funkciót.

3. Az Excel munkalap védelmének feloldása
Ha nehézségei vannak a szöveg vagy a számok módosításával az Excel Keresés és csere funkciójával, előfordulhat, hogy az Ön által használt munkalap védett. A megszakítások elkerülése érdekében meg kell tennie szüntesse meg az Excel munkalap védelmét az alábbi lépéseket követve.
1. lépés: Nyisson meg egy Excel-táblázatot, majd kattintson a felül található Áttekintés fülre.

2. lépés: Kattintson a Védelem megszüntetése opcióra, és írja be a jelszót, amikor a rendszer kéri.
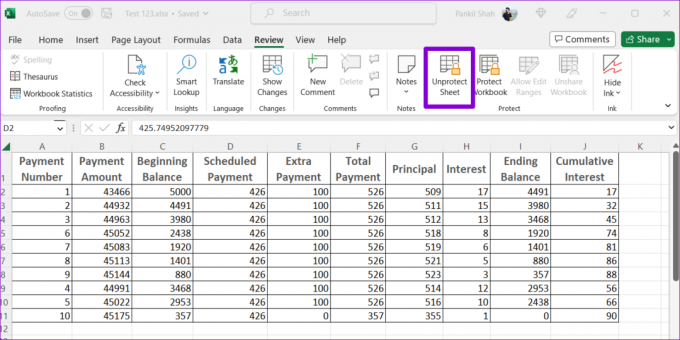
Ezt követően a Keresés és csere funkcióval módosíthatja az Excel cellákat.
4. Excel munkafüzet javítása
A Microsoft Excel javító funkciót tartalmaz, amely segíthet azonosítani és kijavítani a munkafüzetével kapcsolatos problémákat. Ha problémái vannak a Keresés és csere funkcióval csak egy adott Excel-munkafüzetben, megpróbálhatja megjavítani. Íme ennek a lépései.
1. lépés: Nyisson meg egy Microsoft Excel-táblázatot, és kattintson a Fájl menüre a jobb felső sarokban.

2. lépés: Válassza a Megnyitás lehetőséget a bal oldalsávon, és kattintson a Tallózás lehetőségre.

3. lépés: Böngésszen és válassza ki az Excel-fájlt.
4. lépés: Kattintson a Megnyitás melletti lefelé mutató nyílra a Megnyitás és javítás opció kiválasztásához.

A Microsoft Excel a javítás után megnyitja a fájlt. Ezt követően próbálja meg használni a Keresés és csere funkciót a táblázatban.
5. Indítsa el az Excelt csökkentett módban, és tiltsa le a bővítményeket
Egy hibás vagy elavult bővítmény is megzavarhatja az Excel folyamatait, és a Keresés és csere leállását okozhatja. Ennek a lehetőségnek az ellenőrzéséhez megteheti használja az Excelt csökkentett módban, ahol minden bővítmény nélkül fut.
Nyomja meg a Windows + R billentyűparancsot a Futtatás párbeszédpanel megnyitásához. típus excel - biztonságos a szövegmezőben, és nyomja meg az Enter billentyűt a Microsoft Excel csökkentett módban való megnyitásához.

Miután az Excel csökkentett módban elindult, nyissa meg a munkafüzetet, és próbálja meg újra használni a Keresés és csere funkciót. Ha ez megoldja a problémát, lehet, hogy egy harmadik féltől származó bővítmény okozza a problémát. A problémás bővítmény azonosításához tiltsa le az összes bővítményt, majd egyesével engedélyezze őket.
1. lépés: Nyisson meg egy Excel-táblázatot, és kattintson a Fájl menüre a bal felső sarokban.

2. lépés: Válassza a Beállítások lehetőséget a bal alsó sarokban.

3. lépés: Váltson a Bővítmények lapra, és válassza a COM-bővítmények lehetőséget a Kezelés legördülő menüben. Ezután kattintson a Go gombra.

4. lépés: Törölje az összes jelölőnégyzet bejelölését a bővítmények letiltásához, majd kattintson az OK gombra.

Egyenként engedélyezze újra a bővítményeket, amíg a probléma újra fel nem lép. Miután megtalálta a problémát okozó bővítményt, fontolja meg annak frissítését vagy eltávolítását.
6. Futtassa a Microsoft Office javítóeszközt
A Microsoft Office javítóeszközének futtatása hatékony módja az Office-alkalmazásokkal kapcsolatos problémák elhárításának. Futtathatja ezt az eszközt, ha a fenti tippek egyike sem javítja a Keresés és csere funkciót az Excelben. Itt van, hogyan:
1. lépés: Kattintson jobb gombbal a Start ikonra, és válassza a Telepített alkalmazások lehetőséget a listából.

2. lépés: Görgessen le a Microsoft Office termék megkereséséhez a listában. Kattintson a mellette lévő három vízszintes pont menüikonra, és válassza a Módosítás lehetőséget.

3. lépés: Válassza a Gyors javítás lehetőséget, majd kattintson a Javítás gombra.

Ha a probléma továbbra is fennáll, végezhet online javítást. Ez tovább tarthat, de valószínűleg egy alaposabb javítási művelet elvégzésével megoldja a problémát.
Szerkessze Okosabban a Keresés és csere funkcióval
A képesség, hogy megkeresi egy adott szám vagy szöveg összes példányát és mindegyiket egyszerre módosíthatja az Excelben, ami jelentős időt takarít meg. Remélhetőleg a fenti tippek egyike segített kijavítani a Keresés és csere nem működő problémáját a Microsoft Excel programban, és folytathatja a munkát.
Utolsó frissítés: 2023. április 12
A fenti cikk olyan társult linkeket tartalmazhat, amelyek segítenek a Guiding Tech támogatásában. Ez azonban nem befolyásolja szerkesztői integritásunkat. A tartalom elfogulatlan és hiteles marad.
Írta
Pankil Shah
Pankil építőmérnök, aki íróként indult az EOTO.technél. Nemrég csatlakozott a Guiding Tech-hez szabadúszó íróként, hogy útmutatásokkal, magyarázókkal, vásárlási útmutatókkal, tippekkel és trükkökkel foglalkozzon Androidra, iOS-re, Windowsra és webre.



