7 legjobb javítás a beírási állapothoz, amely nem jelenik meg a WhatsApp alkalmazásban iPhone és Android rendszeren
Vegyes Cikkek / / May 01, 2023
A WhatsApp folyamatosan fejleszti funkcióit a jobb felhasználói élmény érdekében. Neked is kérje le és töltse le WhatsApp-fiókja adatait tudni, hogy a vállalat minden adatot összegyűjtött. De a szolgáltatások számának növekedésével a felhasználók számos problémával szembesülnek.

Az egyik ilyen probléma az, ha a gépelés állapota nem látható, miközben egy partnerrel cseveg. Ha Ön is ugyanezzel szembesül, működő megoldásokat kínálunk az iPhone és Android WhatsApp alkalmazásban nem megjelenő gépelési állapot javítására.
1. Váltson mobil adatátvitelről Wi-Fi-re
A WhatsApp még a leglassabb mobiladat-sebességgel is képes futni üzenetküldéshez. De amikor arról van szó, hogy a gépelési állapot nem jelenik meg a WhatsApp alkalmazásban, váltson mobil adatátvitelről Wi-Fi-re iPhone vagy Android készülékén. Előfordulhat, hogy a mobil adatkapcsolat az Ön tartózkodási helyén instabil. A Wi-Fi hálózatra váltás stabil internetkapcsolatot biztosít, még akkor is, ha 2,4 GHz-es frekvenciasávot használ.
2. Ellenőrizze, hogy a kapcsolattartója repülőgép üzemmódot használ-e
Ha nem látja a gépelés állapotát, ellenőrizze, hogy az ismerőse Repülőgép módot használ-e. Ha a Wi-Fi bekapcsolt állapota mellett repülőgép üzemmódra vált, nem jelenik meg a gépelés állapota, annak ellenére, hogy a partner online állapotban van a WhatsApp-on. Tehát ha ez a helyzet, kapcsolja ki a Repülőgép módot, és ellenőrizze, hogy a probléma megoldódott-e.
3. Ellenőrizze, hogy a kapcsolattartója rejtett-e online állapotot
A WhatsApp lehetővé teszi az online állapot elrejtése adott névjegyek elől. Ez azt jelenti, hogy nem látja, hogy a kapcsolattartója online van-e a WhatsApp-on. Tehát ha továbbra is ugyanazzal a problémával küzd, megkérheti kapcsolattartóját, hogy engedélyezze az online állapotot. Itt van, hogyan.
iPhone-hoz
1. lépés: Nyissa meg a WhatsApp alkalmazást iPhone-ján.

2. lépés: Érintse meg a Beállítások elemet a jobb alsó sarokban.

3. lépés: Érintse meg az Adatvédelem elemet.

4. lépés: Válassza az Utoljára látott és online lehetőséget.
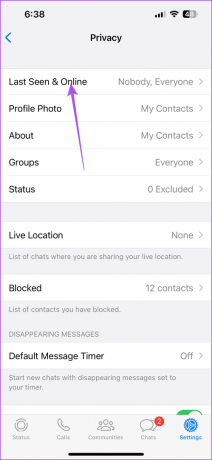
5. lépés: Válassza a Mindenki lehetőséget.
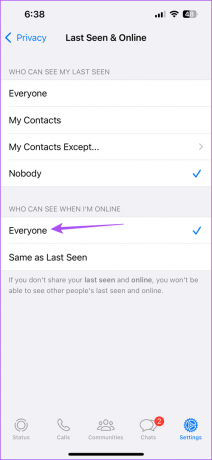
Androidra
1. lépés: Nyissa meg a WhatsApp alkalmazást Android telefonján.

2. lépés: Érintse meg a három függőleges pontot a jobb felső sarokban.

3. lépés: Válassza a Beállítások lehetőséget.
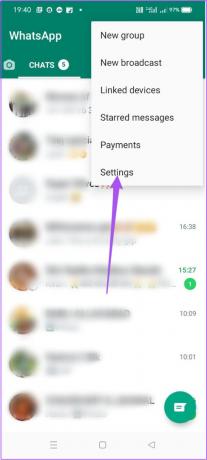
4. lépés: Érintse meg az Adatvédelem elemet.
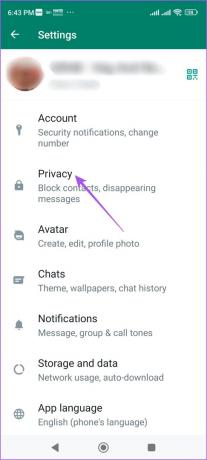
5. lépés: Válassza az Utoljára látott és online lehetőséget.

6. lépés: Koppintson a Mindenki elemre.
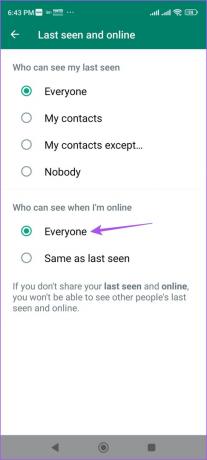
4. Alkalmazásfrissítés háttérben engedélyezése (iPhone)
A háttérben futó alkalmazásfrissítés iPhone-on biztosítja, hogy az alkalmazásadatok frissüljenek, amikor a háttérben fut. Ellenőrizheti, hogy a Background App Refresh engedélyezve van-e a WhatsApp számára iPhone-ján, ha továbbra is a gépelési állapot nem jelenik meg.
1. lépés: Nyissa meg a Beállítások alkalmazást iPhone-ján.

2. lépés: Görgessen le, és koppintson a WhatsApp elemre.

3. lépés: Érintse meg az Alkalmazásfrissítés háttérben melletti kapcsolót az engedélyezéséhez.

4. lépés: Zárja be a Beállításokat, és indítsa újra a WhatsApp-ot, hogy ellenőrizze, megoldódott-e a probléma.

5. Korlátlan adathasználat engedélyezése (Android)
Ha a Data Saver alkalmazást használja Android telefonján, javasoljuk, hogy engedélyezze a korlátlan adathasználatot a WhatsApp számára, különösen, ha mobiladatot használ. Itt van, hogyan.
1. lépés: Nyomja meg hosszan a WhatsApp alkalmazás ikonját.

2. lépés: Érintse meg az Alkalmazásinformáció elemet.

3. lépés: Koppintson a Mobil adatok és Wi-Fi elemre.
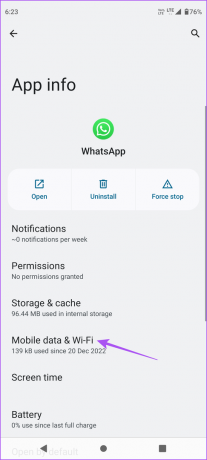
4. lépés: Görgessen le, és az engedélyezéséhez érintse meg a Korlátlan adathasználat melletti kapcsolót.

5. lépés: Zárja be az Alkalmazásinformációkat, és indítsa újra a WhatsApp-ot, hogy ellenőrizze, hogy a probléma megoldódott-e.

6. Kilépés kényszerítése és a WhatsApp újraindítása
Ha továbbra sem tudja megadni a gépelési állapotot, megpróbálhatja kényszeríteni a kilépést, és újraindítani a WhatsApp alkalmazást iPhone vagy Android készülékén. Ezzel újrakezdheti az alkalmazást, és meg kell oldania a problémát.
Kényszerített kilépés iPhone-on
1. lépés: Az iPhone kezdőképernyőjén csúsztassa felfelé, és tartsa lenyomva, hogy felfedje a háttéralkalmazások ablakait.
2. lépés: Csúsztassa jobbra a WhatsApp kereséséhez. Ezután húzza felfelé az ujját az alkalmazásból való kilépéshez.
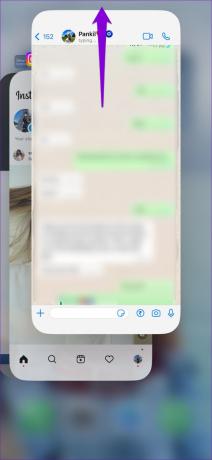
3. lépés: Indítsa újra a WhatsApp-ot, és ellenőrizze, hogy a probléma megoldódott-e.

Kényszerített kilépés Androidon
1. lépés: Nyomja meg hosszan a WhatsApp alkalmazás ikonját.

2. lépés: Érintse meg az Alkalmazásinformáció elemet.

3. lépés: Érintse meg a Kényszer leállítás elemet.

4. lépés: Érintse meg az OK gombot a megerősítéshez.

5. lépés: Zárja be az Alkalmazásinformációkat, és indítsa újra a WhatsApp-ot, hogy ellenőrizze, hogy a probléma megoldódott-e.

7. Frissítse a WhatsApp-ot
Ha egyik megoldás sem működik, javasoljuk, hogy frissítse a WhatsApp alkalmazást a legújabb verzióra a megfelelő eszközén az alábbi hivatkozások segítségével.
Frissítse a WhatsApp-ot iPhone-on
Frissítse a WhatsApp alkalmazást Androidon
Írja be a WhatsApp-ba
A gépelési állapot célja, hogy megakadályozza a félreértéseket a WhatsApp kapcsolattartója között. De mi van akkor, ha ország- vagy területkorlátozások miatt nem tud kommunikálni a WhatsApp-on keresztül? Ebben az esetben itt van a módja használja a WhatsApp proxyt funkciót a WhatsApp offline használatának folytatásához.
Utolsó frissítés: 2023. április 11
A fenti cikk olyan társult linkeket tartalmazhat, amelyek segítenek a Guiding Tech támogatásában. Ez azonban nem befolyásolja szerkesztői integritásunkat. A tartalom elfogulatlan és hiteles marad.
Írta
Paurush Chaudhary
A technológia világának legegyszerűbb megfejtése és az okostelefonokkal, laptopokkal, tévékkel és tartalomstreamelő platformokkal kapcsolatos mindennapi problémák megoldása.



