A 11 legjobb módszer a Microsoft Excel kijavítására, ha nem menti a változtatásokat a Windows rendszeren
Vegyes Cikkek / / May 02, 2023
A Microsoft Excel valós idejű együttműködést kínál a Microsoft 365 előfizetői számára. A szoftver automatikusan menti a módosításokat, amikor megnyit egy megosztott vagy fogadott Excel-fájlt, és módosításokat hajt végre. Ha az Excel nem menti el a módosításokat kilépéskor, olvassa el a hibaelhárítási lépéseket a probléma megoldásához.
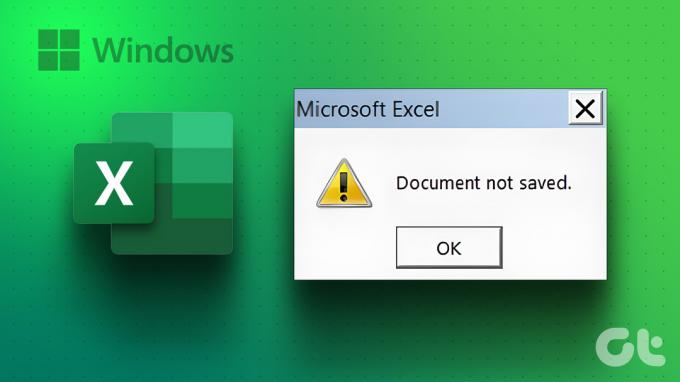
A Microsoft Excel nem menti el a változtatásokat hibákhoz és zavarokhoz vezethet. Mielőtt további kommunikációs problémákat okozna a csapat között, használja az alábbi trükköket a probléma megoldásához a megosztott Excel-fájl módosításainak mentésével.
1. Fájlok javítása a File Explorerből
Ha te nyisson meg egy sérült Excel fájlt a számítógépén, előfordulhat, hogy nem menti a legutóbbi módosításokat. Meg kell nyitnia és javítania kell egy Excel-fájlt a számítógépén.
1. lépés: Nyissa meg a Microsoft Excel alkalmazást a számítógépén.
2. lépés: Válassza a Fájl lehetőséget a jobb felső sarokban, és válassza a Megnyitás lehetőséget.

3. lépés: Keressen egy Excel-fájlt a számítógépén, és bontsa ki a Megnyitás menüt.
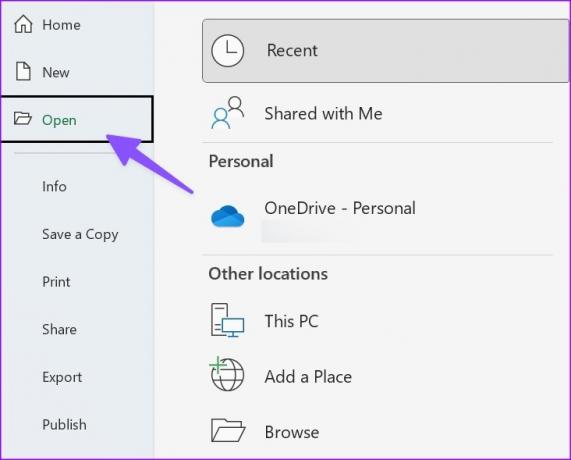
4. lépés: Válassza a Megnyitás és javítás lehetőséget, és kezdje el a módosításokat.
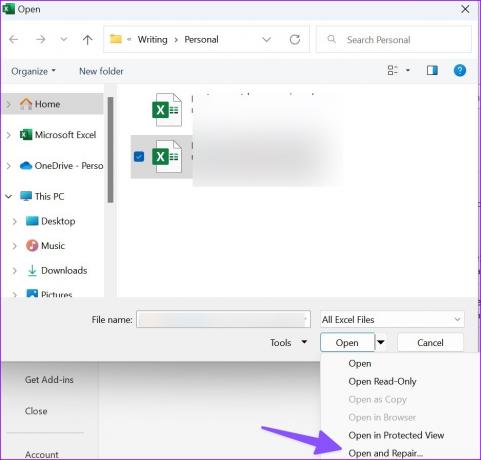
2. Tiltsa le a Csak olvasási engedélyt
Ha egy Excel-fájl írásvédettként van beállítva, nem módosíthatja azt. Le kell tiltania a csak olvasási engedélyt a fájl tulajdonságaiból. Itt van, hogyan.
1. lépés: Nyomja meg a Windows billentyű + E billentyűparancsot a File Explorer alkalmazás elindításához a Windows 11 számítógépen.
2. lépés: Keressen egy Excel fájlt, és kattintson rá jobb gombbal. Nyissa meg a Tulajdonságok elemet.
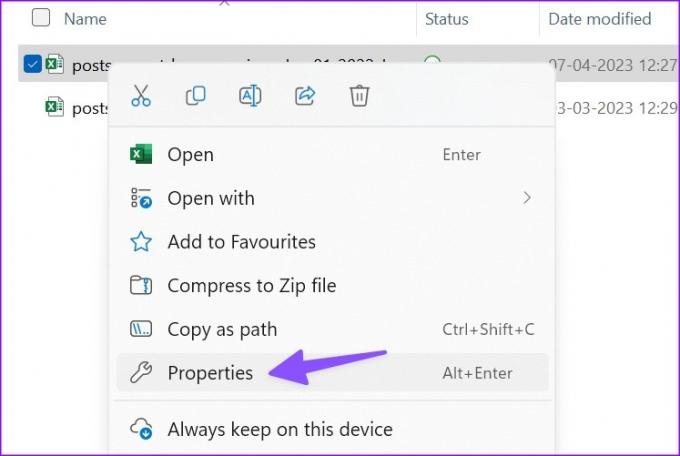
3. lépés: Törölje a jelet a Csak olvasható négyzetből, és kattintson az Alkalmaz gombra. Nyomja meg az OK gombot.

Nyissa meg ugyanazt az Excel-fájlt, és kezdje el a változtatásokat probléma nélkül.
3. Kérjen szerkesztési engedélyt
Megosztott Excel-fájlban próbál módosítani? Ha az adminisztrátor csak megtekintési engedéllyel osztott meg egy fájlt, nem módosíthatja azt. Meg kell kérnie a személyt, hogy ossza meg a fájlt szerkesztési engedéllyel.
4. Indítsa el az Excelt csökkentett módban
Ha az egyik bővítmény zavarja az Excel funkcióit a Windows rendszeren, előfordulhat, hogy nem menti a fájl módosításait. Neked kell indítsa el az Excelt csökkentett módban és próbáld újra.
1. lépés: Nyomja meg a Windows + R billentyűparancsot a Futtatás menü megnyitásához.
2. lépés: típus excel /biztonságos mezőben, és kattintson az OK gombra.

5. Kiegészítők letiltása
Ha az Excel megfelelően működik csökkentett módban, megerősíti a problémát az egyik telepített kiegészítővel. Letilthatja a nem releváns Excel-bővítményeket, és megpróbálhatja újra.
1. lépés: Nyisson meg egy Excel-fájlt a számítógépén. Válaszd ki a fájlt.

2. lépés: Nyissa meg a Beállítások lehetőséget.

3. lépés: Válassza ki a Bővítményeket, és nyomja meg a Go gombot a Kezelés menü mellett.
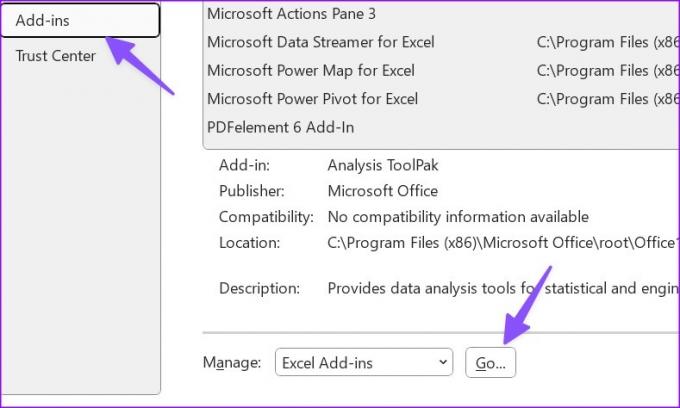
4. lépés: Kapcsolja ki a pipát a bővítmények mellett, és nyomja meg az OK gombot.

Probléma nélkül újraindíthatja az Excelt, és megkezdheti a szerkesztéseket.
6. Javító Iroda
Ha az Excel nem menti a változtatásokat, javíthatja a Microsoft Office-t, és próbálkozhat újra.
1. lépés: Kattintson a Windows + I billentyűparancsra a Beállítások alkalmazás megnyitásához.
2. lépés: Válassza az Alkalmazások lehetőséget a bal oldali sávon, és válassza a Telepített alkalmazások lehetőséget a jobb oldali panelen.
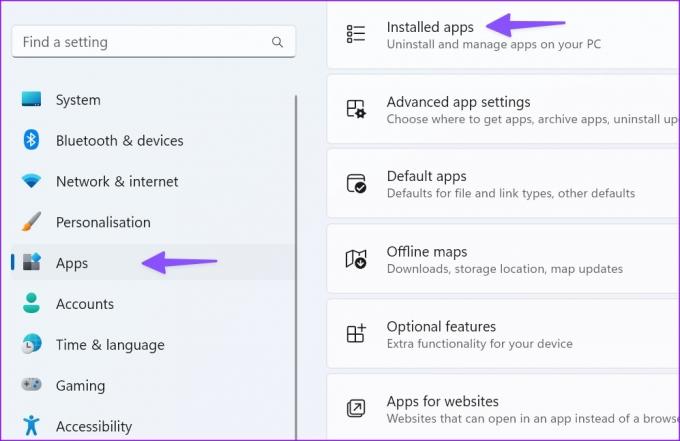
3. lépés: Görgessen a Microsoft 365-höz, és kattintson a mellette lévő három vízszintes pont menüre. A helyi menüből válassza a Módosítás lehetőséget.
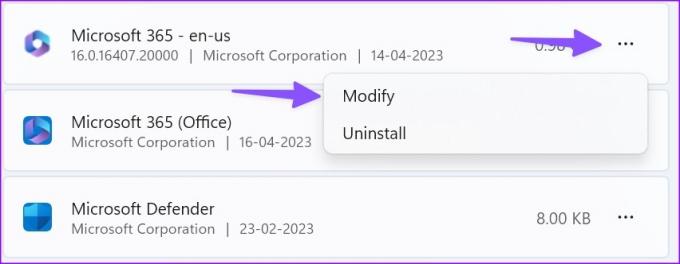
4. lépés: Kattintson a Gyorsjavítás melletti rádiógombra, és válassza a Javítás gombot.

Kövesse a képernyőn megjelenő utasításokat a javítási folyamat befejezéséhez. Ha a probléma továbbra is fennáll, futtassa az online javítóeszközt ugyanabból a menüből.
7. Ellenőrizze a OneDrive tárhelyet
A Microsoft Excel a vállalat OneDrive tárhelyét használja a fájlok mentésére és megosztására. Ha a OneDrive-tárhely megtelt, előfordulhat, hogy az Excel nem tudja menteni a módosításokat a számítógépen. Ellenőriznie kell OneDrive-tárhelyét az interneten.
1. lépés: Látogasson el a OneDrive online oldalára, és jelentkezzen be Microsoft-fiókja adataival.
Látogassa meg a OneDrive webhelyet
2. lépés: Ellenőrizze a tárhelyet az oldalsávról.

Törölheti a nem releváns fájlokat, hogy helyet szabadítson fel számítógépén.
8. Mentse el a fájlt új néven
Ha az Excel fájlnév érvénytelen karaktereket tartalmaz, előfordulhat, hogy nem menti a módosításokat. A felül található fájl nevére kattintva átnevezheti azt.
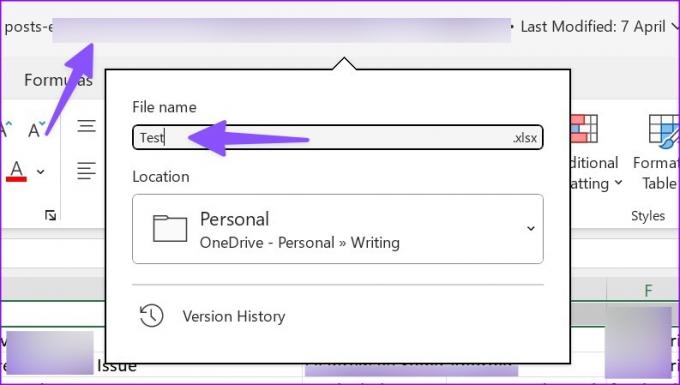
9. Helyezze át a fájl helyét, és próbálja újra
Ha áthelyezte a fájl helyét a OneDrive-ban vagy a PC-n, az Excel nem menti el a fájl legutóbbi módosításait. Újra meg kell nyitnia a fájlt ugyanarról a helyről, és meg kell próbálnia újra elmenteni.
10. Másolat manuális mentése offline módban
Az Excelnek továbbra is problémái vannak a módosítások mentésével? Itt az ideje, hogy manuálisan mentse a másolatot a számítógépére. Itt van, hogyan.
1. lépés: Nyisson meg egy zavaró Excel-fájlt, és kattintson a Fájl menüre a bal felső sarokban.

2. lépés: Válassza a „Másolat mentése” lehetőséget.
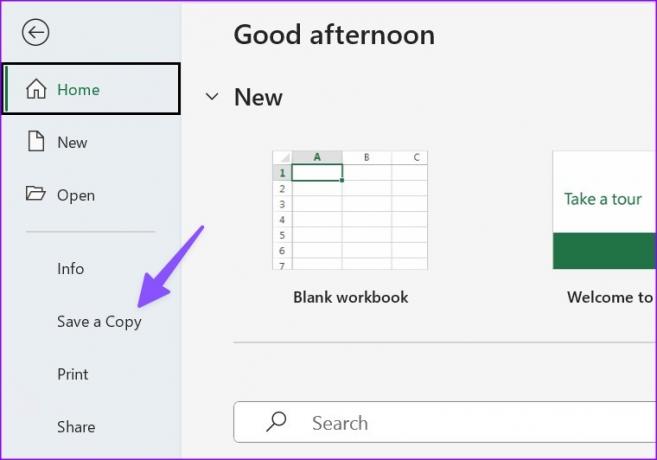
3. lépés: Mentse az Excel fájlt egy megfelelő mappába.
11. Frissítse az Office-t
Az elavult Microsoft Excel alkalmazás Windows rendszeren olyan problémákat okozhat, mint például, hogy a kilépéskor nem menti el a változtatásokat. Így frissítheti az Office-t és javíthatja ki a problémát.
1. lépés: Nyisson meg egy Excel-fájlt, és kattintson a Fájl menüre a Microsoft Excel bal felső sarkában.

2. lépés: Válassza a Fiók lehetőséget. Bontsa ki a Frissítési beállítások elemet.
3. lépés: Válassza a Frissítés most lehetőséget, és telepítse az Office-alkalmazások legújabb verzióját.

Elég ebből a lapból
Ha az Excel nem menti a változtatásokat a Windows rendszeren, az megszakíthatja a munkafolyamatot, és megzavarhatja a csapat kommunikációját. Végezze el a fenti lépéseket, javítsa ki az Excel nem menti a módosításokat problémát, és tartsa naprakészen a csapat összes tagja számára. Ha ugyanazzal szembesül Excel for Mac, tekintse meg külön bejegyzésünket a probléma megoldásához.
Utolsó frissítés: 2023. április 17
A fenti cikk olyan társult linkeket tartalmazhat, amelyek segítenek a Guiding Tech támogatásában. Ez azonban nem befolyásolja szerkesztői integritásunkat. A tartalom elfogulatlan és hiteles marad.
Írta
Parth Shah
Parth korábban az EOTO.tech-nél dolgozott a technológiai hírekről. Jelenleg szabadúszóként dolgozik a Guiding Technél, ahol alkalmazások összehasonlításáról, oktatóanyagokról, szoftvertippekről és trükkökről ír, valamint mélyen belemerül az iOS, Android, macOS és Windows platformokba.



