12 módszer a „Valami rosszul sikerült” hiba kijavítására a Play Áruházban
Vegyes Cikkek / / May 02, 2023
A Play Áruház az a hely, ahol a felhasználók biztonságosan letölthetnek alkalmazásokat Android-eszközeikre. A Play Áruház azonban leggyakrabban hibázik. Az egyik ilyen hiba, amelyet a közelmúltban találtunk a Google Play Áruház alkalmazás megnyitásakor, a „Valami hiba történt, próbálja újra”. Ha hasonló problémával szembesült, ez a cikk segít a megoldásban.
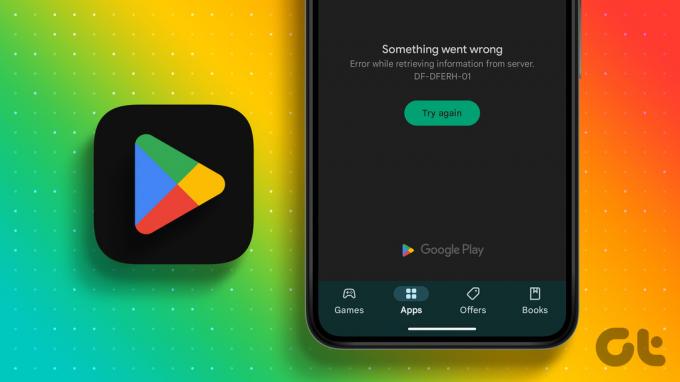
Ezzel a hibával nem fogja tudni elérni a tartalmat a Play Áruház kezdőképernyőjén. Még a keresési funkció sem fog teljesen működni, ami ezt elhitetheti A Play Áruház nem tud csatlakozni az internethez.
Számos oka lehet annak, hogy miért látja ezt a problémát. Szerencsére gondoskodtunk arról, hogy végignézzük őket, és segítünk kijavítani a Play Áruház „Valami rosszul sikerült DF-DFERH-01” hibáját Android okostelefonján. Kezdjük a javításokkal.
jegyzet: Mielőtt rátérne a javításokra, ellenőrizze, hogy van-e stabil internetkapcsolata, mivel a Google Play Áruház működéséhez aktív internet szükséges.
1. Ellenőrizze, hogy ez Play Áruház-szerverhiba-e
Mielőtt belevágna a Play Áruház „Valami hiba történt -DF-DFERH-01” hibájának javításába, jobb, ha megbizonyosodik arról, hogy a probléma a Google részéről származik-e. Ha ez valóban a Google szervereinek hibája, akkor nem tehet mást, mint megvárja, amíg kijavítják a problémát. Az alábbi linken ellenőrizheti a Downdetector alkalmazást, hogy megtudja, hogy a Play Áruház nem működik-e vagy sem.
Látogassa meg a Downdetectort
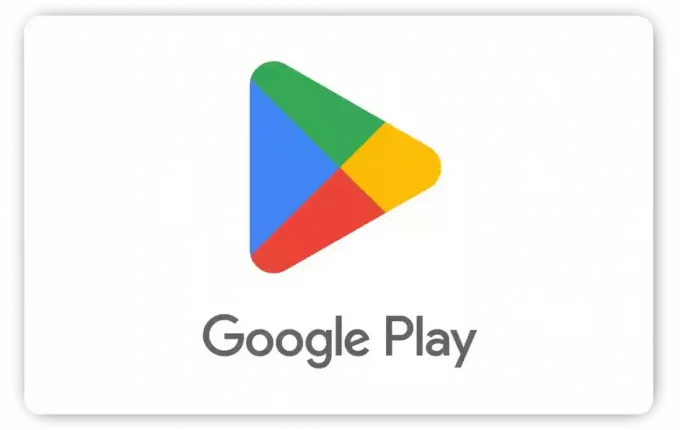
Ha azonban a Google részéről minden a megszokott módon zajlik, folytassa az alábbi javításokkal.
2. Bejelentkezés másik fiókból
Érdekes módon túllépheti a „Valami elromlott” hibát a Play Áruházban, ha másik azonosítóval jelentkezik be, mivel nem minden Google-fiók szembesül ezzel a problémával. A következőket kell tennie:
1. lépés: Nyissa meg a Play Áruházat, és koppintson a profilképe ikonjára a jobb felső sarokban.
2. lépés: Koppintson a fiókja melletti lefelé mutató nyíl gombra.


3. lépés: Koppintson a „Másik fiók hozzáadása” elemre. Előfordulhat, hogy meg kell adnia az eszköz jelszavát, vagy meg kell adnia ujjlenyomatot.
4. lépés: Ha rákérdez, válassza a Google-t.
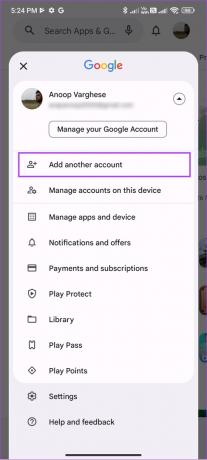
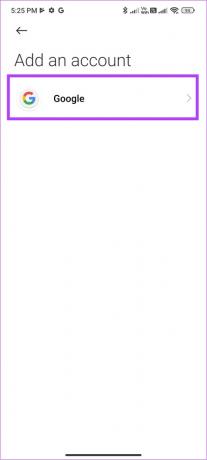
4. lépés: Írja be e-mail azonosítóját, és koppintson a Tovább gombra.
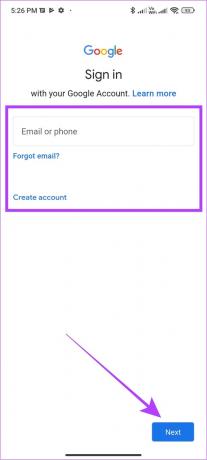
Ha nem rendelkezik ilyennel, koppintson a Fiók létrehozása elemre, és kövesse az utasításokat
5. lépés: Írja be Google-fiókja jelszavát, és koppintson a Tovább gombra.
6. lépés: Olvassa el a Google Általános Szerződési Feltételeit, és a folytatáshoz koppintson az Elfogadom elemre.

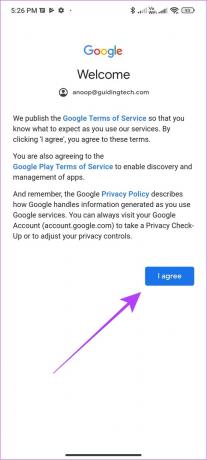
3. Állítsa vissza az alkalmazásbeállításokat
Az alkalmazásbeállítások lehetővé teszik az eszközön lévő alkalmazások módosítását. Így előfordulhat, hogy letiltotta a Play Áruház működéséhez szükséges alapvető alkalmazásokat, vagy módosított más rendszeralkalmazásokon, ami olyan problémákat eredményezett, mint például „hiba az információk lekérésekor a kiszolgálóról” a Play Áruházban.
Nem kell pánikba esni, mivel az alkalmazásbeállítások visszaállításával megoldhatja ezt a problémát. Ezzel azonban a beállításokat az alapértelmezettre állítja. Íme, hogyan kell csinálni.
1. lépés: Nyissa meg a Beállítások > Alkalmazások lehetőséget.
2. lépés: Koppintson az Alkalmazások kezelése elemre.
jegyzet: Egyes Android-eszközökön az „Összes alkalmazás megtekintése” vagy hasonló név lesz.


3. lépés: Most érintse meg a három pontot a jobb felső sarokban.

4. lépés: Koppintson az „Alkalmazásbeállítások visszaállítása” elemre.
5. lépés: Ezután érintse meg az Alkalmazások visszaállítása elemet a megerősítéshez.

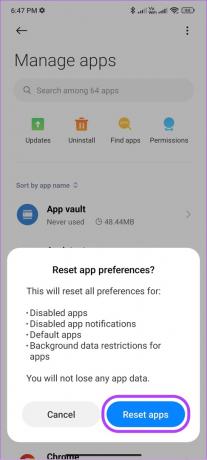
Tesztelésünk során sikerült megszabadulni a DF-DFERH-01 hibától a Play Áruházból, de a „Valami hiba történt, próbáld újra” üzenet ott maradt. Ha Ön is hasonló, lépjen tovább a következő javításra.
4. A Google Play szolgáltatások és a Play Áruház kényszerített leállítása
A rendszerszolgáltatások és -alkalmazások, például a Google Play Services és a Play Store folyamatosan a háttérben futnak, mivel ezek szükségesek az eszköz operációs rendszerének megfelelő működéséhez. Azonban mindenkinek és mindennek szüksége van egy időre pihenésre, így ezek a szolgáltatások is.
A Google Play Szolgáltatások és a Play Áruház kényszerített leállításával megszakítja a folyamatot, és megadja ezeket a szolgáltatásokat egy új munkamenet újraindításához. Ezeknek a szolgáltatásoknak a gyors újraindítása kiürítheti a DF-DFERH-01 Play Áruház hibáit okozó ideiglenes fájlokat.
1. lépés: Nyissa meg a Beállításokat, és érintse meg az Alkalmazások lehetőséget.
2. lépés: Koppintson az „Alkalmazások kezelése” elemre.
jegyzet: Egyes Android-eszközökön az „Összes alkalmazás megtekintése” opció vagy egy hasonló név lesz, amely végrehajtja ezt a feladatot.


3. lépés: Nyomja meg a három pontot a jobb felső sarokban.

4. lépés: Válassza az „Összes alkalmazás megjelenítése” lehetőséget, és lépjen a Google Play szolgáltatásokhoz. Az opció a készüléktől függően eltérő lehet.
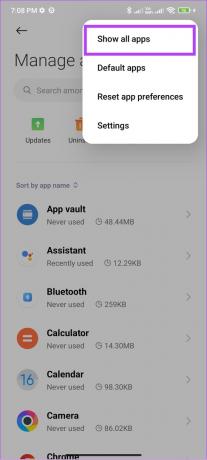

5. lépés: Koppintson a Kényszer leállítás elemre, majd a megerősítéshez érintse meg az OK gombot.
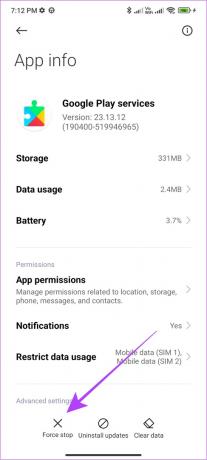

6. lépés: Ismételje meg ugyanezt a lépést, kivéve ezúttal a Play Áruház esetében
Jegyzet: A lépések végrehajtása közben győződjön meg arról, hogy a Play Áruház és a Google Play szolgáltatások engedélyezve vannak. Bár szinte minden Android okostelefonon nem lehet letiltani, még mindig jó ellenőrizni és meggyőződni róla.
5. Győződjön meg arról, hogy minden szükséges engedélyt megad
Az Android okostelefonon lévő összes alkalmazásnak szüksége van a szükséges engedélyre a megfelelő működéshez. Ez a helyzet a rendszeralkalmazásokkal, például a Play Áruházzal és a Google Play szolgáltatásokkal. Így ellenőrizheti és engedélyezheti.
jegyzet: A lépések többé-kevésbé azonosak minden Android-eszközön. Néhány lehetőség azonban eltérhet.
1. lépés: Nyissa meg a Beállítások > Alkalmazások menüpontot, majd érintse meg az „Alkalmazások kezelése” lehetőséget.


2. lépés: Érintse meg a három pontot a jobb felső sarokban, és válassza az „Összes alkalmazás megjelenítése” lehetőséget.

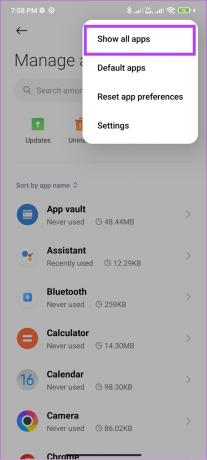
3. lépés: Most keresse meg és nyissa meg a Google Play szolgáltatásokat.

4. lépés: Koppintson az Alkalmazásengedélyek (vagy Engedélyek) elemre.

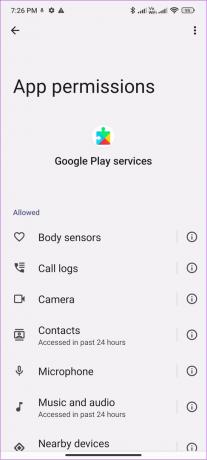
5. lépés: Engedélyezze az összes engedélyt. Ehhez nyissa meg a Nem engedélyezett opciót, és válassza az „Engedélyezés csak az alkalmazás használata közben” vagy az Engedélyezés lehetőséget.
6. lépés: Menjen vissza, nyissa meg a Play Áruházat, és adja meg az összes szükséges engedélyt.
6. Frissítse a Play Áruházat
A Google frissítéseket küld a Play Áruházból, hogy megoldja a problémákat, például a „Valami elromlott a DF-DFERH-01” hibát. Bár a frissítések általában automatikusan történnek, manuálisan is ellenőrizheti és frissítheti a Play Áruházat. Itt van, hogyan:
1. lépés: Nyissa meg a Play Áruházat, és koppintson a profilképe ikonjára a jobb felső sarokban.

2. lépés: Válassza a Beállítások lehetőséget, és érintse meg a Névjegy lehetőséget.
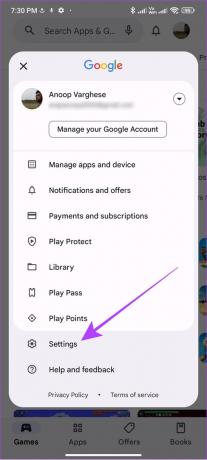
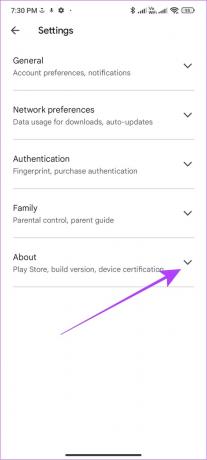
3. lépés: Érintse meg a „Play Áruház frissítése” lehetőséget a „Play Áruház verziója” alatt.
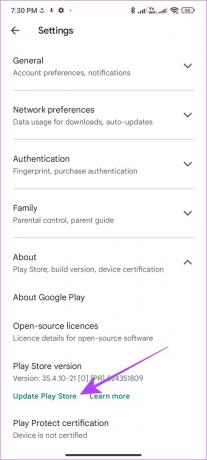
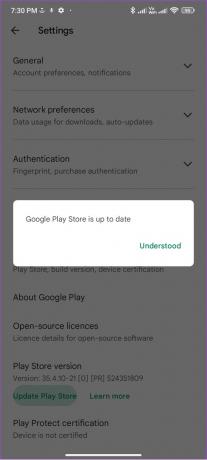
Ha vannak elérhető frissítések, a Play Áruház automatikusan frissíteni kezd a háttérben.
7. Indítsa újra a telefont
Érdekes módon van egy trükk, amely szinte minden Android-telefonján felmerülő probléma esetén működik: az eszköz újraindítása. Amikor újraindítja az okostelefont, bezárja az összes munkamenetet, valamint az összes hibát okozó ideiglenes fájlt.
Amikor az eszköz elindul, újra elindít egy új munkamenetet, remélhetőleg hiba nélkül. A következőképpen indíthatja újra az eszközt:
1. lépés: Nyomja meg és tartsa lenyomva a bekapcsológombot
Jegyzet: Ha a Google Asszisztens erre felébred, lenyomva tarthatja a hangerőnövelő gombot és a bekapcsológombot.
2. lépés: Válassza az Újraindítás lehetőséget. Koppintson újra az Újraindítás (vagy az Újraindítás) gombra, ha a rendszer kéri.

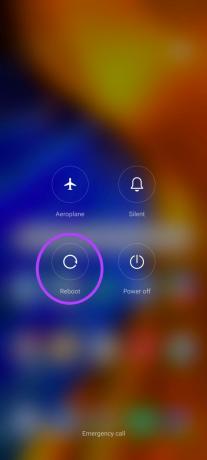
8. Törölje a gyorsítótárat
A gyorsítótárfájlok segítségével az eszközön lévő alkalmazások gyorsabban tölthetik be a tartalmat. Ehhez minden alkalmazás tárol néhány ideiglenes fájlt az eszközén. Általában ezek a fájlok egy adott idő után törlődnek. Azonban jobb ezeket a fájlokat kézzel törölni.
Miért? Mert mikor gyorsítótár fájlok idővel felhalmozódnak, hibákat okozhatnak, például „Valami elromlott”. Kövesse az alábbi lépéseket, hogy megtudja, hogyan:
1. lépés: Nyissa meg a Beállítások > Alkalmazások > Alkalmazások kezelése lehetőséget.


2. lépés: Keresse meg és nyissa meg a „Google Play-szolgáltatások” lehetőséget.

3. lépés: Koppintson az Adatok törlése elemre, és válassza a Gyorsítótár törlése lehetőséget.
Egyes eszközökön, különösen az Androidot futtató eszközökön, meg kell érintenie a „Tárhely és gyorsítótár” elemet, majd a Gyorsítótár törlése gombot.
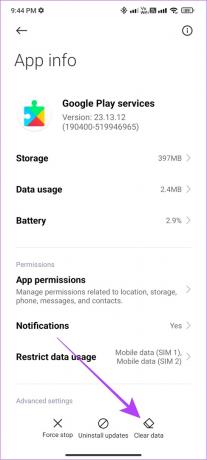
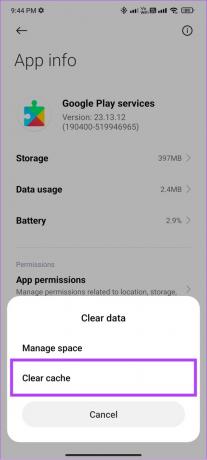
4. lépés: A megerősítéshez érintse meg az OK gombot.
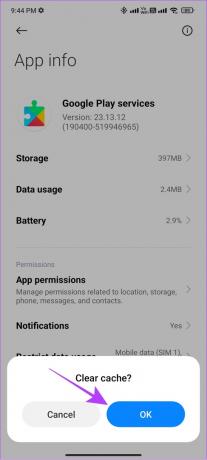
5. lépés: Ismételje meg ugyanezeket a lépéseket a „Google Play Áruház” esetében.
Jegyzet: Azt javasoljuk, hogy csak a gyorsítótár-fájlokat törölje, és ne a teljes tárhelyet, mivel ez befolyásolhatja az alkalmazás működését. Ha azonban továbbra is a „Valami elromlott” hibaüzenetet látja a Play Áruházban, megpróbálhatja törölni a fájlokat.
9. Állítsa a dátumot és időt Automatikusra
A Play Áruház egy internetes szolgáltatás, és csak akkor tud megfelelően működni, ha az eszközön megfelelően be van állítva az idő és a dátum. Már van egy útmutatónk, hogyan kell javítsa ki a rossz időt Androidon. Kövesse az útmutatót, és ellenőrizze, hogy a probléma megoldódott-e.
Tipp: Az idő visszaállítása után indítsa újra az eszközt, hogy az Android-eszközén lévő összes szolgáltatás új munkamenetet indítson.
10. Távolítsa el a Play Áruház frissítéseit
A frissítések a problémákat javítják, stabilabbá teszik a szolgáltatást, vagy új funkciókat hoznak. Azonban fejfájást is okozhat, ha vannak benne hibák. Előfordulhat, hogy a Google Play Áruház hibája, amellyel most szembesül, a legújabb frissítés eredménye. Szerencsére az alábbi lépésekkel megoldhatja ezt:
1. lépés: Nyissa meg a Beállítások > Alkalmazások > Alkalmazások kezelése menüpontot.


2. lépés: Koppintson a Google Play Áruház elemre
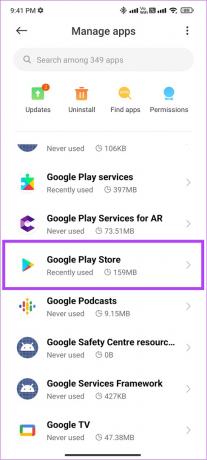
3. lépés: Válassza a Frissítések eltávolítása lehetőséget.
4. lépés: A megerősítéshez érintse meg az OK gombot.
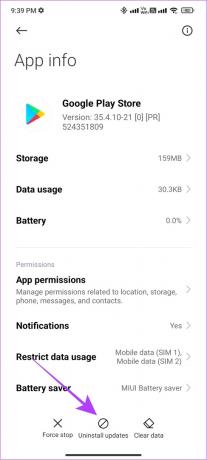
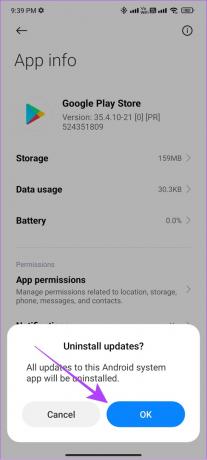
11. Jelentkezzen ki, és jelentkezzen be a Play Áruházba
Nem csak a Play Áruházból, hanem amikor kijelentkezik bármelyik alkalmazásból, leállítja az aktuális munkamenetet a profiljában, valamint törli az ezzel kapcsolatos ideiglenes fájlokat. Ez magában foglalhatja azokat a fájlokat is, amelyek Google Play Áruház hibát okoznak Android okostelefonján.
Ezért a bejelentkezés után új munkamenetet kezdeményez, amely hibamentes lehet. Íme, hogyan kell csinálni.
1. lépés: Nyissa meg a Beállításokat, koppintson a Fiókok és szinkronizálás elemre, majd válassza a Google lehetőséget
Egyes eszközökön koppintson a Jelszavak és fiókok elemre, majd válassza a Google lehetőséget.
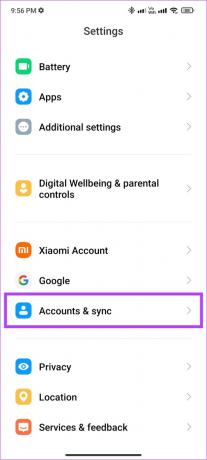
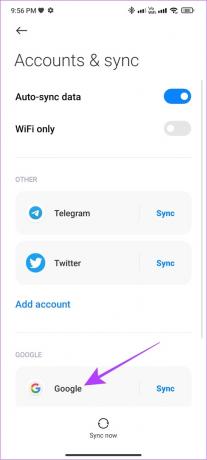
2. lépés: Koppintson az eltávolítani kívánt Google-fiókra.
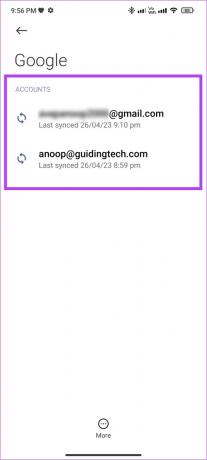
3. lépés: Most koppintson a Továbbiak elemre, és válassza a Fiók eltávolítása lehetőséget.
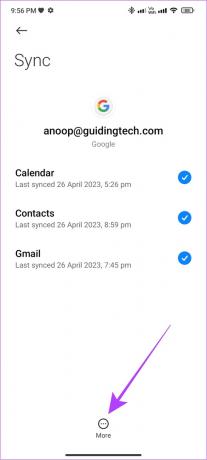

4. lépés: A megerősítéshez érintse meg a Fiók eltávolítása lehetőséget.
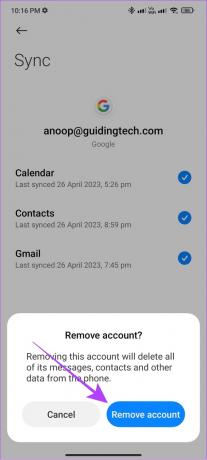
5. lépés: Nyissa meg a Play Áruházat, és koppintson a profilképe ikonjára a jobb felső sarokban.
Ha csak egyetlen fiókja van, koppintson a Bejelentkezés elemre.

6. lépés: Nyomja meg a lefelé mutató nyíl gombot az aktuális számla mellett.

7. lépés: Válassza a „Másik fiók hozzáadása” lehetőséget.
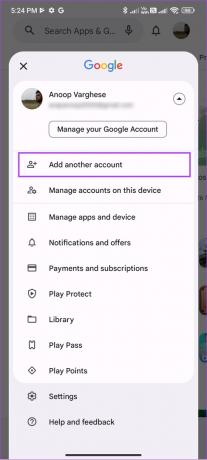
8. lépés: Válassza ki a Google-t, és adja meg eszköze jelszavát.
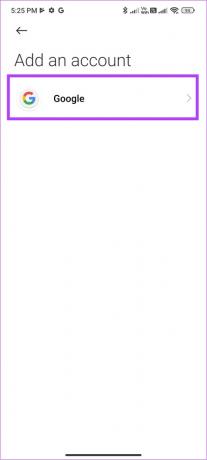
8. lépés: Írja be e-mail azonosítóját, majd koppintson a Tovább gombra.
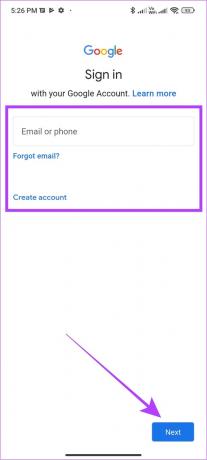
9. lépés: Írja be Google-fiókja jelszavát, majd koppintson a Tovább gombra.
10. lépés: A folytatáshoz koppintson az Elfogadom elemre.

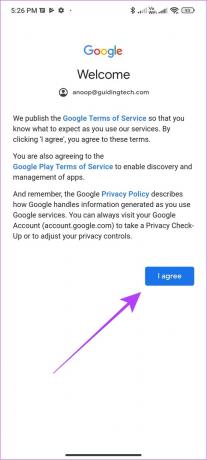
12. Frissítse Android telefonját
A Google gondoskodik arról, hogy alkalmazásait és szolgáltatásait frissítse az Android legújabb verziójának támogatására. Ha azonban nem frissíti eszközét, szembesülhet ezzel a Google Play Áruház hibájával. A következőképpen ellenőrizheti és frissítheti eszközét a legújabb verzióra, ha van elérhető frissítés:
1. lépés: Nyissa meg a Beállításokat, és koppintson a A telefonról elemre

2. lépés: Válassza ki a szoftver verzióját
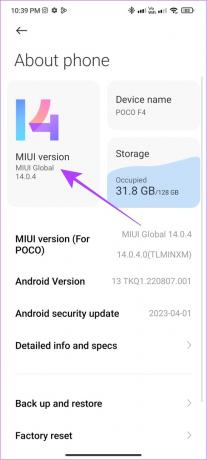
3. lépés: Ha bármilyen frissítést lát, koppintson a letöltés és telepítés elemre.
Jegyzet: Egyes Android-eszközökön a Rendszer > Rendszerfrissítés menüpontban keresse meg a frissítéseket.

Ha van elérhető frissítés, koppintson a letöltés és telepítés elemre. Ez az.
GYIK a Google Play Áruház hibáival kapcsolatban
Sok oka van annak, hogy miért vagy nem lehet letölteni a Google Playről. Győződjön meg róla, hogy stabil internetkapcsolattal rendelkezik, és szinkronizálja fiókját.
A Google Play Áruház nem távolítható el Android okostelefonjáról, mivel ez az alapértelmezett App Store. Ez csak akkor lehetséges, ha rootolta az eszközt, vagy vásárolt egy Android okostelefont Google Mobile Services nélkül.
Igen. Mivel a gyorsítótár-fájlok ideiglenes fájlok, amelyek gyorsabban töltik be az alkalmazás egyes elemeit, biztonságosan törölheti őket. Ez nem befolyásolja az alkalmazás teljesítményét.
Maradjon hibamentes
Számos harmadik féltől származó Android-alkalmazásbolt található. Mindazonáltal, hogy eszköze védve maradjon a hackerek és a rosszindulatú programok támadásaival szemben, mindig a legjobb a Play Áruház választása. Reméljük, hogy ez a cikk segített kijavítani a „Valami elromlott” hibát a Play Áruházban. Ezenkívül ellenőrizze, hogyan kell töltsön le az országodban nem elérhető Android-alkalmazásokat a Play Áruházból.



