8 gyors módszer a Snipping Tool megnyitására Windows rendszeren
Vegyes Cikkek / / May 03, 2023
A Snipping Tool egy egyszerű alkalmazás, amellyel képernyőképeket készíthet Windows számítógépén. A billentyűzet dedikált PrintScreen billentyűjén kívül a Snipping Tool alkalmazást is használhatja képernyőképek készítésére különböző módokon, sőt megjegyzésekkel is elláthatja őket. Igen, szerkesztheti a képernyőképeket, vagy kivághatja a nem kívánt területet.

A Snipping Tool legújabb verziója a Windows 11 rendszerben a képernyőfelvétel funkció frissített felülettel. Így teljes értékű képernyőrögzítési és rögzítési megoldást kap egy alkalmazásban. Szerencsére több módja is van a Snipping eszköz megnyitásának, és ezek hasznosak lehetnek, ha gyakran használja ezt a segédprogramot. Számos módszert felsorolunk a Snipping Tool Windows rendszeren való megnyitásához. Merüljünk el a bejegyzésben.
1. Nyissa meg a Snipping eszközt a Start menü segítségével
A Windows Start menüje egy helyen található a programok megtalálásához és elindításához. A Snipping Tool indításához a Start menü használatával, ellenőrizze a következő lépéseket:
1. lépés: Nyomja meg a Windows gombot a Start menü elindításához.
2. lépés: típus Snipping eszköz a keresősávban, és nyomja meg az Enter billentyűt az eszköz megnyitásához.
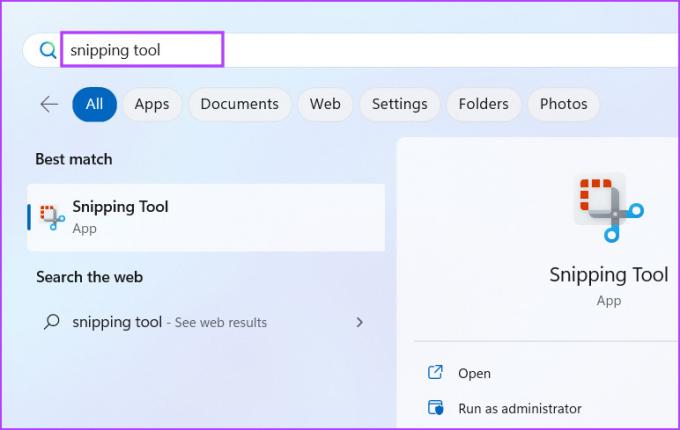
2. Nyissa meg a Snipping eszközt egy billentyűparancs segítségével
Az eszköz néhány legutóbbi frissítése után a Snipping eszközt elindíthatja számítógépén egy billentyűparancs segítségével. Nyomja meg a Windows + Shift + S billentyűparancsot a Snipping Tool elindításához. Ez a parancsikon közvetlenül elindítja a képernyőrögzítő ablakot. A képernyőrögzítési módot a rögzítési ablak tetején lévő ikonokra kattintva választhatja ki.
3. Nyissa meg a Snipping eszközt a Futtatás párbeszédpanel segítségével
A Futtatás párbeszédpanel kényelmes módja az alkalmazások elindításának és a mappák elérésének. A legtöbb beépített rendszeralkalmazás előre konfigurált rövid kódokkal rendelkezik, amelyek a futtató alkalmazás segítségével indíthatják el őket. A Snipping Tool rövid kóddal is rendelkezik az eszköz elindításához. Itt van, hogyan:
1. lépés: Nyomja meg a Windows + R billentyűparancsot a Futtatás párbeszédpanel megnyitásához.
2. lépés: típus vágószerszám és nyomja meg az Entert.

A Snipping Tool alkalmazás elindul a számítógépen.
4. Nyissa meg a Snipping eszközt a rögzített parancsikon használatával
A Start menü lehetővé teszi az alkalmazások parancsikonjainak rögzítését. Hasonlóképpen, a Snipping eszközt a tálcára rögzítheti a kényelem érdekében. Itt van, hogyan:
1. lépés: Nyissa meg a Start menüt, és írja be Snipping eszköz a keresősávban.
2. lépés: Keresse meg a lehetőségek listáját a jobb oldali ablaktáblában. Ezután kattintson a Pin to Start opcióra.

3. lépés: A Snipping Tool ikon megjelenik a Start menüben. Alternatív megoldásként kattintson rá jobb gombbal, és válassza ki a Rögzítés a tálcára lehetőséget a helyi menüben.

A Snipping eszközt gyorsan megnyithatja a Start menüből és a Tálcáról.
5. Nyissa meg a Snipping eszközt a File Explorer segítségével
A Windows rendszer segédprogramjaival ellentétben a Snipping Tool nem található a SysWOW mappában. Ehelyett a WindowsApps mappában található a C meghajtó Program Files mappájában. Tehát a File Explorer segítségével hozzáférhet a Snipping Tool eszközhöz. Itt van, hogyan:
1. lépés: Nyomja meg a Windows + E billentyűparancsot a File Explorer elindításához.
2. lépés: Lépjen a címsorba, illessze be a következő elérési utat, és nyomja meg az Enter billentyűt:
C:\Program Files\WindowsApps\Microsoft. ScreenSketch_11.2302.20.0_x64__8wekyb3d8bbwe\SnippingTool
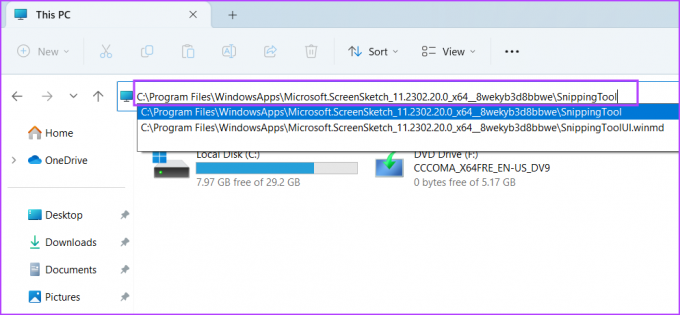
3. lépés: Kattintson duplán a Snippingtool.exe alkalmazásfájlra, hogy elindítsa az eszközt a számítógépén.

6. Nyissa meg a Snipping eszközt a Feladatkezelővel
Feladatkezelő nem csak egy folyamat- és teljesítménymenedzsment eszköz. Alkalmazások indítására is tökéletesen alkalmas. Ismételje meg a következő lépéseket:
1. lépés: Nyomja meg a Ctrl + Alt + Esc billentyűkódot a Feladatkezelő megnyitásához.
2. lépés: A Feladatkezelő ablakban lépjen a felső sávra, és kattintson az Új feladat futtatása gombra.
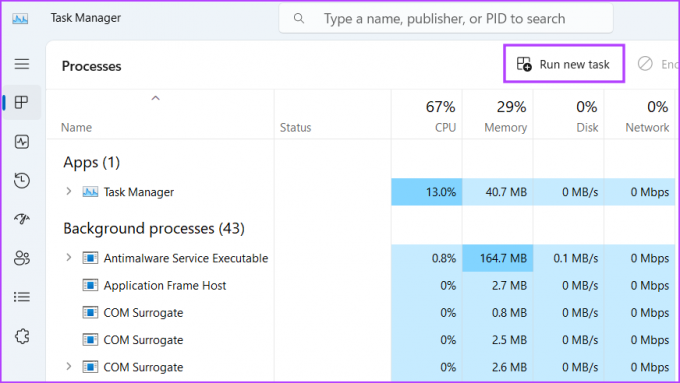
3. lépés: típus vágószerszám a szövegmezőbe, és nyomja meg az Enter billentyűt.
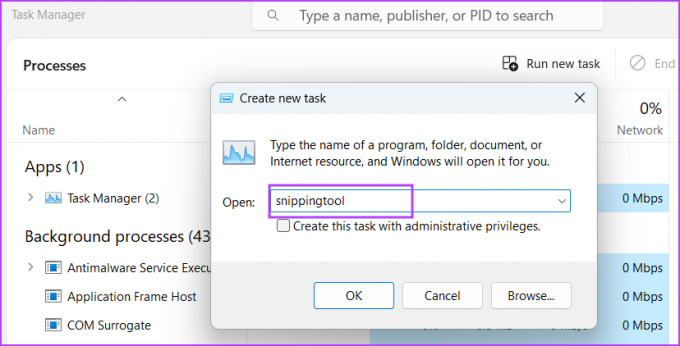
Ezzel elindítja a Snipping eszközt a számítógépén.
7. Nyissa meg a Snipping eszközt a Terminal alkalmazás segítségével
Utálsz a menükben és mappákban navigálni egy alkalmazás megnyitásához? Nos, értjük. Az alkalmazások terminálalkalmazással történő elindítása gyorsabb a parancssori kedvelők számára. A Windows 11 rendszerben a Terminal alkalmazás egyesíti a CMD-t és a PowerShellt, és bármelyiket használhatja a Snipping Tool elindításához. Íme, hogyan kell csinálni:
1. lépés: Kattintson a jobb gombbal a Start gombra, és válassza ki a Terminál opciót a Power User menüből.
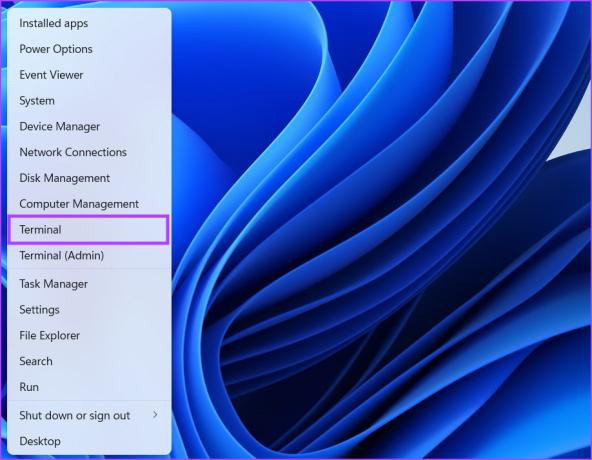
2. lépés: Írja be a következő parancsot a terminál ablakba, és nyomja meg az Enter billentyűt:
snippingtool.exe
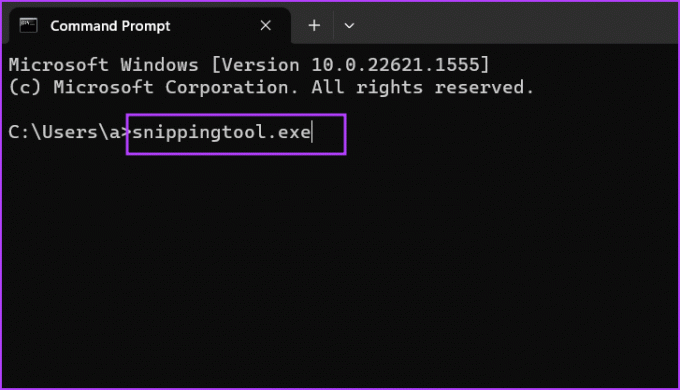
A Snipping Tool elindul a számítógépén. Ugyanezt a parancsot használhatja a PowerShell ablakban is, és ugyanazt az eredményt adja.
8. Nyissa meg a Snipping eszközt egy asztali parancsikon segítségével
Asztali parancsikon létrehozása megmenti az ismétlődő erőfeszítéseket, hogy programokat találjon és futtasson a számítógépén. A parancsikont egyszer létrehozhatja, majd elindíthatja az alkalmazást a segítségével. Itt van, hogyan:
1. lépés: Nyomja meg a Windows + D billentyűparancsot az asztalra váltáshoz.
2. lépés: Kattintson a jobb gombbal az asztalra, és kattintson az Új lehetőségre. Ezután kattintson a helyi menü Parancsikon opciójára.
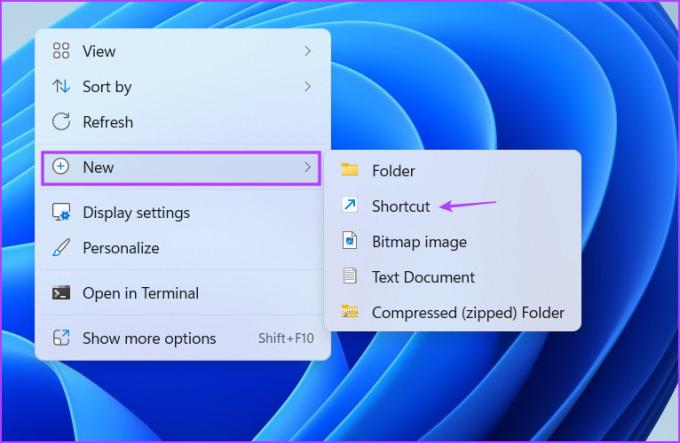
3. lépés: Megnyílik egy Parancsikon létrehozása ablak. Illessze be a következő elérési utat a szövegmezőbe, és kattintson a Tovább gombra:
snippingtool.exe
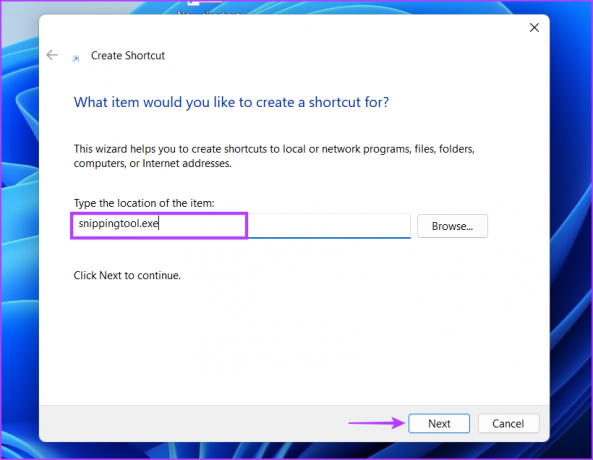
4. lépés: típus Snipping eszköz mint a parancsikon neve. Kattintson a Befejezés gombra. A parancsikon megjelenik az asztalon.

Nyissa meg gyorsabban a Snipping Toolt
A Snipping Tool különböző módokban képes képernyőképeket készíteni, és most lehetőséget kínál a képernyőrögzítésre. Lassan egy teljes értékű képernyőrögzítő eszközzé válik, amellyel versenyez ShareX és egyéb programok.
Utolsó frissítés: 2023. április 20
A fenti cikk olyan társult linkeket tartalmazhat, amelyek segítenek a Guiding Tech támogatásában. Ez azonban nem befolyásolja szerkesztői integritásunkat. A tartalom elfogulatlan és hiteles marad.
Írta
Abhishek Mishra
Abhishek ragaszkodott a Windows operációs rendszerhez, amióta megvette a Lenovo G570-et. Bármennyire is nyilvánvaló, szeret írni a Windowsról és az Androidról, az emberiség számára elérhető két legelterjedtebb, mégis lenyűgöző operációs rendszerről. Amikor éppen nem egy bejegyzést készít, szereti a OnePiece-t és bármit, amit a Netflix kínál.



