Az audiokimeneti eszköz váltása a Windows 11 rendszerben
Vegyes Cikkek / / May 04, 2023
Számos hangkimeneti lehetőséggel, felhasználókként kénytelenek vagyunk választani. Azonban mindig feladat lesz a Windows alapértelmezett hangjáról a kívánt eszközre váltani. Segítségül itt van 5 egyszerű módszer, amellyel átválthatja a hangkimeneti eszközt a Windows 11 rendszerben.

A hangkimeneti eszköz Windows 11 rendszerben történő váltásával bármelyik jelenleg csatlakoztatott hangkimeneti eszközt kiválaszthatja. Így kiváló hangélményt érhet el Windows-eszközének használata közben. Kezdjük.
1. A Gyorsbeállítások panel használata
Ahogy a neve is sugallja, a Windows 11 Gyorsbeállítások panel számos ikont tartalmaz, amelyek segítségével gyorsan elérheti a fontos rendszerszolgáltatásokat. Ez akkor is hasznos lehet, ha módot keres a hangkimenet megváltoztatására Windows-eszközén. Ehhez kövesse az alábbi lépéseket.
1. lépés: Kattintson a hálózat, hang vagy akkumulátor ikonra a képernyő jobb alsó sarkában a Gyorsbeállítások menü eléréséhez.
2. lépés: Ezután kattintson a „Hangkimenet kiválasztása” ikonra.
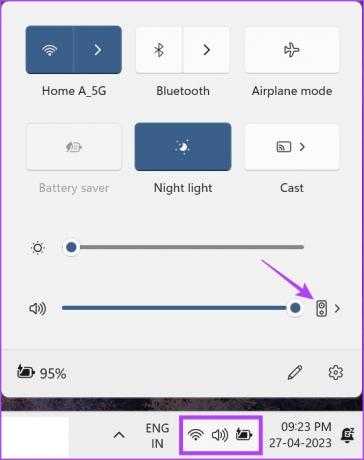
3. lépés: Itt kattintson a megfelelő hangkimeneti eszközre.
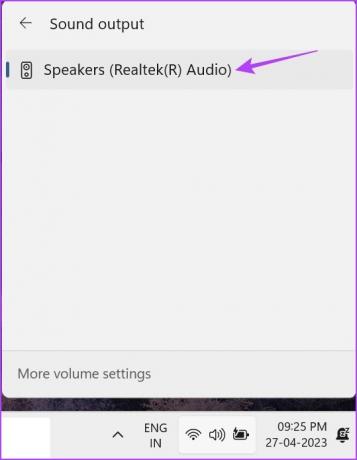
Ez megváltoztatja a Windows 11-es eszköz hangkimenetét.
2. A Volume Mixer használata
A Windows hangerőkeverője az audiokimeneti eszközök váltásának parancsikonjának is tekinthető. Tehát csak tisztességes megemlíteni a listánkon. A Windows 11 Volume mixer eléréséhez és használatához kövesse az alábbi lépéseket.
1. lépés: A jobb alsó sarokban kattintson a jobb gombbal a hangerő ikonra.
2. lépés: Ezután kattintson az „A hangerőkeverő megnyitása” elemre.

3. lépés: Itt kattintson a Kimeneti eszköz legördülő menüre.
Tipp: A Beviteli eszköz legördülő menüvel módosíthatja az aktuális beviteli eszközt, sőt a Hangerő sáv segítségével szabályozhatja az összes releváns multimédiás alkalmazás aktuális hangerejét.
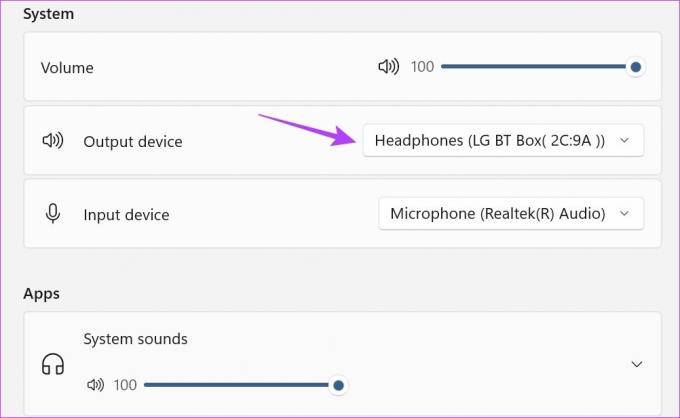
4. lépés: Válassza ki a kívánt hangkimeneti eszközt.

Ez átváltja a hangkimeneti eszközt a Windows 11 rendszerben. Ezenkívül, ha nem tudja megnyitni a Hangerőkeverőt a tálcáról, nyissa meg a Beállítások > Rendszer > Hang lehetőséget. Ezután görgessen le, és kattintson a Volume mixer elemre.
3. Az Xbox játéksáv parancsikonjának használata
Míg az Xbox Game Bar parancsikon leginkább a játékképességeiről ismert, tudja, hogy a hangkimenet megváltoztatására is használható? Egyszerűen nyissa meg a hangbeállításokat, és válassza ki a kívánt kimeneti eszközt. Íme egy lépésről lépésre, hogyan kell csinálni.
1. lépés: Nyomja meg a Windows + G gombot a billentyűzeten az Xbox Game Bar megnyitásához.
2. lépés: Ezután a menüpanelen kattintson a hang ikonra.
3. lépés: Itt kattintson a „WINDOWS ALAPÉRTELMEZETT KIMENET” legördülő menüre.

4. lépés: Ezután kattintson a kívánt hangkimeneti eszközre.
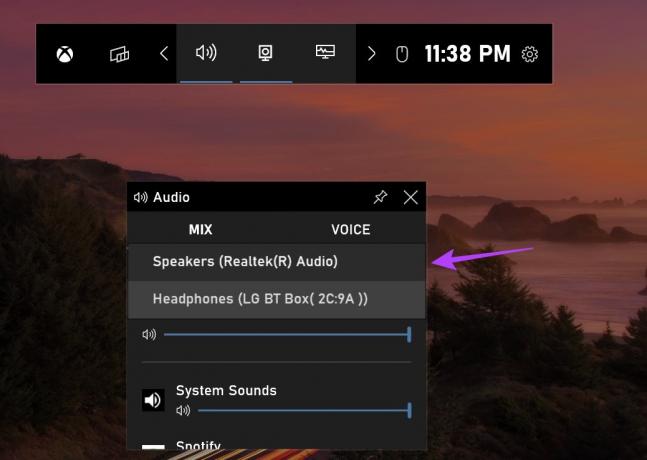
Az audiokimeneti eszköz kiválasztása után az összes multimédiás szolgáltatáshoz az egész rendszerben alkalmazható lesz. Az Xbox Game Bar-nak is automatikusan be kell zárnia. Ha nem, kattintson bárhová az asztalon, vagy használja az Esc billentyűt a billentyűzeten az Xbox Game Bar bezárásához.
4. A Beállítások panel használata
A Windows 11 Hangbeállítások menüje lehetőséget ad az eszköz hangjának szabályozására. Az audioeszközök váltásától a javításig minden lehetőség elérhető a beállítások menüben. Tehát nézzük meg, hogyan választhatja ki a kívánt hangeszközt a Windows 11 beállítási menüjében.
1. lépés: Nyomja meg a Windows + I gombot a billentyűzeten a Beállítások megnyitásához.
2. lépés: Lépjen a Rendszerek fülre, és kattintson a Hang elemre.
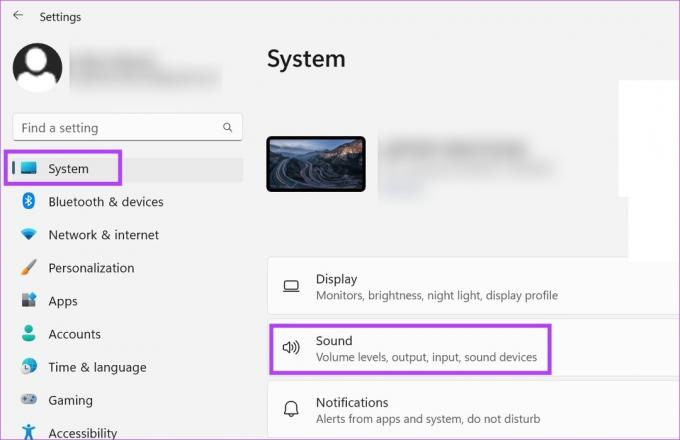
3. lépés: Ezután válassza ki a kívánt hangkimeneti eszközt.
Tipp: Ha nem látja az eszközt, kattintson az Eszköz hozzáadása elemre. Ezután csatlakoztassa az audioeszközt a listából.
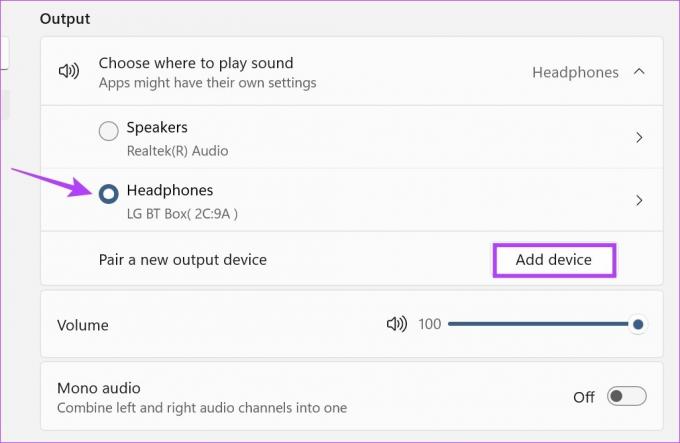
4. lépés: Az eszköz tulajdonságait is elérheti. Kattintson a kiválasztott audioeszköz előtti nyíl ikonra.

Ez megnyitja a kiválasztott audioeszköz tulajdonságait.

Az eszköztulajdonságok segítségével konfigurálhatja a hangot, és a legjobb hangkimeneti eredményeket érheti el.
5. A Vezérlőpult hangbeállításai használata
A Beállítások menühöz hasonlóan a Vezérlőpultot is használhatja a fontos Windows-beállítások módosítására. Olvassa el, hogy megtudja, hogyan használható a hangkimeneti eszköz váltására a Windows 11 rendszerben.
1. lépés: Lépjen a Keresés elemre, és írja be Kezelőpanel. Ezután nyissa meg a Vezérlőpultot a keresési eredmények közül.

2. lépés: Itt kattintson a „Hardver és hang” elemre.

3. lépés: Ezután lépjen a Hang elemre, és kattintson az „Audioeszközök kezelése” elemre. Ezzel megnyílik a Hang ablak.

4. lépés: A Lejátszás lapon görgessen végig az elérhető eszközök között, és keresse meg a cél kimeneti eszközt.
5. lépés: Most kattintson a jobb gombbal az audioeszközre, és a menüopciók közül kattintson a „Beállítás alapértelmezett eszközként” elemre.

6. lépés: Ha elkészült, kattintson az OK gombra.

Ezzel a kiválasztott audioeszköz-rendszer lesz az előnyben részesített rendszer, és bezárja a Hang ablakot.
GYIK az audiokimeneti eszközök váltásáról a Windows 11 rendszerben
Igen, használhatsz harmadik féltől származó szoftvereket is, mint pl SoundSwitch a hangkimeneti eszköz váltásához a Windows 11 rendszerben. A kezdéshez telepítse az alkalmazást.
A Windows 11 audio alapértelmezett beállításainak visszaállításához nyissa meg a Beállítások menüt. A Rendszerek lapon lépjen a Hang > Hangerőkeverő menüpontra. Ezután görgessen le, és kattintson a Reset gombra. Ennek vissza kell állítania az összes Windows-alkalmazás hangerejét. Ezenkívül a következő cikkben is többet megtudhat erről hogyan állíthat vissza minden Windows 11 audioszolgáltatást.
Módosítsa a hangkimenetet
Tehát ez volt az összes módja annak, hogy átváltsa a hangkimeneti eszközt a Windows 11 rendszerben. Ezenkívül megtekintheti magyarázóinkat is, ha van probléma a Windows 11-eszköz csatlakoztatása során a kívánt HDMI-hanghoz eszköz.
Utolsó frissítés: 2023. május 03
A fenti cikk olyan társult linkeket tartalmazhat, amelyek segítenek a Guiding Tech támogatásában. Ez azonban nem befolyásolja szerkesztői integritásunkat. A tartalom elfogulatlan és hiteles marad.
TUDTAD
Az Audacity, az ingyenes digitális hangszerkesztő 2000. május 28-án jelent meg.



