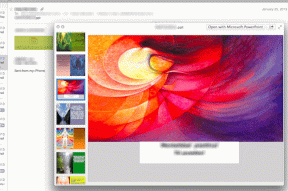[JAVÍTOTT] 0x80010108 számú Windows frissítési hiba
Vegyes Cikkek / / November 28, 2021
Ha a 0x80010108-as hibával szembesül a Windows 10 frissítése közben, akkor jó helyen jár, mivel ma megvitatjuk a hiba elhárításának módját. A Windows Update hibaelhárító futtatása sem segít, de megér egy próbát, mert bizonyos esetekben megoldhatja a mögöttes problémát. Úgy tűnik, hogy a hiba fő oka a Windows Update szolgáltatás.

Ez a hiba a Windows Update Service újraindításával, majd a wups2.dll fájl újraregisztrálásával javítható. Tehát minden időveszteség nélkül nézzük meg, hogyan lehet ténylegesen kijavítani a 0x80010108 számú Windows Update hibát az alábbi hibaelhárítási útmutató segítségével.
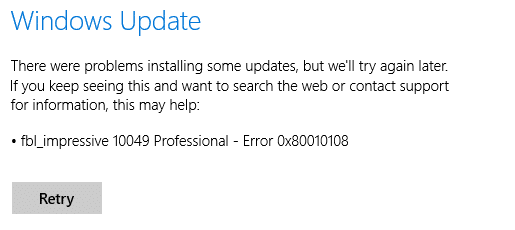
Tartalom
- [JAVÍTOTT] 0x80010108 számú Windows frissítési hiba
- 1. módszer: Futtassa a Windows Update hibaelhárítót
- 2. módszer: Indítsa újra a Windows Update Service szolgáltatást
- 3. módszer: Regisztrálja újra a wups2.dll fájlt
- 4. módszer: Végezzen tiszta rendszerindítást
- 5. módszer: Ideiglenesen tiltsa le a víruskeresőt és a tűzfalat
- 6. módszer: A Windows 10 telepítésének javítása
[JAVÍTOTT] 0x80010108 számú Windows frissítési hiba
Menj biztosra, hogy hozzon létre egy visszaállítási pontot hátha valami elromlik.
1. módszer: Futtassa a Windows Update hibaelhárítót
1. Nyissa meg a Vezérlőpultot és a Keresési hibaelhárítást a keresősávban, majd kattintson a gombra Hibaelhárítás.
![Keressen a Hibaelhárítás elemre, és kattintson a Hibaelhárítás | elemre [JAVÍTOTT] 0x80010108 számú Windows frissítési hiba](/f/09600b86e150cc0f451c0aec0d0413b0.jpg)
2. Ezután a bal oldali ablakban válassza ki a panelt Összes megtekintése.
3. Ezután a Számítógépes problémák elhárítása listából válassza ki a lehetőséget Windows Update.

4. Kövesse a képernyőn megjelenő utasításokat, és futtassa a Windows Update hibaelhárítást.

5. Indítsa újra a számítógépet, és nézze meg, hogy tudja-e javítsa ki a 0x80010108 számú Windows Update hibát.
2. módszer: Indítsa újra a Windows Update Service szolgáltatást
1. Nyomja meg a Windows billentyű + R billentyűt, majd írja be szolgáltatások.msc és nyomja meg az Entert.
![szolgáltatások ablakok | [JAVÍTOTT] 0x80010108 számú Windows frissítési hiba](/f/de6d56372144322c2d50ae2771fb3143.png)
2. Keresse meg a következő szolgáltatásokat:
Háttérben működő intelligens átviteli szolgáltatás (BITS)
Kriptográfiai szolgáltatás
Windows Update
MSI telepítő
3. Kattintson jobb gombbal mindegyikre, majd válassza a Tulajdonságok menüpontot. Győződjön meg arról, hogy az övék Indítási típus be van állítva Aautomata.

4. Ha a fenti szolgáltatások bármelyike leáll, kattintson a gombra Kezdje a Szolgáltatás állapota alatt.
5. Ezután kattintson jobb gombbal a Windows Update szolgáltatásra, és válassza ki Újrakezd.

6. Kattintson az Alkalmaz, majd az OK gombra, majd indítsa újra a számítógépet a módosítások mentéséhez.
Hátha tud Javítsa ki a Windows Update 0x80010108-as hibáját, ha nem, akkor folytassa a következő módszerrel.
3. módszer: Regisztrálja újra a wups2.dll fájlt
1. Nyisd ki Parancssor. A felhasználó ezt a lépést a következő keresésével hajthatja végre "cmd" majd nyomja meg az Enter billentyűt.
![Nyissa meg a Parancssort. A felhasználó ezt a lépést úgy hajthatja végre, hogy rákeres a „cmd” kifejezésre, majd nyomja meg az Enter | billentyűt [JAVÍTOTT] 0x80010108 számú Windows frissítési hiba](/f/d35695e9ad9267105d75ebc80efc8d2e.jpg)
2. Írja be a következő parancsot a cmd-be, és nyomja meg az Enter billentyűt:
regsvr32 wups2.dll /s

3. Ezzel újraregisztrálná a wups2.dll fájlt. A változtatások mentéséhez indítsa újra a számítógépet.
4. módszer: Végezzen tiszta rendszerindítást
Néha a harmadik féltől származó szoftverek ütközhetnek a Windows Update szolgáltatással, és ezért 0x80010108 számú Windows Update hibát okozhatnak. Nak nek javítsa ki ezt a problémát, neked kell végezzen tiszta rendszerindítást számítógépén, és lépésről lépésre diagnosztizálja a problémát. Miután a rendszer újra elindul a Clean Boot módban, próbálja meg frissíteni a Windows rendszert, és ellenőrizze, hogy meg tudja-e oldani a 0x80010108 hibakódot.

5. módszer: Ideiglenesen tiltsa le a víruskeresőt és a tűzfalat
Néha a víruskereső program okozhat egy hiba. Nak nek ellenőrizze, hogy itt nem ez a helyzet; korlátozott időre le kell tiltania a víruskeresőt, hogy ellenőrizhesse, hogy a hiba továbbra is megjelenik-e, amikor a víruskereső ki van kapcsolva.
1. Kattintson jobb gombbal a Víruskereső program ikonja a tálcáról, és válassza ki a lehetőséget Letiltás.

2. Ezután válassza ki azt az időkeretet, amelyre a A víruskereső letiltva marad.

Megjegyzés: Válassza ki a lehető legkisebb időtartamot, például 15 percet vagy 30 percet.
3. Ha elkészült, próbáljon újra csatlakozni a Google Chrome megnyitásához, és ellenőrizze, hogy a hiba megoldódik-e vagy sem.
4. Keresse meg a vezérlőpultot a Start menü keresősávjában, és kattintson rá a megnyitásához Kezelőpanel.
![Írja be a Vezérlőpultot a keresősávba, és nyomja meg az Enter billentyűt [JAVÍTOTT] 0x80010108 számú Windows frissítési hiba](/f/aad44996240b9dfc29b2bad4efe2bfac.png)
5. Ezután kattintson a gombra Rendszer és biztonság majd kattintson rá Windows tűzfal.

6. Most a bal oldali ablaktáblában kattintson a gombra Kapcsolja be vagy ki a Windows tűzfalat.

7. Válassza a Windows tűzfal kikapcsolása lehetőséget, és indítsa újra a számítógépet.

Próbálja meg újra megnyitni a Google Chrome-ot, és keresse fel azt a weboldalt, amely korábban egy hiba. Ha a fenti módszer nem működik, kövesse ugyanazokat a lépéseket kapcsolja be újra a tűzfalat.
Ha a fenti módszer nem működik, kövesse ugyanazokat a lépéseket a tűzfal ismételt bekapcsolásához.
6. módszer: A Windows 10 telepítésének javítása
Ez a módszer az utolsó lehetőség, mert ha semmi sem működik, akkor ez a módszer biztosan kijavítja a számítógépével kapcsolatos összes problémát. Javítás Helyi frissítéssel telepítse a rendszerrel kapcsolatos problémákat a rendszerben lévő felhasználói adatok törlése nélkül. Tehát kövesse ezt a cikket, hogy megtudja A Windows 10 telepítésének egyszerű megjavítása.
![válassza ki, mit tartson a Windows 10 | [JAVÍTOTT] 0x80010108 számú Windows frissítési hiba](/f/202424fb71157e151df22ba724aa59af.png)
Neked ajánlott:
- Nincs internetkapcsolat a Windows 10 Creators Update frissítése után
- 12 módszer a Google Chrome gyorsabbá tételére
- Az elakadt vagy lefagyott Windows Update javítása
- Javítás A fájl vagy könyvtár sérült és olvashatatlan
Ez az, ami sikeresen megvan Javítsa ki a 0x80010108 számú Windows Update hibát de ha továbbra is kérdései vannak ezzel az útmutatóval kapcsolatban, nyugodtan tedd fel őket a megjegyzés részben.
![[JAVÍTOTT] 0x80010108 számú Windows frissítési hiba](/uploads/acceptor/source/69/a2e9bb1969514e868d156e4f6e558a8d__1_.png)