A nem működő Omegle mikrofon javítása – TechCult
Vegyes Cikkek / / May 07, 2023
Az Omegle nagyszerű platform az idegenekkel való online beszélgetéshez. Néha azonban hangproblémákkal szembesülhet az emberekkel való interakció során. Több ok is okozhatja ezt a problémát, például az engedély megtagadása vagy a mikrofon helytelen beállításai. A mai útmutatóban megtanítjuk, hogyan lehet gyorsan kijavítani az Omegle mikrofont, amely nem működik a Chrome böngészőben.
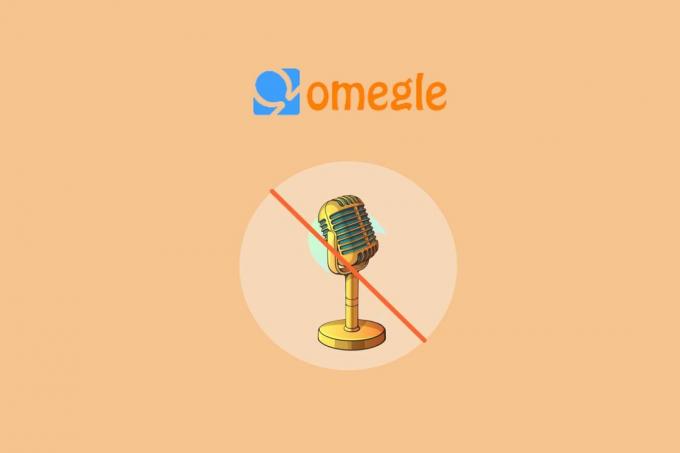
Tartalomjegyzék
A Chrome-on nem működő Omegle mikrofon kijavítása
Az Omegle-n folytatott csevegés közben előfordulhat, hogy jelezte, hogy az Omegle mikrofon nem működik. Ha szeretné kijavítani, hogy a mikrofon nem működik az Omegle Chrome böngészőben, akkor folytassa az útmutató elolvasását a végéig, hogy hasznos javításokat találjon.
Gyors válasz
Engedélyezze a mikrofon engedélyt az Omegle számára a Chrome böngészőben. Kövesse az alábbi lépéseket:
1. Meglátogatni a Omegle weboldal.
2. Válaszd ki a Webhely információi ikon megtekintése az URL előtt.
3. Tessék, menj ide Webhely beállításai.
4. Végül állítsa be a Mikrofon opciótól Kérdezzen (alapértelmezett) nak nek Lehetővé teszi.
Miért nem működik az Omegle mikrofon?
A beszélgetésbe való belépés az Omegle-n egyszerű feladat, azonban néhány felhasználónak nehézségekbe ütközhet eszközük mikrofonjának kezelése az alábbiakban felsorolt okok miatt:
- A mikrofont elérő egyéb alkalmazások
- A mikrofon hozzáférés nincs engedélyezve
- Elavult hangillesztőprogramok
- Elavult Chrome böngésző
- Sérült Chrome gyorsítótár
- Elnémított mikrofon
Mikrofonproblémák esetén az Omegle használata közben először újra kell indítania az eszközt. Ennek az az oka, hogy egy ideiglenes szoftverhiba vagy -hiba megakadályozhatja a funkciók, például a mikrofon működését. Ha azonban az eszköz mikrofonja továbbra sem működik az Omegle Chrome-hoz, akkor az alábbiakban felsorolt néhány hibaelhárítási módszer segíthet a probléma megoldásában:
1. módszer: Zárja be a programokat a mikrofon használatával
Először is győződjön meg arról, hogy az eszközén lévő többi, mikrofont használó alkalmazás be van zárva. Ennek az az oka, hogy ha ezek a programok egyidejűleg használják a mikrofont, az Omegle nem tud hozzáférni. Ezért próbáljon meg bezárni minden olyan háttéralkalmazást vagy programot a számítógépén, amely esetleg használja a mikrofont. A címen található útmutatónkra is hivatkozhat A háttéralkalmazások letiltása a Windows 10 rendszerben hogy megpróbálja ezt a módszert.
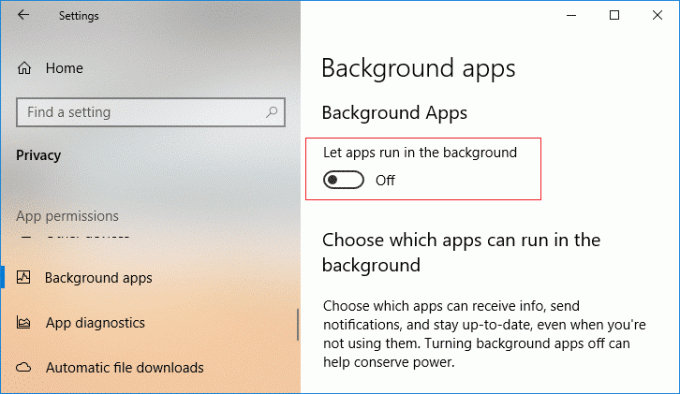
2. módszer: Futtassa az Audio hibaelhárítót
Végül, ha továbbra sem tudja megoldani az eszköz mikrofonjával kapcsolatos problémákat, próbálja meg futtatni az audio hibaelhárítót, hogy megjavítsa a mikrofont az Omegle-n. Hang hibaelhárító futtatásához kövesse az alábbi lépéseket:
1. Először nyomja meg Windows + Ikulcsok egyidejűleg nyissa meg a Beállítások Alkalmazás.
2. Most válasszon Rendszer a bal oldali panelről, és kattintson a gombra Hibaelhárítás.

3. Ezután kattintson a gombra Egyéb hibaelhárítók.
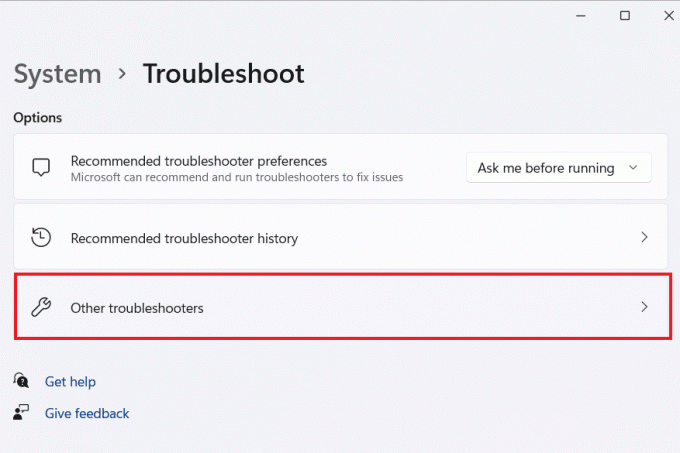
4. Ezután kattintson a gombra Fuss ban,-ben Hang rögzítése lapon.
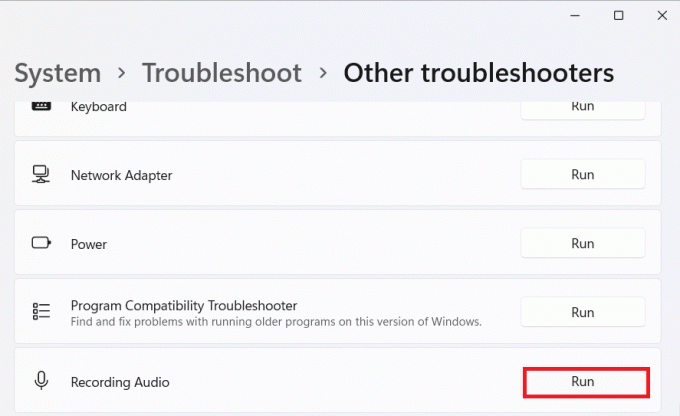
Ha ez megtörtént, próbálja meg az Omegle mikrofont használni annak ellenőrzésére, hogy a probléma megoldódott-e.
Olvassa el még:Fix Omegle Error Server túl sokáig nem volt elérhető
3. módszer: Engedélyezze a mikrofonengedélyeket
Ezt követően szintén fontos a mikrofonengedélyek engedélyezése annak elkerülése érdekében, hogy a mikrofon ne működjön az Omegle Chrome-on. Ez kifejezetten az Omegle Chrome felhasználóinak szól, mivel a webböngésző engedélyeket kér, mielőtt mikrofont, webkamerát vagy bármilyen más hardver hozzáférést biztosít a webhelyhez. Ha ezeket az engedélyeket nem adják meg, problémákba ütközhet a mikrofonnal kapcsolatban. Tehát engedélyezze a mikrofonengedélyeket az Omegle Chrome-ban az alábbi lépésekkel:
1. Indítsa el a Chrome böngészőt Omegle weboldal.
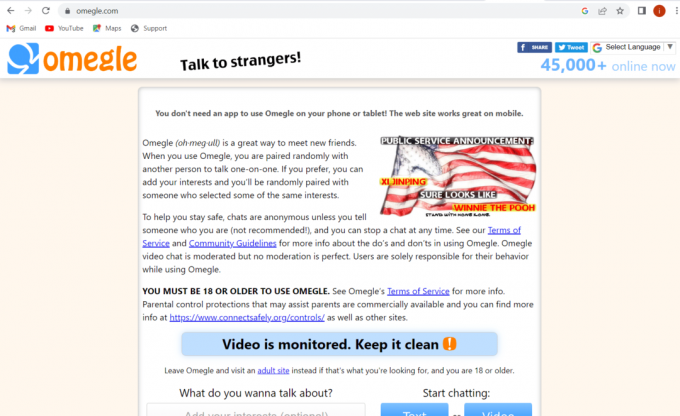
2. Most kattintson a lakat ikonra a csúcson.

3. Ezután kattintson a gombra Webhely beállításai menüből.

4. Most kattintson a Kérdezzen (alapértelmezett) gomb mellett Mikrofon és válassza ki Lehetővé teszi.
Ha elkészült, próbálja meg használni a mikrofont az Omegle-ben, és ellenőrizze, hogy a probléma megoldódott-e.
4. módszer: Frissítse a hangillesztőket
Az Omegle mikrofon nem működő problémájának másik gyakori oka az eszközön található hang-/hangillesztőprogramok elavult készlete. Ezek az elavult vagy sérült illesztőprogramok hatással lehetnek a mikrofon teljesítményére, valamint a számítógép más alapvető funkcióira. Ezeket az audio-illesztőprogramokat a következő tájékoztató útmutatónk segítségével frissítheti A Realtek HD Audio illesztőprogramok frissítése a Windows 10 rendszerben.

5. módszer: Frissítse a Chrome böngészőt
Azok a felhasználók, akik megpróbálják elindítani az Omegle-t a Chrome böngészőben, a böngésző elavult verziója miatt problémák merülhetnek fel, beleértve a mikrofont is. Az elavult böngészők is tele vannak hibákkal, és ki vannak téve a vírustámadásoknak, amelyek megakadályozhatják az eszköz különböző funkcióinak megfelelő működését. Ezért ügyeljen arra, hogy a Chrome naprakész legyen az alábbi lépések segítségével:
1. Nyissa meg a Google Chrome alkalmazást a számítógépén.

2. Most kattintson a gombra három pont tetején a beállítások megnyitásához.
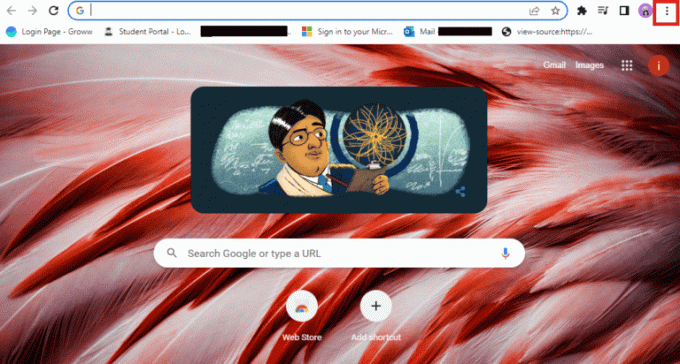
3. Ezután válassza ki Segítség a legördülő menüből.
4. Ezután nyissa meg a A Google Chrome-ról választási lehetőség.
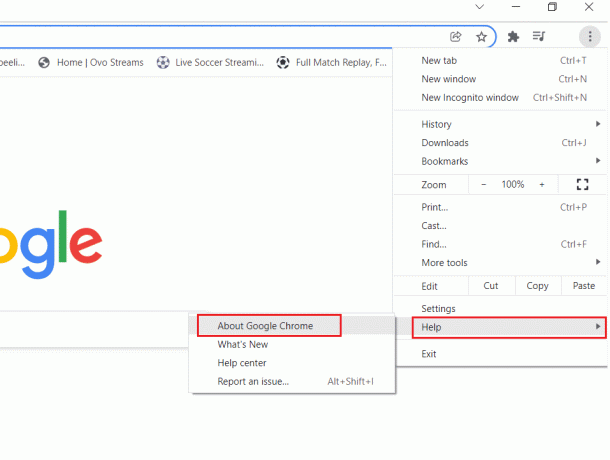
5. Ha új frissítés érhető el a Chrome-hoz, akkor a frissítés megkezdődik automatikusan.
6. Miután a frissítési lépés befejeződött, újraindíta böngészőt és ellenőrizze, hogy a mikrofon probléma megoldódott-e.

Olvassa el még:A nem működő Omegle kamera javítása
6. módszer: Zárja be a böngésző lapjait
Az Omegle mikrofonjának javításához gondoskodnia kell arról is, hogy az Omegle kivételével az összes Chrome-lap be legyen zárva. Ennek az az oka, hogy lehetetlen különböző programokat futtatni az Omegle-vel, amelyek egyszerre használják a mikrofont. Ez oda vezethet, hogy más programok blokkolják az Omegle mikrofonhoz való hozzáférését. Ezért zárjon be minden Chrome-lapot, és csak az Omegle-t használja. Egyszerűen rákattinthat a X ikonra minden lapon, hogy bezárja őket az alábbi képen látható módon.

7. módszer: Törölje a böngészési gyorsítótárat és a cookie-kat
Átmeneti gyorsítótár és a böngészőjében tárolt cookie-k esetén az Omegle nem fogja tudni észlelni a mikrofont, és előfordulhat, hogy a mikrofon nem működik az Omegle Chrome-problémával. Tehát annak ellenére, hogy a böngésző gyorsítótárának és a cookie-k tárolása hasznos a teljesítmény növelésében, törölnie kell őket, hogy megakadályozza a mikrofon hibás működését. Ha többet szeretne megtudni arról, hogyan próbálja ki ezt a módszert, olvassa el a következő útmutatónkat A gyorsítótár és a cookie-k törlése a Google Chrome-ban.
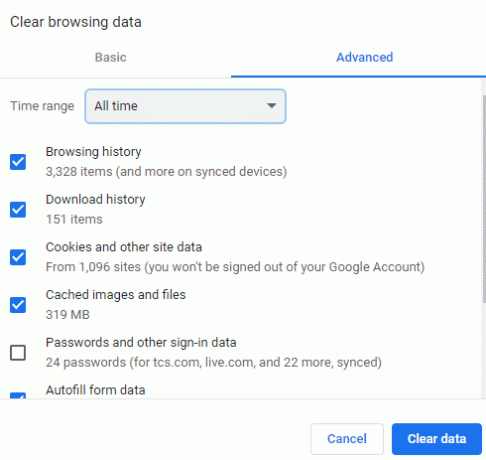
8. módszer: Tiltsa le a mikrofonblokkoló bővítményeket
A Chrome-felhasználók gyakran használnak bővítményeket a webböngészési élményük testreszabásához. Ezek a bővítmények azonban blokkolhatják a böngésző mikrofon funkcióját is, ami az Omegle említett problémájához vezet. Tehát megpróbálhatja letiltani ezeket a Chrome-bővítményeket az alábbi lépésekkel:
1. Nyissa meg a Google Chrome böngészőben a számítógépen a Start menü.

2. Most kattintson a három pont felül a kiválasztáshoz Több eszköz menüből és további indítás Kiterjesztések.
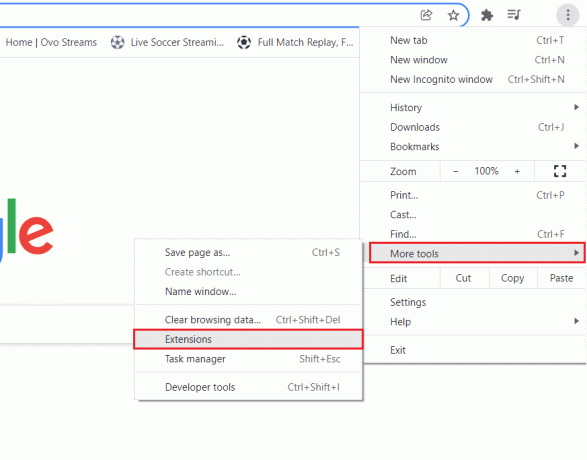
3. Végül kapcsolja ki a webbővítmények egyenként.
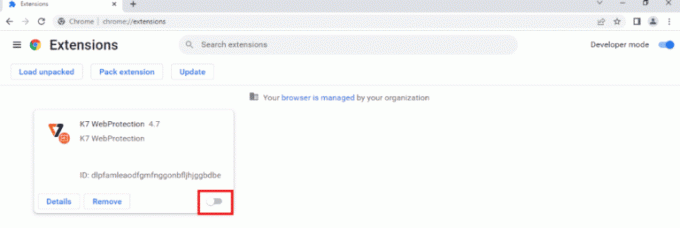
Ha elkészült, indítsa el az Omegle-t a Chrome-ban, és ellenőrizze, hogy a mikrofon működik-e.
Olvassa el még:A Google Lens Search letiltása a Google Chrome-ból
9. módszer: Engedélyezze a mikrofonhoz való hozzáférést a böngészőhöz
Ha az Omegle mikrofon nem működik problémája továbbra is fennáll az eszközön, akkor biztosítson mikrofon-hozzáférést a számítógépről használt böngészőhöz. Ennek az az oka, hogy a számítógép operációs rendszere blokkolhatja a mikrofon hozzáférését is. Tehát ellenőrizze, hogy az Ön által használt böngésző rendelkezik-e mikrofon-hozzáféréssel az alábbi lépések végrehajtásával:
1. Üsd a Windows kulcs és keressen Mikrofon adatvédelmi beállítások a start menüben.
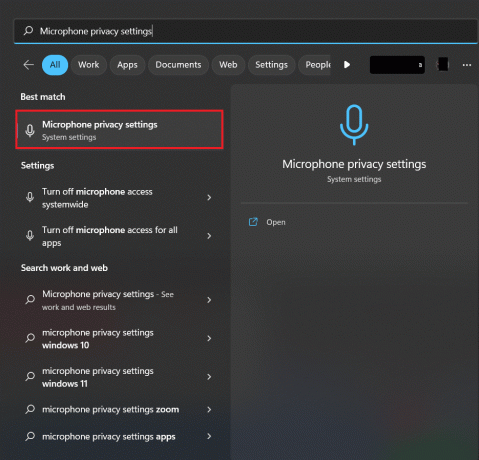
2. Most kapcsolja be a Mikrofon opciót a tetején, hogy elérhető legyen a webböngésző és más alkalmazások számára.
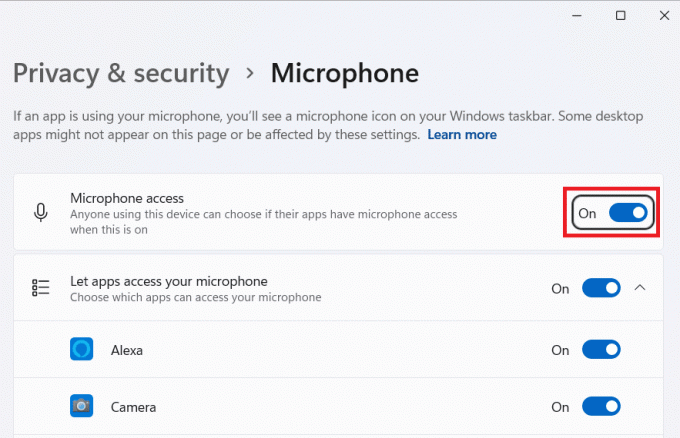
10. módszer: A mikrofonbeállítások módosítása
Ellenőrizheti és módosíthatja a mikrofon beállításait a számítógépén is, hogy elkerülje a használatával kapcsolatos problémákat. Ha a mikrofon bemeneti szintje alacsonyra van állítva, az Omegle-felhasználók egyáltalán nem fogják hallani Önt. Tehát állítsa be őket a megfelelő szintre az alábbi lépések végrehajtásával:
1. Üsd a Windows kulcs és keressen Hangbeállítások a start menüben.
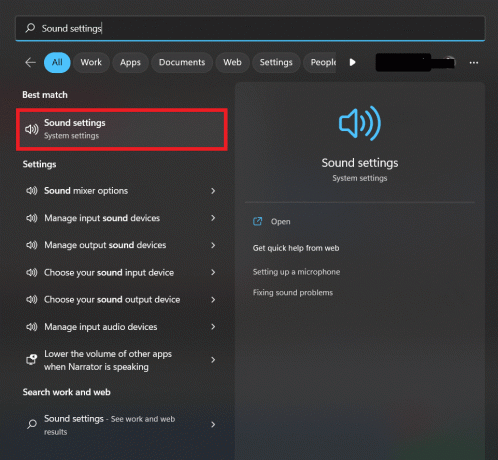
2. Most kattintson a gombra További hangbeállítások.
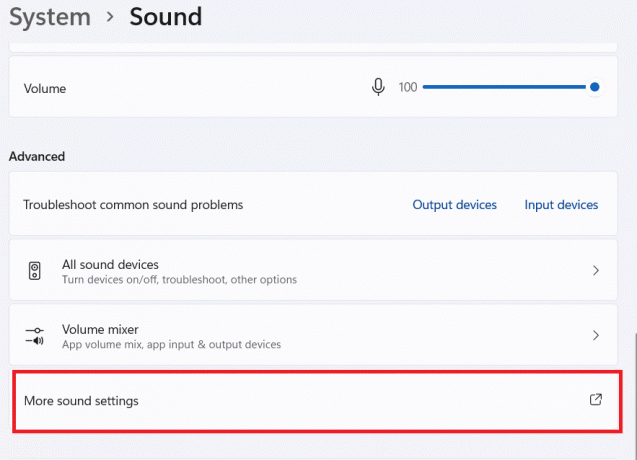
3. Következő, a Felvétel lapon kattintson duplán a aktív mikrofon.
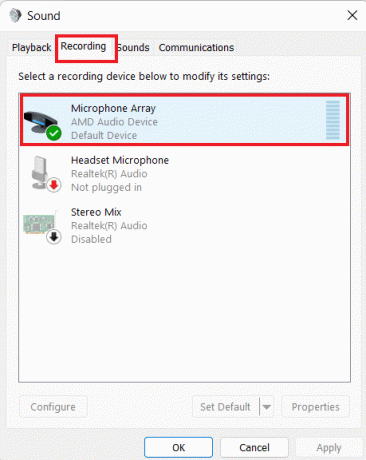
4. Ezután a Szintek lapon állítsa be a beviteli szintet magas.
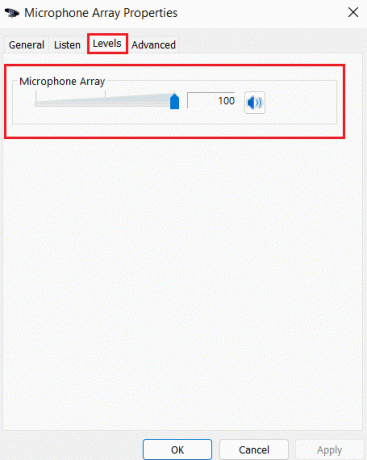
Ezzel elérkeztünk a következőről szóló útmutatónk végére Omegle mikrofon nem működik probléma. Reméljük, hogy a fenti módszerek kellően hasznosak voltak, és sikerült megszabadulnia a mikrofonproblémától az Omegle-n. Hagyja meg értékes kérdéseit és javaslatait nekünk az alábbi megjegyzések részben.
Elon a TechCult technológiai írója. Körülbelül 6 éve ír útmutatókat, és számos témával foglalkozott. Szereti a Windowshoz, Androidhoz kapcsolódó témákat és a legújabb trükköket és tippeket feldolgozni.



