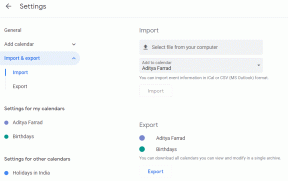Javítsa ki a mappanézeti beállításokat, amelyek nem mennek a Windows 10 rendszerben
Vegyes Cikkek / / November 28, 2021
A Windows 10 rendszerben nem mentett mappanézet-beállítások javítása: Ha a Windows nem emlékszik a mappanézet beállításaira, akkor jó helyen jár, mert ma megvitatjuk a probléma megoldását. A Windows 10 rendszerben az összes fájl- és mappabeállítás teljes ellenőrzése alatt áll, és könnyedén módosíthatja a mappanézet beállításait. Különféle nézetbeállítások közül választhat, például Extra nagy ikonok, Nagy ikonok, Közepes ikonok, Kis ikonok, Lista, Részletek, Csempék és Tartalom. Ily módon módosíthatja a fájlok és mappák File Explorerben való megjelenítési módját.

De néha a Windows nem emlékszik a beállításokra, röviden, a mappanézet beállítása nem lett elmentve, és ismét az alapértelmezett beállításokat menti. Például a mappanézet beállítását Lista nézetre változtatta, és egy idő után újraindította a számítógépet. De az újraindítás után azt látja, hogy a Windows nem emlékszik az Ön által megadott beállításokra konfigurálva, azaz a fájl vagy mappák nem jelennek meg a lista nézetben, hanem ismét a következőre vannak állítva Részletek nézet.
A probléma fő oka egy rendszerleíró adatbázis-hiba, amely könnyen javítható. A probléma az, hogy a mappanézet beállításai csak 5000 mappához vannak mentve, ami azt jelenti, hogy ha több mint 5000 mappája van, akkor a mappanézet beállításai nem kerülnek mentésre. Tehát csak 10 000-re kell növelnie a rendszerleíró adatbázis értékét, hogy kijavítsa a Windows 10 rendszerben nem mentett mappanézeti beállításokat. Ezt az alábbi hibaelhárítási útmutató követésével teheti meg.
Tartalom
- Javítsa ki a mappanézeti beállításokat, amelyek nem mennek a Windows 10 rendszerben
- 1. módszer: Állítsa vissza a mappatípus nézet beállításait
- 2. módszer: Válassza az Alkalmazás a mappákra lehetőséget
- 3. módszer: Állítsa vissza számítógépét egy korábbi munkaidőre
- 4. módszer: Adja hozzá a felhasználói fájl parancsikonját az asztalhoz
- 5. módszer: Futtasson parancsokat emelt szintű parancssorban
- 6. módszer: Rendszerleíró adatbázis javítás
- 7. módszer: A probléma megoldása
Javítsa ki a mappanézeti beállításokat, amelyek nem mennek a Windows 10 rendszerben
Menj biztosra, hogy hozzon létre egy visszaállítási pontot hátha valami elromlik.
1. módszer: Állítsa vissza a mappatípus nézet beállításait
1. Nyissa meg a Windows Fájlkezelőt a Windows billentyű + E megnyomásával, majd kattintson a gombra Nézet >Opciók.

2. Váltson a Nézet fül és kattintson Mappák visszaállítása.
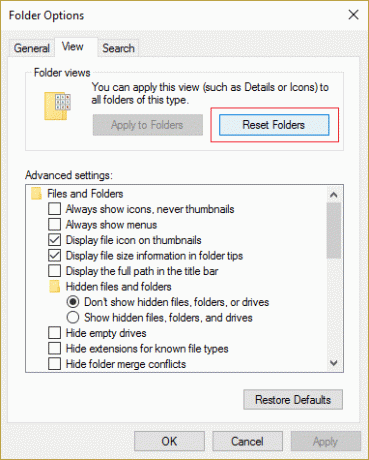
3. A változtatások mentéséhez indítsa újra a számítógépet.
4. Ismét próbálja meg menteni a beállításokat, és ellenőrizze, hogy a Windows ezúttal emlékszik-e rá.
2. módszer: Válassza az Alkalmazás a mappákra lehetőséget
1. Nyissa meg a Fájlkezelőt, és lépjen arra a meghajtóra, amelyre alkalmazni szeretné ezeket a beállításokat.
2. Az Intéző tetején válassza a lehetőséget Kilátás majd a Elrendezés szakasz válassza ki a kívánt Nézet opció.
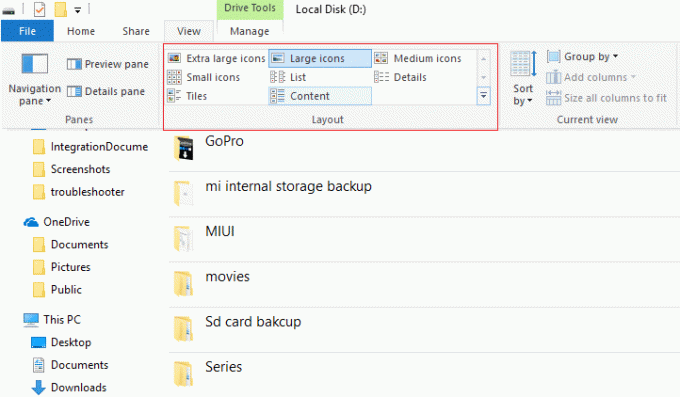
3. Most, amíg a Nézet belül van, kattintson a gombra Lehetőségek a jobb szélen.
4. Váltson a Nézet fülre, majd kattintson a gombra Alkalmazás a mappákhoz.

5. A beállítások mentéséhez indítsa újra a számítógépet.
3. módszer: Állítsa vissza számítógépét egy korábbi munkaidőre
1. Nyomja meg a Windows Key + R billentyűket, és írja besysdm.cpl”, majd nyomja meg az Enter billentyűt.

2.Válassza ki Rendszervédelem fület, és válasszon Rendszer-visszaállítás.

3. Kattintson a Tovább gombra, és válassza ki a kívántat Rendszer-visszaállítási pont.

4. Kövesse a képernyőn megjelenő utasításokat a rendszer-visszaállítás befejezéséhez.
5. Újraindítás után lehet, hogy képes lesz rá Javítsa ki a mappanézeti beállításokat, amelyek nem mennek a Windows 10 rendszerben.
4. módszer: Adja hozzá a felhasználói fájl parancsikonját az asztalhoz
1. Kattintson a jobb gombbal az Asztalra, és válassza a lehetőséget Személyre szabhatja.

2. Most a bal oldali menüből váltson ide Téma.
3.Kattintson Asztali ikon beállításai a Kapcsolódó beállítások alatt.

4. Pipa Felhasználói fájlok és kattintson az Alkalmaz, majd az OK gombra.

5. Nyissa meg Felhasználói fájl az asztalról, és navigáljon a kívánt könyvtárhoz.
6. Most próbálja meg módosítani a mappanézet beállítást a kívánt beállításokra.
5. A változtatások mentéséhez indítsa újra a számítógépet.
5. módszer: Futtasson parancsokat emelt szintű parancssorban
1. Nyomja meg a Windows Key + X billentyűkombinációt, majd válassza ki Parancssor (Adminisztrátor).

2. Írja be a következő parancsot, és mindegyik után nyomja meg az Enter billentyűt:
REG ADD "HKEY_Current_User\software\microsoft\windows\currentversion\policies\explorer" /v "NoSaveSettings" /t REG_SZ /d "0" /f REG ADD "HKEY_Local_Machine\software\microsoft\windows\currentversion\policies\explorer" /v "NoSaveSettings" /t REG_SZ /d "0" /f

3. A módosítások mentéséhez indítsa újra a számítógépet.
6. módszer: Rendszerleíró adatbázis javítás
1. Nyissa meg a Jegyzettömb fájlt, és ügyeljen arra, hogy az alábbi tartalmat pontosan a jegyzettömb fájljába másolja:
Windows Registry Editor 5.00 verzió [-HKEY_CURRENT_USER\Software\Classes\Local Settings\Software\Microsoft\Windows\Shell\BagMRU] [-HKEY_CURRENT_USER\Software\Classes\Local Settings\Software\Microsoft\Windows\Shell\Bags] [HKEY_CURRENT_USER\Software\Classes\Local Beállítások\Szoftver\Microsoft\Windows\Shell\Bags\All Folders\Shell] "FolderType"="NotSpecified" [HKEY_CURRENT_USER\Software\Classes\Local Settings\Software\Microsoft\Windows\Shell] "BagMRU Size"=dword: 00002710
2. Ezután kattintson a gombra Fájl > Mentés és győződjön meg róla, hogy "Minden fájl” a Mentés típusként legördülő menüből.

3. Tallózással keresse meg a kívánt helyet, ahová menteni szeretné a fájlt, majd nevezze el a fájlt Registry_Fix.reg (a .reg kiterjesztése nagyon fontos), és kattintson a gombra Megment.
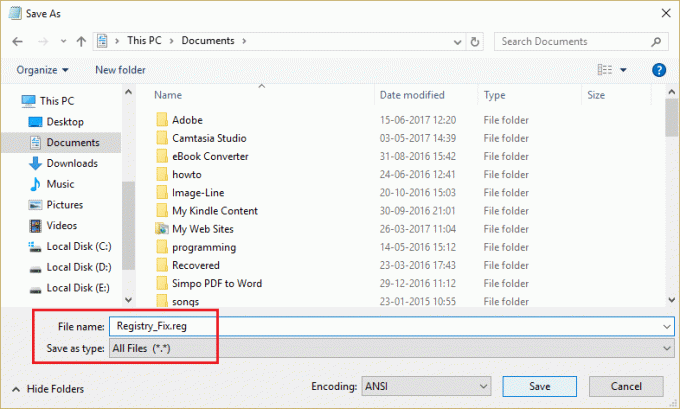
4. Indítsa újra a számítógépet a módosítások mentéséhez, és ez megoldódik Mappanézet beállításai Nem menthető probléma.
M7. módszer: A probléma megoldása
1. Nyomja meg a Windows Key + R billentyűkombinációt, majd írja be regedit és nyomja meg az Enter billentyűt a Rendszerleíróadatbázis-szerkesztő megnyitásához.

2. Navigáljon a következő beállításjegyzék-bejegyzésekhez:
HKEY_CLASSES_ROOT\Wow6432Node\CLSID\{42aedc87-2188-41fd-b9a3-0c966feabec1}\InProcServer32\
HKEY_CLASSES_ROOT\CLSID\{42aedc87-2188-41fd-b9a3-0c966feabec1}\InProcServer32\
3. Kattintson duplán az (Alapértelmezett) karakterláncra, és módosítsa az értéket a következőről:%SystemRoot%\SysWow64\shell32.dll" nak nek "%SystemRoot%\system32\windows.storage.dll” a fenti célállomásokon.

4. A változtatások mentéséhez indítsa újra a számítógépet.
Megjegyzés: Ha nem tudja szerkeszteni ezeket a beállításokat, mert engedélyezési kérdések azután kövesse ezt a bejegyzést.
Neked ajánlott:
- Javítás A Windows Media Player nem tudja lejátszani a fájlt
- Javítás Ennek az elemnek a tulajdonságai nem érhetők el
- Ó, csattan! Google Chrome hiba
- Javítás A legtöbb használt alkalmazások megjelenítése beállítás szürkén jelenik meg a Windows 10 rendszerben
Ez az, ami sikeresen megvan Javítsa ki a mappanézeti beállításokat, amelyek nem mennek a Windows 10 rendszerben de ha még mindig vannak kérdéseid ezzel a bejegyzéssel kapcsolatban, nyugodtan tedd fel őket a megjegyzés rovatban.