6 módszer a rossz időt mutató iPhone óra widget javítására
Vegyes Cikkek / / May 08, 2023
Mindenki szereti hozzáadni az óra widgetet az iPhone kezdőképernyőjéhez, de sajnos néhány felhasználó számára az iPhone óra widget nem frissül. Ha ugyanazon a problémán megy keresztül, akkor a megfelelő oldalon van. Nézzük meg a rossz időt mutató Apple iPhone óra widget javításának különböző módjait.

Az iOS 14 végre bemutatta a kezdőképernyő widgetek az iPhone-ra. És csalódást okozna bárkinek, ha a widgetek nem működnek vagy nem frissülnek. A tudatlanok számára a widgetek a telefonra telepített alkalmazás részét képezik. Hozzáadhat widgeteket mind az előre telepített, mind a harmadik féltől származó alkalmazások. Ha azonban az óra widget pontatlan az eszközön, az alább felsorolt módszereknek meg kell oldaniuk a problémát. Kezdjük.
1. Indítsa újra az iPhone-t
Ha az iPhone óra widget korábban a pontos időt mutatta, de hirtelen leállt, akkor az első dolog, amit tennie kell, az iPhone újraindítása. Sokszor ez az egyszerű tipp kijavítja az iPhone óra widgetet, amely rossz időt mutat.
Az iPhone újraindításához kövesse az alábbi lépéseket:
1. lépés: Nyissa meg a Beállításokat iPhone-ján.
2. lépés: Menjen a General, majd a Shut Down menüpontra.

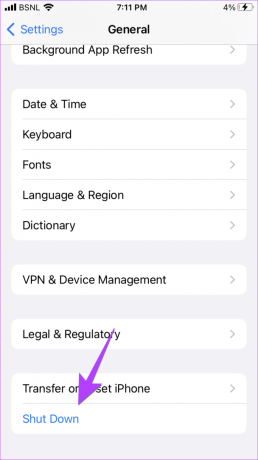
3. lépés: Csúsztassa jobbra a „Csúsztassa a kikapcsoláshoz csúszkát” az iPhone kikapcsolásához.
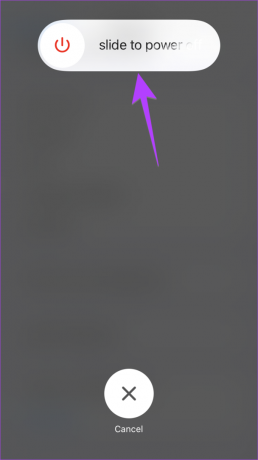
4. lépés: Ezután várjon néhány másodpercet, és tartsa lenyomva a bekapcsológombot az iPhone bekapcsolásához.
2. Állítsa be a megfelelő időzónát
Amikor hozzáadja az óra widgetet az iPhone zárolási vagy kezdőképernyőjéhez, az alapértelmezett időzóna Cupertino (CUP) lesz. Manuálisan módosítania kell a widget időzónáját a városra, hogy kijavítsa az iPhone óra widget rossz időt mutató problémáját.
Kezdőképernyőn
1. lépés: Érintse meg és tartsa lenyomva az Óra widgetet az iPhone kezdőképernyőjén.
2. lépés: A menüből válassza a Widget szerkesztése lehetőséget.

3. lépés: Koppintson a Cupertino (USA) vagy bármely más megjelenő régió elemre.

4. lépés: Keresse meg városát, és koppintson rá. Ha városa nem szerepel a listán, próbáljon meg egy nagyobb vagy közeli várost keresni, amelynek időzónája megegyezik az Önével.
5. lépés: Koppintson bárhova az óra widget területén kívül, hogy frissítse a várost a widgetben. Ez az. Az óra widget azonnal elkezdi mutatni a pontos időt.


Jegyzet: Kövesse ugyanazokat a lépéseket az időzóna megváltoztatásához, ha a világóra widget rossz időt jelenít meg.
Lezárási képernyőn
Csakúgy, mint a kezdőképernyőn, kézzel kell módosítania az óra widget városát vagy időzónáját a saját városára a iPhone zár képernyő is.
1. lépés: Nyissa meg a Lezárási képernyőt vagy az értesítési panelt iPhone-ján.
2. lépés: Nyomja meg hosszan az üres helyet, amíg meg nem jelenik a Testreszabás gomb alul. Koppintson rá.
3. lépés: Érintse meg a Lezárási képernyőt.


4. lépés: Érintse meg azt az óra widgetet, amelynek az idejét korrigálni szeretné.
5. lépés: Megjelenik a Widgetek hozzáadása előugró ablak. Érintse meg újra az óra widgetet.


6. lépés: Keresse meg városát, és koppintson rá a pontos idő megjelenítéséhez az óra widgetben.

7. lépés: Érintse meg bárhol az üres helyet a lezárási képernyő testreszabási módból való kilépéshez.
Tipp: Nézze meg a legjobb zár képernyős widgetek iPhone-hoz.
3. Idő automatikus beállítása
Az óra widgetben a megfelelő hely beállítása után, ha az iOS óra widget továbbra is helytelen időt mutat, akkor az iPhone készüléknek automatikusan be kell állítania az időt a kézi módosítás helyett. Ehhez kövesse az alábbi lépéseket:
1. lépés: Nyissa meg a Beállításokat a telefonján.
2. lépés: Lépjen az Általános, majd a Dátum és idő elemre.


3. lépés: Engedélyezze az Automatikus beállítás melletti kapcsolót.
jegyzet: Ha az Automatikus beállítás nem érhető el, tanulja meg hogyan lehet kijavítani a kiszürkült Automatikus beállítás opciót.

Profi tipp: Egy véletlenszerű javítás, amelyet megpróbálhat, az, hogy lépjen a Beállítások menübe, majd az Általános elemre, majd érintse meg a Dátum és idő elemet. Engedélyezze a 24 órás idő melletti kapcsolót. Indítsa újra az iPhone készüléket, majd kapcsolja ki a kapcsolót a 24 órás időre
Ha az óra widget továbbra sem frissül, és rossz időzítést mutat, el kell távolítania, majd újra hozzá kell adnia a widgetet.
Adja hozzá újra az Óra widgetet a kezdőképernyőhöz
Kövesse az alábbi lépéseket az óra widget kezdőképernyőről való eltávolításához és újbóli hozzáadásához:
1. lépés: Nyomja meg hosszan az óra widgetet a kezdőképernyőn, és válassza a Widget eltávolítása lehetőséget. Megjelenik egy megerősítő felugró ablak. Érintse meg a Widget eltávolítása elemet.

2. lépés: Ezután nyomja meg hosszan bárhol a kezdőképernyő üres részét, és koppintson a (+) elemre a tetején.

3. lépés: Megjelenik a widgetek képernyő. Görgessen le, és érintse meg az Óra elemet.
4. lépés: Válassza ki a használni kívánt óra widgetet, és érintse meg alatta a Widget hozzáadása gombot.


5. lépés: A widget megjelenik a kezdőképernyőn. Koppintson rá (vagy nyomja meg hosszan, és válassza a Widget szerkesztése lehetőséget), majd nyomja meg a város nevét. Válassza ki a kívánt várost.

Tipp: Megtanulni hogyan hozzon létre gyönyörű widgeteket iPhone-on.
Adja hozzá újra az Óra widgetet a Lezárási képernyőhöz
1. lépés: Nyomja meg hosszan az iPhone lezárási képernyőjét vagy értesítési paneljét, és válassza a Testreszabás gombot.
2. lépés: Érintse meg a Képernyő lezárása lehetőséget.


3. lépés: Érintse meg az óra widgetet, és nyomja meg az Eltávolítás (-) ikont a widget törléséhez.

4. lépés: Miután eltávolította a widgetet, görgessen lefelé a Widgetek hozzáadása képernyőn, és érintse meg az óra widgetet.
5. lépés: Válassza ki azt az óra widget stílusát, amelyet hozzá szeretne adni a lezárási képernyőhöz.


6. lépés: Ezután érintse meg a hozzáadott widgetet, és válassza ki a kívánt várost a pontos idő megjelenítéséhez.


5. Az időzóna beállítása engedélyezése
Ha folyamatosan változtatja az időzónákat, ellenőriznie kell és engedélyeznie kell a Helymeghatározási szolgáltatásokat és az Időzóna beállítását iPhone készülékén az alábbiak szerint:
1. lépés: Nyissa meg a Beállításokat iPhone-ján.
2. lépés: Lépjen az Adatvédelem és biztonság, majd a Helyszolgáltatások menüpontra.


3. lépés: Engedélyezze a Helymeghatározás melletti kapcsolót.

4. lépés: Görgessen le, és érintse meg a Rendszerszolgáltatások elemet.
5. lépés: Engedélyezze az Időzóna beállítása melletti kapcsolót.


6. Állítsa vissza a hely- és adatvédelmi beállításokat
Végül, ha az óra widget továbbra is rossz időzítést mutat, próbálja meg visszaállítani a hely- és adatvédelmi beállításokat. Kérjük, vegye figyelembe, hogy ezzel visszaállítja az iPhone összes hely- és adatvédelmi beállítását az alapértelmezett értékekre. Szükség szerint újra be kell állítania őket.
1. lépés: Nyissa meg a Beállításokat, és lépjen az Általános elemre, majd az „iPhone átvitele vagy visszaállítása” elemre.

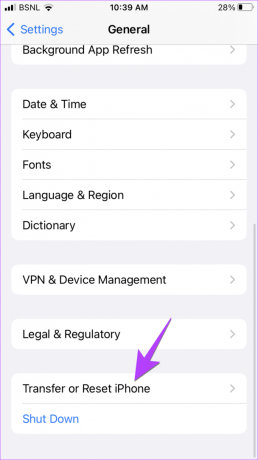
2. lépés: Koppintson a Visszaállítás elemre, majd a „Hely és adatvédelem visszaállítása” elemre.
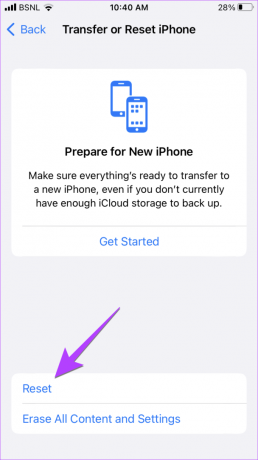

3. lépés: Írja be az iPhone jelszót, ha kérik, és kövesse a képernyőn megjelenő utasításokat.
Rossz időzítés
Miután az iPhone óra widgete a megfelelő időt mutatja, a kezdőképernyő más területeinek testreszabására összpontosíthat. Megtanulni hogyan állítson be különböző otthoni és zárolási háttérképeket. Ezenkívül tudd, hogyan kell módosítsa az alkalmazás ikonját az iPhone készüléken.
Utolsó frissítés: 2023. május 4
A fenti cikk olyan társult linkeket tartalmazhat, amelyek segítenek a Guiding Tech támogatásában. Ez azonban nem befolyásolja szerkesztői integritásunkat. A tartalom elfogulatlan és hiteles marad.
Írta
Mehvish
Mehvish végzettsége szerint számítástechnikai mérnök. Az Android és a kütyük iránti szeretete késztette arra, hogy kidolgozza az első Android-alkalmazást Kasmír számára. Dial Kashmir néven elnyerte a rangos Nari Shakti-díjat India elnökétől ezért. Évek óta ír a technológiáról, és kedvenc témakörei közé tartoznak a használati útmutatók, magyarázók, tippek és trükkök Android, iOS/iPadOS, Windows és webes alkalmazásokhoz.



