A szegélyek színének megváltoztatása a Microsoft Excel programban
Vegyes Cikkek / / May 09, 2023
Egy tipikus Microsoft Excel munkalap több téglalap alakú négyzetből áll. Ezeket a téglalap alakú dobozokat celláknak nevezzük, és az a metszéspontjából készülnek vízszintes sor és egy függőleges oszlop. A vízszintes sorok numerikus, míg a függőleges oszlopok alfabetikus értékeket tartalmaznak. Alapértelmezés szerint az Excel-munkalapok cellaszegélyei szürkék. A szürke azonban nem az egyetlen szín, amely egy sejtben lehet.

Ha színt szeretne adni a cellaszegélyekhez, ezt különböző módszerekkel teheti meg. Ebben a cikkben bemutatjuk, hogyan adhat színt az Excel-munkalap celláinak szegélyéhez.
Hogyan adhatunk szegélyt a cellákhoz a Microsoft Excelben
Míg az Excel cellák alapértelmezett szegélyszíne szürke, könnyedén beilleszthet egy fekete színű szegélyt. A fekete keretszín a leggyakrabban használt, mivel ez az opció az Excel szalag alapértelmezett beállítása. Így adhat hozzá szegélyt az Excelhez.
1. lépés: Kattintson a Start gombra a tálcán, és írja be Excel az alkalmazás kereséséhez.

2. lépés: Az eredmények közül kattintson a Microsoft Excel alkalmazásra a megnyitásához.

3. lépés: Az Excel munkalapon válassza ki azt a cellatartományt, amelyre szegélyeket szeretne alkalmazni.

4. lépés: Az Excel szalagon kattintson a Szegély ikonra a Betűtípus csoportban a legördülő lehetőségek megjelenítéséhez.

5. lépés: A legördülő menüből válassza ki a kívánt szegélytípust a következők közül:
- Alsó szegély
- Felső szegély
- Bal határ
- Jobb határ
- Minden határ
- Határokon kívül
- Vastag külső határok

A szegélytípus kiválasztása után megjelenik a kiválasztott cellatartományban. A keret színe azonban alapértelmezés szerint fekete lesz. Az alábbiakban különböző módszereket osztunk meg a szegély színének megváltoztatására.
A szegély színének megváltoztatása a Microsoft Excel programban
Ha azt szeretné, hogy a cellaszegélyek színesebbek legyenek, mint a normál fekete és szürke, többféleképpen teheti meg: A következőképpen módosíthatja a keret színét az Excelben:
A szegély színének megváltoztatása az Excel szalagról
Az Excel szalagról kiválaszthatja a szegély kívánt színét. A következőképpen teheti meg:
1. lépés: Az Excel szalagon kattintson a Szegély ikonra a Betűtípus csoportban a legördülő lehetőségek megjelenítéséhez.

2. lépés: A legördülő menüben kattintson a Vonalszín lehetőségre.
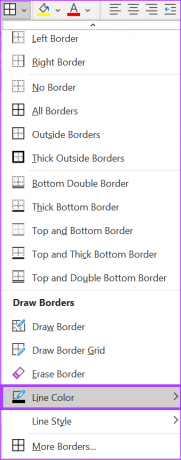
3. lépés: Válassza ki a kívánt keretszínt a színpalettáról, és ezzel az egérmutatót egy tollra kell fordítania.

4. lépés: Helyezze a tollat azokra a cellaszegélyekre, amelyek színét módosítani szeretné, és húzza át a sarkokon.
A szegély színének megváltoztatása a cellaformátum használatával
Az Excel celláira jobb gombbal kattintva a szegélyek színét is megváltoztathatja. A következőképpen teheti meg:
1. lépés: Nyisson meg egy Excel-fájlt a számítógépén, és kattintson a jobb gombbal egy munkalapra.
2. lépés: A lehetőségek közül válassza a Cellák formázását.
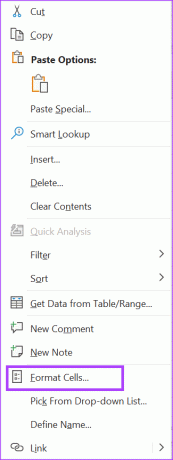
3. lépés: A Cellák formázása ablakban kattintson a Szegély fülre.
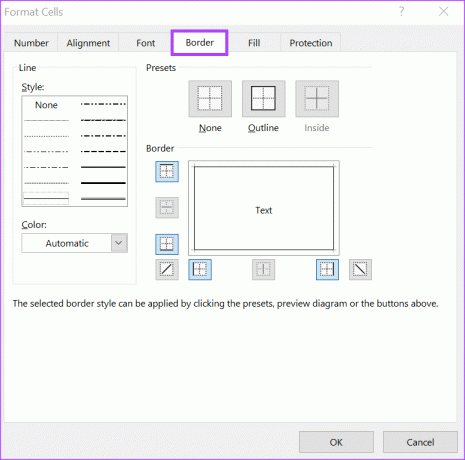
4. lépés: A Szín mező alatt kattintson a legördülő menüre.

5. lépés: Válassza ki a kívánt színt a szegélyekhez.
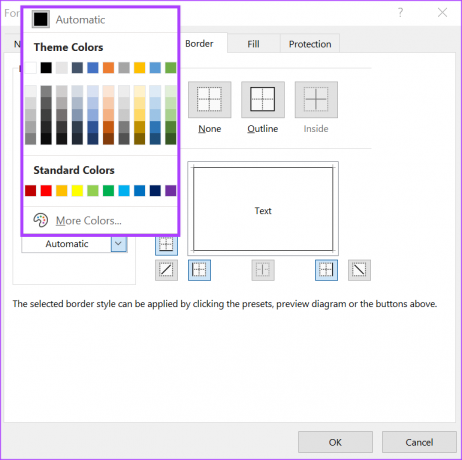
6. lépés: Kattintson az OK gombra az ablak bezárásához.
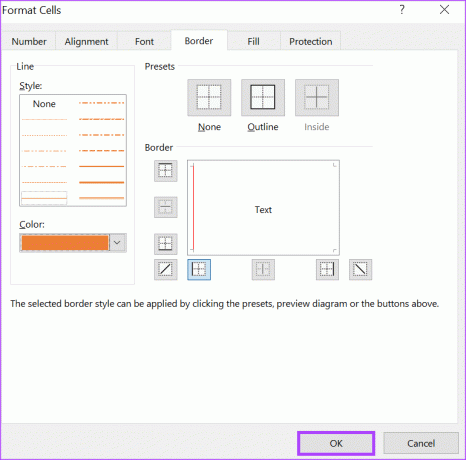
7. lépés: Az Excel munkalapon válassza ki azt a cellatartományt, amelyre szegélyeket szeretne alkalmazni.

8. lépés: Az Excel szalagon kattintson a Szegély ikonra a Betűtípus csoportban a legördülő lehetőségek megjelenítéséhez.

9. lépés: A legördülő menüből válassza ki a kívánt szegélytípust a következők közül:
- Alsó szegély
- Felső szegély
- Bal határ
- Jobb határ
- Minden határ
- Határokon kívül
- Vastag külső határok

A kívánt szegély kiválasztása után a kiválasztott szegélyszínnek érvénybe kell lépnie.
A szegély színének megváltoztatása a Fájl menü segítségével
Az Excel Fájl menüje testreszabási beállításokat is kínál az Excel munkalaphoz. Így módosíthatja a szegély színét a használatával.
1. lépés: Nyisson meg egy Excel lapot, kattintson a bal felső sarokban található Fájl fülre.

2. lépés: Kattintson a További beállítások elemre az oldal alján az Excel beállításai ablak megnyitásához.

3. lépés: Kattintson a Speciális menüre az Excel Beállítások ablakában.

4. lépés: Görgessen le a Speciális menüben a „Munkalap megjelenítési beállításai” részhez.

5. lépés: Jelölje be a Rácsvonalak megjelenítése opció melletti négyzetet a jobb oldali panelen.

6. lépés: Kattintson a Rácsvonal színe opció melletti legördülő menüre, és válassza ki a kívánt színt.

7. lépés: A kívánt szín kiválasztása után kattintson az OK gombra a módosítások mentéséhez. Az új szín nem érvényesülhet a munkalapon.
Az Excel zökkenőmentes görgetésének javítása
Ha észreveszi, hogy az Ön Az Excel nem gördül simán miközben megpróbálja megváltoztatni a keret színét, ennek különböző okai lehetnek. Például előfordulhat, hogy az Ön Excel-verziója elavult, vagy az egér sebességét frissíteni kell. Ha a számítógép energiatakarékos módban van, az is befolyásolhatja az Excel-munkafüzet válaszkészségét.
Utolsó frissítés: 2023. április 24
A fenti cikk olyan társult linkeket tartalmazhat, amelyek segítenek a Guiding Tech támogatásában. Ez azonban nem befolyásolja szerkesztői integritásunkat. A tartalom elfogulatlan és hiteles marad.
Írta
Maria Victoria
Maria tartalomíró, akit élénken érdekel a technológia és a termelékenységi eszközök. Cikkei megtalálhatók olyan oldalakon, mint az Onlinetivity és a Delesign. A munkán kívül a közösségi médiában találhat miniblogot az életéről.



