8 egyszerű módszer a Volume Mixer megnyitására Windows 11 rendszerben
Vegyes Cikkek / / May 09, 2023
Az összes korábbi verzióhoz hasonlóan a Windows 11 is lehetővé teszi a felhasználók számára az eszköz erőforrásainak és funkcióinak többségének ellenőrzését. Ez azt jelenti, hogy a beépített vezérlőkkel, mint például a Volume Mixer, nemcsak a hangerőt állíthatja be, hanem az egyes alkalmazások hangerejét is módosíthatja. A hozzáférés megkönnyítése érdekében 8 módszert mutatunk be a Volume Mixer megnyitására Windows 11 rendszerben.

Bár a Volume Mixer név DJ-vezérlőpultnak tűnhet, a Windows rendszerben az eszköz és alkalmazásai hangjának vezérlésére használják. Módosíthatja a hangerőszinteket, hozzáadhat és módosíthat hangbemeneti és -kimeneti eszközöket, és még az összes alkalmazás hangerejét is visszaállíthatja. Tehát minden további nélkül nézzük meg, hogyan lehet megnyitni a Volume Mixert a Windows 11 rendszerben.
1. A Windows Search használata
A Volume Mixer megnyitásának első és legegyszerűbb módja a Windows 11 rendszeren a Windows Search használatával. Ahogy a neve is sugallja, a keresősáv lehetővé teszi, hogy bármilyen fájlt, mappát, alkalmazást stb. keressen a Windows-eszközén. Ez azt jelenti, hogy ha a Volume Mixert keresi a Windows 11 rendszeren, először használja a Windows Search funkciót.
Ehhez kattintson a Keresés gombra, és írja be Volume Mixer. Ezután kattintson az alkalmazásra a keresési eredmények közül.

Ez egy külön ablakot nyit meg a Volume Mixer számára. Lapozz a másik cikkünkre, ha problémái vannak A keresés nem működik a Windows 11 rendszerben.
2. A Windows File Explorer használatával
Használhatja a Fájlkezelő keresősávját mappák és alkalmazások keresésére és megnyitására. Ez a hozzáadott funkció ezután használható a Volume Mixer megnyitásához a Windows 11 rendszerben. Ehhez lépjen a fájlkezelő keresősávjába, és írja be sndvol.exe. Ezután nyomja meg az enter billentyűt.
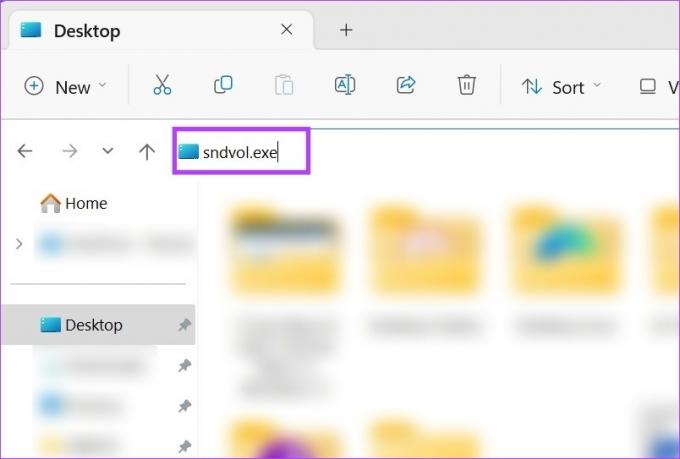
Ez egy külön ablakot nyit meg a Volume Mixer számára a Windows 11 rendszerben.
Tipp: Nézze meg cikkünket, ha van problémák a fájlkezelő kereső funkciójával.
3. A Run Command használata
A Futtatás ablak lehetővé teszi szinte minden program vagy alkalmazás futtatását vagy megnyitását a Windows rendszerben, amennyiben ismeri a megfelelő parancsot. Tehát olvassa el, hogy megtudja, hogyan lehet a Futtatás segítségével megnyitni a Windows Volume Mixer alkalmazást.
1. lépés: A Windows + R billentyűvel nyissa meg a Futtatás ablakot.
2. lépés: Tessék, gépelj sndvol.exe és nyomja meg az entert.
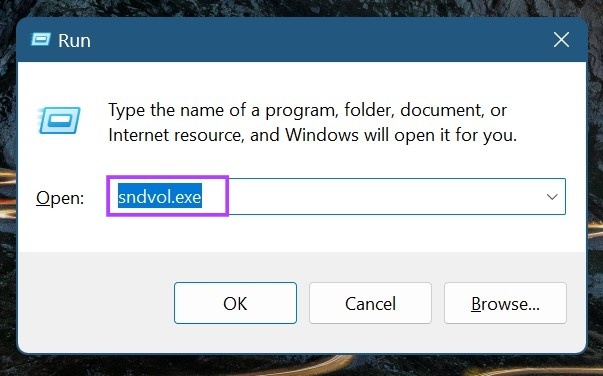
Ezzel azonnal megnyílik a Volume Mixer a Windows 11 rendszerben.
4. A Beállítások menü használata
A Beállítások menü szinte az összes eszközbeállítást tartalmazza, beleértve a kijelzőt, a hangot, a Bluetooth-ot, a Wi-Fi-t és egyebeket. Ez azt is jelenti, hogy a Hang opcióval megnyithatja a Volume Mixer menüt a Windows 11 rendszerben. Itt van, hogyan.
1. lépés: Használja a Windows billentyű + I billentyűparancsot a Beállítások menü megnyitásához.
2. lépés: A menüben kattintson a Rendszer elemre.
3. lépés: Ezután kattintson a Hang elemre.
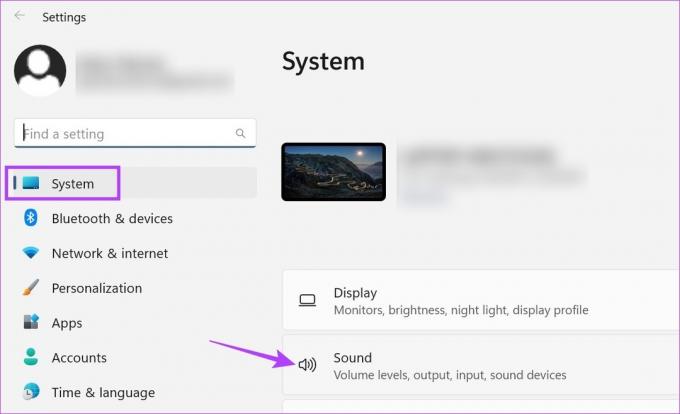
4. lépés: Görgessen le a Speciális részhez, és kattintson a Volume mixer elemre.

Ezzel megnyílik a teljes Volume Mixer menü. Itt vezérelheti az eszköz vagy az egyes alkalmazások hangját. Ezenkívül lehetősége van a különböző alkalmazások hangbemeneti és -kimeneti eszközeinek megváltoztatására, valamint a hangbeállítások egészének visszaállítására.
5. A Windows tálca használata
A Windows tálcán számos lehetőség áll rendelkezésre a Windows könnyebb elérhetővé tételéhez. A tálcán elérhető ikonok is sokoldalúak, maga a Hangerő ikon két fő célt szolgál. Ha rákattint, megnyílik a Gyorsbeállítások menü, míg a jobb gombbal rákattintva megadja a megfelelő lehetőségeket a Volume Mixer megnyitásához.
Zavaros? Olvassa el a lépésenkénti részleteket a Windows tálcájának használatával a Volume Mixer megnyitásához.
1. lépés: Lépjen a tálcára, és kattintson a jobb gombbal a Hangerő ikonra.
2. lépés: Itt kattintson a „Hangerőkeverő megnyitása” elemre.

Ezzel azonnal megnyílik a Volume Mixer ablak.
6. Feladatkezelő használata
A feladatok kezelésén és az aktuálisan aktív alkalmazások megtekintésén kívül a Windows Feladatkezelőt is használhatja új feladatok megnyitására. Ez minden bizonnyal hasznos, ha meg akarja nyitni a Volume Mixert a Windows 11 rendszerben. Itt van, hogyan.
1. lépés: Nyissa meg a Start menüt, kattintson a jobb gombbal, és kattintson a Feladatkezelőre. A Feladatkezelő megnyitásához használhatja a Ctrl + Shift + Esc billentyűparancsot is.
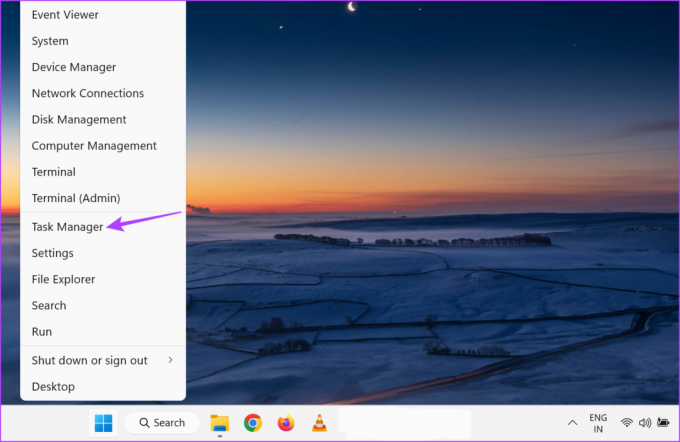
2. lépés: Itt kattintson az „Új feladat futtatása” gombra.
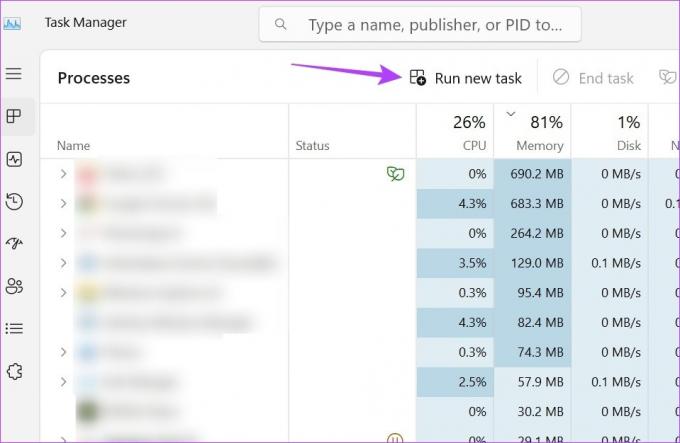
3. lépés: A keresősávba írja be sndvol.exe és nyomja meg az Enter billentyűt, vagy kattintson az OK gombra.

7. Vezérlőpult használata
A Vezérlőpult segítségével megnyithatja a Hangerőkeverőt, és beállíthatja az egyes hangerőszinteket az összes jelenleg aktív alkalmazáshoz. Ehhez kövesse az alábbi lépéseket.
1. lépés: Kattintson a Keresés gombra, és írja be Kezelőpanel. Nyissa meg az alkalmazást a keresési eredmények közül.

2. lépés: Itt kattintson a „Hardver és hang” elemre.

3. lépés: Ezután lépjen a Hang szakaszba, és kattintson a „Rendszer hangerejének beállítása” elemre.
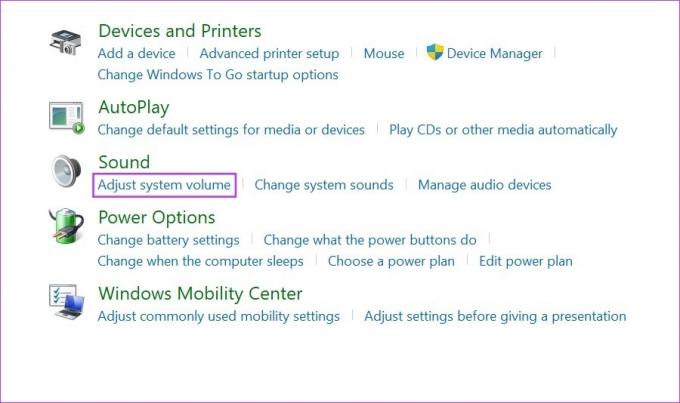
Ezután a klasszikus Volume Mixer elrendezéssel állítsa be a hangerőt az aktuálisan aktív alkalmazásokhoz.
8. Parancssor használata
Bár a Volume Mixer parancssorral történő megnyitása kissé túl hangozhat, egyszerű, és akkor használható, ha a fent említett módszerek bármelyike nem működik a várt módon. Ehhez kövesse az alábbi lépéseket.
1. lépés: Kattintson a jobb gombbal a Start elemre, majd a menüopciók közül kattintson a Terminál elemre.

2. lépés: Itt kattintson a lefelé mutató nyíl ikonra, és válassza a Parancssor lehetőséget.
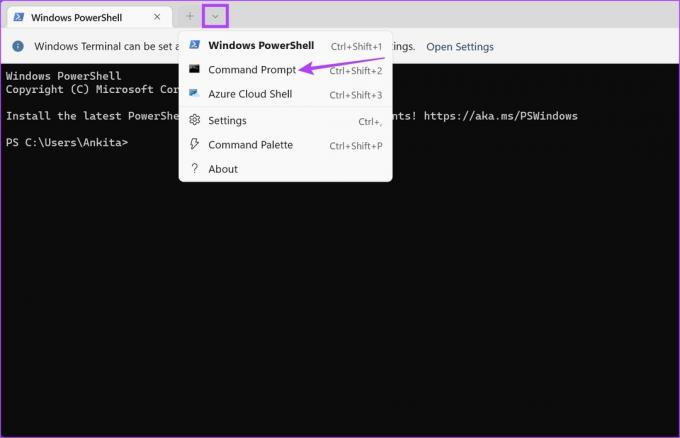
3. lépés: Ezután írja be a következő parancsot, és nyomja meg az enter billentyűt.
sndvol.exe
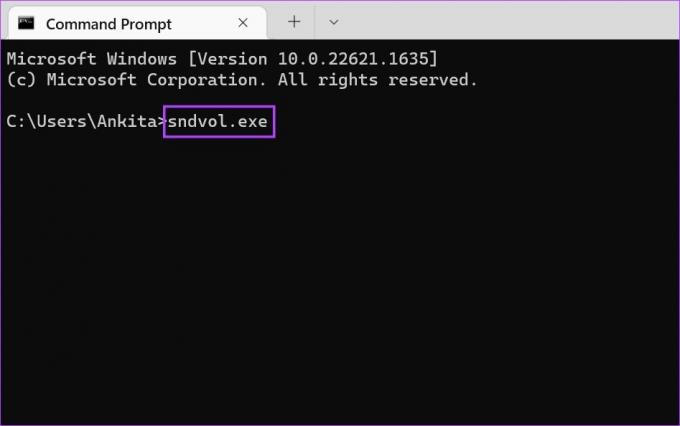
Ezzel azonnal megnyílik a Volume Mixer ablak.
Bónusz: Hozzon létre egy parancsikont a Volume Mixerhez
Ha gyakran használja a Volume Mixert, fontolja meg egy külön parancsikon létrehozását. Ez lehetővé teszi a Volume Mixer gyors és egyszerű megnyitását a Windows 11 rendszerben. Ehhez kövesse az alábbi lépéseket.
1. lépés: Lépjen az asztal bármely üres részére, és kattintson a jobb gombbal.
2. lépés: Itt lépjen az Új elemre, és kattintson a Parancsikonra.
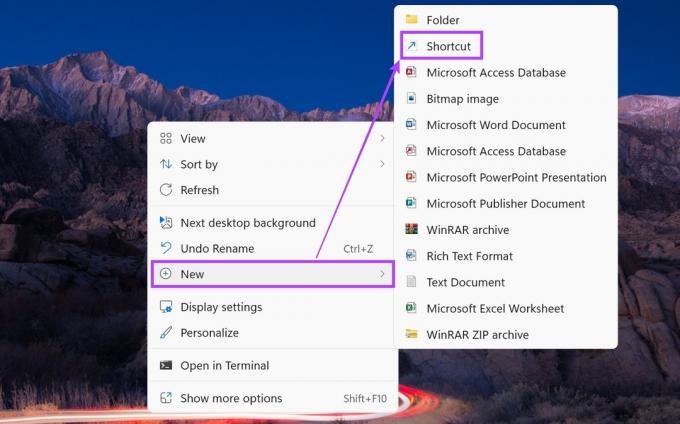
3. lépés: Az „Írja be az elem helyét” lehetőségnél írja be sndvol.exe és kattintson a Tovább gombra.

4. lépés: Nevezze el a parancsikont, és kattintson a Befejezés gombra.

Ezzel bezárja az ablakot, és létrehoz egy parancsikont a Volume Mixerhez az asztalon. Előfordulhat azonban, hogy a parancsikon a klasszikus Volume Mixer megjelenését használja az új Volume Mixer helyett.
GYIK a Windows Volume Mixer megnyitásához
Bár nem nyithatja meg az egyes alkalmazások hangbeállításait, vigye az egérmutatót a hang ikonra a jobb alsó sarkában tálcán, és az egér görgető funkciójával növelheti vagy csökkentheti az eszköz egészének hangerejét.
Igen, használhat harmadik féltől származó alkalmazásokat, mint pl 8 GadgetPack a hangerőszint szabályozásához a Windows 11 rendszerben.
Vezérlőeszköz hangereje
Tehát ez volt az összes mód, amellyel megnyithatja a Volume Mixert a Windows 11 rendszerben. Ezenkívül, ha problémái vannak a Windows hangjának megfelelő működésével, megfontolhatja az összes hangbeállítás alaphelyzetbe állítása és nézd meg, megoldódott-e a probléma.



