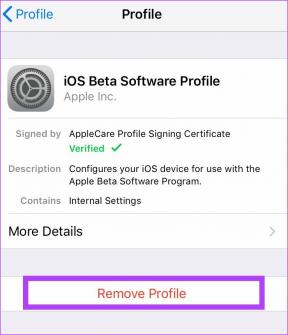A 6 legjobb megoldás a parancssor javítására A Windows 11 rendszerben továbbra is megjelenik a parancssor
Vegyes Cikkek / / May 10, 2023
Természetes, hogy tanácstalannak érzi magát, amikor a Parancssor látható ok nélkül folyamatosan megjelenik a Windows 11 rendszerű számítógépén. Bár rosszul konfigurált indítási beállítások ill ütemezett feladatok a probléma szokásos okozói, azt rosszindulatú programfertőzés is okozhatja. Ezért létfontosságú, hogy ne hagyja figyelmen kívül az ilyen viselkedést.
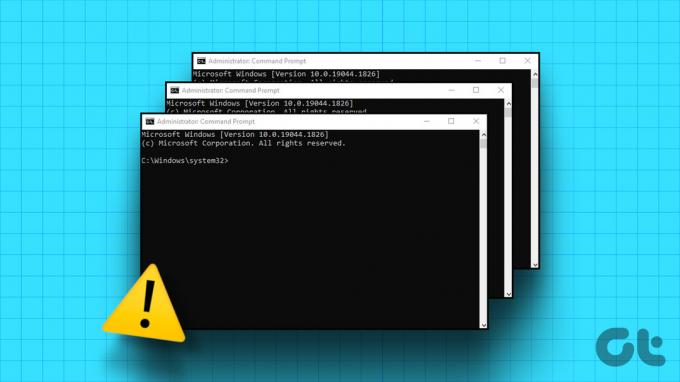
Ha a véletlenszerű Parancssor előugró ablakok megőrjítenek, ez az útmutató segíthet. Az alábbiakban néhány hatékony tippet talál, amelyek megakadályozzák, hogy a Command Prompt (CMD) megjelenjen a Windows 11 számítógépén. Szóval, vessünk egy pillantást.
1. Állítsa le a parancssor megnyitását indításkor
Ha korábban beállította a Parancssort indítási alkalmazásként, akkor az automatikusan elindulhat, amikor a számítógép elindul. Íme, mit tehet ennek megállítására.
1. lépés: Nyomja meg a Ctrl + Shift + Esc billentyűparancsot a Feladatkezelő megnyitásához.
2. lépés: Váltson az Indítási alkalmazások lapra, és keresse meg a listában a cmd vagy a Terminál elemet. Kattintson a jobb gombbal rá, és válassza a Letiltás lehetőséget.

Gondoskodnia kell arról is, hogy a Parancssor EXE parancsikonja ne legyen hozzáadva a Startup mappa a Windows rendszeren. Ehhez nyomja meg a Windows billentyű + R billentyűkombinációt a Futtatás párbeszédpanel megnyitásához. típus shell: indítás mezőbe, és nyomja meg az Enter billentyűt.

Keresse meg és válassza ki a Parancssor vagy a Terminál parancsikonjait. Ezután kattintson a tetején lévő kuka ikonra a törléshez.

2. Az Office háttérfeladatok letiltása
Az OfficeBackgroundTaskHandlerRegistration egy olyan szolgáltatás, amely háttérfeladatokat hajt végre az Office-alkalmazásokhoz a számítógépen. Ez a szolgáltatás azonban az ismert, hogy véletlenszerű parancssori előugró ablakokat okoz a Windows rendszeren. Így állíthatja le, hogy a szolgáltatás automatikusan fusson a rendszeren.
1. lépés: Nyomja meg a Windows billentyű + S billentyűket a keresés menü megnyitásához, írja be feladat ütemező, majd nyomja meg az Enter billentyűt.

2. lépés: Kattintson duplán a Task Scheduler Library elemre a bal oldali ablaktáblában a kibontásához.

3. lépés: Bontsa ki a Microsoft mappát, majd kattintson az Office elemre.

4. lépés: Kattintson a jobb gombbal az OfficeBackgroundTaskHandlerRegistration bejegyzésre a középső ablaktáblában, és válassza a Letiltás lehetőséget.

3. Módosítsa a rendszerleíró fájlokat
Egy másik dolog, amit megtehet, hogy megakadályozza a Parancssor megnyitását, hogy eltávolítja az automatikus indítási bejegyzést a rendszerleíró adatbázisból. Mivel a Windows Registry szerkesztése kissé kockázatos, győződjön meg róla készítsen biztonsági másolatot az összes rendszerleíró fájlról vagy hozzon létre egy visszaállítási pontot eljárás előtt.
1. lépés: Kattintson a keresés ikonra a tálcán, és írja be rendszerleíró adatbázis szerkesztő, és válassza a Futtatás rendszergazdaként lehetőséget.

2. lépés: Válassza az Igen lehetőséget, amikor megjelenik a Felhasználói fiókok felügyelete (UAC) üzenet.

3. lépés: Illessze be a következő elérési utat a felső címsorba, és nyomja meg az Enter billentyűt.
HKEY_CURRENT_USER\SOFTWARE\Microsoft\Windows\CurrentVersion\Run

4. lépés: Keresse meg a CMD bejegyzést a jobb oldali ablaktáblában. Kattintson a jobb gombbal rá, és válassza a Törlés lehetőséget.

5. lépés: A megerősítéshez válassza az Igen lehetőséget.
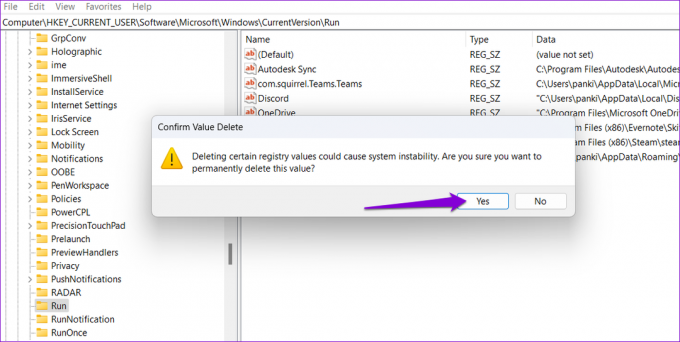
4. Végezzen tiszta rendszerindítást
A számítógépen futó rosszindulatú programok és szolgáltatások is okozhatják a Parancssor megjelenését, majd automatikusan eltűnését. E lehetőség ellenőrzéséhez a Windowst tiszta rendszerindítási állapotban indíthatja el. Íme ennek a lépései.
1. lépés: Nyomja meg a Windows + R billentyűkombinációt a Futtatás párbeszédpanel megnyitásához. típus msconfig mezőbe, és nyomja meg az Enter billentyűt.

2. lépés: A Szolgáltatások lapon jelölje be az „Összes Microsoft-szolgáltatás elrejtése” jelölőnégyzetet, majd kattintson az Összes letiltása gombra.

3. lépés: Váltson az Indítás fülre, és kattintson a Feladatkezelő megnyitása lehetőségre.

4. lépés: Az Indítás lapon válasszon ki egy harmadik féltől származó alkalmazást vagy programot, majd kattintson felül a Letiltás lehetőségre. Ismételje meg ezt a lépést az összes harmadik féltől származó alkalmazás és program letiltásához.

Indítsa újra a számítógépet, hogy tiszta rendszerindítási állapotba lépjen, és próbálja meg egy ideig használni. Ha ezalatt a parancssor nem nyílik meg automatikusan, az azt jelenti, hogy a problémáért felelős harmadik féltől származó alkalmazás vagy program letiltásra került. Megpróbálhatod a közelmúltban telepített alkalmazások és programok eltávolítása és nézd meg, hogy ez megoldja-e a problémát.
5. Keressen rosszindulatú programokat
A Command Prompt szokatlan viselkedését rosszindulatú program vagy vírusfertőzés okozhatja. Ennek a lehetőségnek a kizárásához megteheti futtasson egy teljes rendszervizsgálatot a Windows Defender segítségével vagy egy harmadik féltől származó víruskereső program. Ha a vizsgálat bármi gyanúsat tár fel, tegye meg a javasolt lépéseket a fenyegetés eltávolításához.

6. Telepítse a Windows frissítéseket
Végül, ha semmi sem működik, megnézheti, hogy vannak-e függőben lévő frissítések a Windowshoz. Ha ez egy rendszerrel kapcsolatos probléma, amely miatt a Parancssor véletlenszerűen jelenik meg, a függőben lévő frissítések telepítése segíthet.
Nyomja meg a Windows billentyű + I billentyűket a Beállítások alkalmazás elindításához. Lépjen a Windows Update lapra, és kattintson a Frissítések keresése gombra. Töltse le és telepítse a függőben lévő frissítéseket, majd ellenőrizze, hogy a probléma továbbra is fennáll-e.

Nincs több meglepetés
A véletlenszerűen felugró Parancssor ablak zavaró lehet, különösen munka közben. Reméljük, hogy a fent említett javítások egyike segített a mögöttes probléma megoldásában, és a Parancssor már nem nyílik meg magától.
Utolsó frissítés: 2023. április 25
A fenti cikk olyan társult linkeket tartalmazhat, amelyek segítenek a Guiding Tech támogatásában. Ez azonban nem befolyásolja szerkesztői integritásunkat. A tartalom elfogulatlan és hiteles marad.
Írta
Pankil Shah
Pankil építőmérnök, aki íróként indult az EOTO.technél. Nemrég csatlakozott a Guiding Tech-hez szabadúszó íróként, hogy útmutatásokkal, magyarázókkal, vásárlási útmutatókkal, tippekkel és trükkökkel foglalkozzon Androidra, iOS-re, Windowsra és webre.