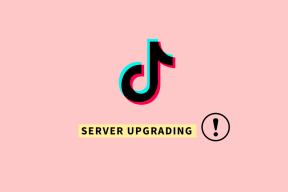A képletelemzési hibák hibaelhárítása a Google Táblázatokban
Vegyes Cikkek / / May 10, 2023
A Google Táblázatok egy nagyszerű szolgáltatás, amellyel egyszerűen hozhat létre táblázatokat. A bevitt adatok elemzésének megkönnyítése érdekében különféle képleteket és függvényeket kínál. Azonban gyakrabban olyan problémákba ütközhet, mint például a képletelemzési hibák a Google Táblázatokban.

Tehát mit jelent a Formula Parse hiba? Hogyan kerülheti el, hogy ez a probléma megjelenjen a táblázatokban? Segítünk választ találni minden kérdésére, és megmutatjuk, hogyan javíthatja ki a képletelemzési hibákat a Google Táblázatokban. Kezdjük.
Olvassa el még: A ChatGPT használata a Google Táblázatokban
Mi az a képletelemzési hiba a Google Táblázatokban?
Természetes kérdés, hogy mit jelent a Formula Parse hiba, amikor először látja a Google Táblázatokban. Nos, bontsuk fel az egyes szavakat, hogy jobban megértsük a jelentésüket:
- Képlet: Ez egy bemenet vagy egy művelet végrehajtására vonatkozó utasítás. Ezt írja be a függvény (fx) mezőbe a Google-táblázaton.
- Elemzés: Ez egy mondat vagy képlet felbontásának folyamata, és a benne lévő kisebb komponensekkel való kapcsolat vizsgálata. A dolgok megkönnyítése érdekében ez hasonló ahhoz, hogy minden egyes dolgot egyenként vizsgáljunk meg.
- Hiba: Ez könnyen azt jelenti, hogy nem tudja befejezni a folyamatot, mivel hiba van a képletben, és a Google Táblázatok nem tudja feldolgozni vagy megérteni a kért funkciót.

Tehát ha ezeket a szavakat kombináljuk, az azt jelenti, hogy a Google Táblázatok nem tudja feldolgozni a benne megadott függvényt, mivel hiba van a képletben, és ezért a képletelemzési hibát jeleníti meg, amikor megpróbálja végrehajtani a funkció.
Most, hogy megértette, mit jelent a Formula Parse hiba, és miért jelenik meg ez a típusú hiba, kezdjük el a hibaelhárítást.
Gyakori képletelemzési hibák a Google Táblázatokban és azok javítása
A dolgok egyszerűsége érdekében gondoskodtunk arról, hogy megtudjuk a Formula Parse hibák gyakori típusait, és lépésről lépésre, hogyan javíthatja ki őket. Értsük meg mindegyiket.
1. #HIBA!
Nehéz kitalálni, miért állsz szemben a #Hibával! üzenetet, mivel az egyetlen dolog, amit akkor láthat, ha a kurzort a cellára helyezi, az a Google Táblázatok Képletelemzési hibája. A leggyakoribb okok közül azonban néhány:
- Ha kézzel ír be szimbólumokat egy összegre vagy egységre hivatkozva, a Google Táblázatok félreértelmezheti azt függvényként. Ellenőrizze ezt a példát:
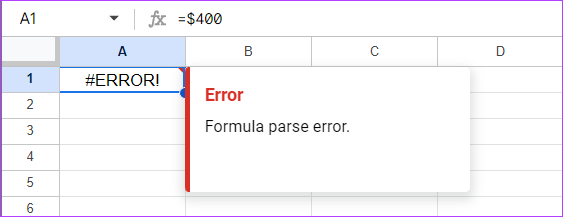
- Ez a hiba akkor is megjelenhet, ha elmulasztotta megemlíteni a képlet szimbólumát. Íme egy példa:

Amint látja, használtuk ="Összesen"SZUM(A1:A2) használat helyett ="Összesen"&SZUM(A1:A2). Ezenkívül ez a hiba akkor is előfordulhat, ha hozzáadta a szimbólumot, de extra zárójeleket vagy idézőjeleket használt.
Tippek a #Error elkerülésére a Google Táblázatban
Összefoglalva, ezeket a dolgokat kell szem előtt tartanod, hogy megelőzd a #HIBA! üzenetet a Google Táblázatokban.
- Ügyeljen a helyes szintaxis megadására: A Google Táblázatok csak akkor tud megfelelően végrehajtani egy feladatot, ha megadja a megfelelő utasításokat a képletben. Ezért győződjön meg arról, hogy a megfelelő szintaktikai értékeket használta.
- Hiányos szintaxis: Könnyű elmulasztani apró dolgokat egy nagyobb feladat elvégzése közben, de ez hibát jelezhet. Ezért győződjön meg róla, hogy kitöltötte a képletet, hogy elkerülje a képletelemzési hibát.
2. #N/A Hiba
A #N/A hiba általában akkor fordul elő, amikor a keresési függvényt, például a VLOOKUP és a HLOOKUP használja, mivel nem sikerült megtalálni azt a hivatkozást, amelyet a képletnek meg akart találni.
Tehát technikailag nem nevezhető hibának, mivel azt a választ adta, hogy a keresett kifejezés nem létezik. Szerencsére többet megtudhat a hibáról, ha az egérmutatót a piros nyílra helyezi, vagy kiválasztja a cellát.
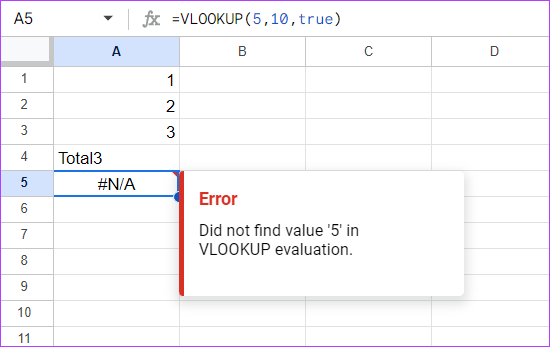
A #N/A hiba kijavításához egyszerűen lásd: kattintson a hibára, hogy többet megtudjon, és ellenőrizze az adatok megfelelő cellatartományát.
3. #REF! Hiba
A hivatkozási hiba elsősorban akkor fordul elő, ha a hivatkozott cellában érvénytelen érték található. Számos módja van annak, hogy #REF hibaüzenetet kapjon a Google Táblázatokon, és ezek mindegyikét megvizsgáltuk.
ÉN. Képlet hiányzó hivatkozással vagy törölt cellával
A legegyszerűbb szavakkal, amikor a cellát törli, és nem az értéket, a cella a #REF! hiba.
Lássuk a következő példát. Ebben az általunk használt képlet =A1*A2 volt, és ez is visszaadta az eredményt. A cellát azonban töröltük, és mivel nem volt feldolgozandó referenciaadat, így a #REF! Hiba a Google Táblázatokban.
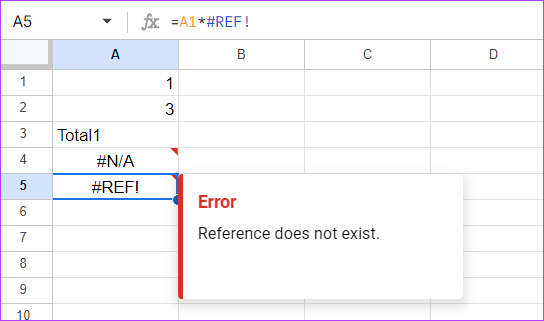
Javítás: A probléma megoldásához ellenőrizze a képletet, és győződjön meg arról, hogy a megfelelő értékeket adja meg. A hibát magában a képletben láthatja. Tehát nincs más dolgod, mint kicserélni a #REF-et! rész a feldolgozni kívánt adatok cellacímére.
II. Képlet másolása és beillesztése egyik helyről a másikra
Ez a hiba akkor is előfordulhat, ha ugyanazt a képletet az értékek megváltoztatása nélkül másolja be egy másik cellába. Mivel az előző képlet egy másik cellakészlet adatait tartalmazza, a képletelemzési hiba elkerülése érdekében ennek megfelelően módosítani kell.
Ennek egyszerűsítése érdekében nézzük meg ezt a példát:
A képletet az A5-ös cellán használtuk =összeg (A1:A2). Amikor azonban az A5-ös cellában lévő adatokat egy másikba másoltuk be, szembesültünk a #REF! Hiba a Google Táblázatokban.

Javítás: Ennek elkerülése érdekében írja be újra a képletet az új cellába, vagy szerkessze a cellahivatkozást a másolás és beillesztés során.
III. A keresési funkció használata a tartományon kívüli kereséshez
Ezen kívül a #REF-el is szembe kell néznie! hiba történt a LOOKUP képlet használata közben, amikor a megadott cellatartományon kívüli értéket próbált keresni. Íme egy példa referenciaként:
Ebben az A és B oszlop 1. sorában próbáltunk egy értéket keresni, de a tartományt 3-ban adtuk meg, ami a #REF-hez vezetett! hiba.

Javítás: A hiba elkerülése érdekében nézze meg újra a képletet, rendezze át, és ellenőrizze, hogy a megnevezett tartomány helyes-e.
IV. A körkörös függőség alapján
Kapsz még #REF-et is! hiba, ha körkörös függőségről van szó. Ez a képlet önmagára utal. A jobb megértés érdekében lásd az alábbi képen látható függvénymezőt. Észre fogja venni, hogy a képletbe hozzáadott A3-as cella az a cella, amelybe magát a függvényt hozzáadtuk. Így a #REF hiba megadása.

Fix: Szerencsére a Google magát a megoldást említette. Mindössze annyit kell tennie, hogy:
1. lépés: Kattintson a Fájl lehetőségre a Google Táblázatokban, majd válassza a Beállítások lehetőséget.
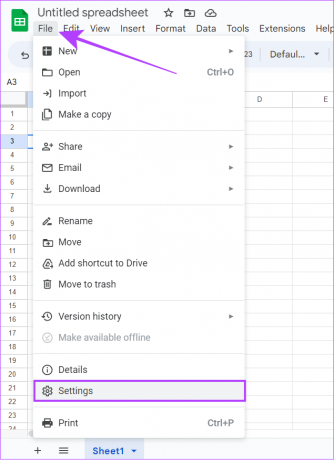
2. lépés: Válassza a Számítás lehetőséget.
3. lépés: Bontsa ki az Iteratív számítás alatti legördülő menüt.

4. lépés: Válassza a Be lehetőséget, és végezze el a szükséges módosításokat.
5. lépés: Kattintson a Beállítások mentése gombra.

Ezzel megszabadulsz a #REF-től! hibát a Google Táblázatokból, és látni fog egy értéket. Ezen kívül ne vegye bele a tartományba azt a cellát, ahol a képletet alkalmazzák. Ezzel időt takaríthat meg az összes lépés végrehajtásától.
4. #VALUE Hiba
A képletelemzési hiba #VALUE akkor fordul elő, ha helytelen adattípust adott meg a hivatkozott cellákban. Például a szorzás paramétert szeretné használni két cella között. Egy cella azonban szám helyett szöveget tartalmaz. Ilyen esetben a Google Táblázatok #Value hibát ad vissza.
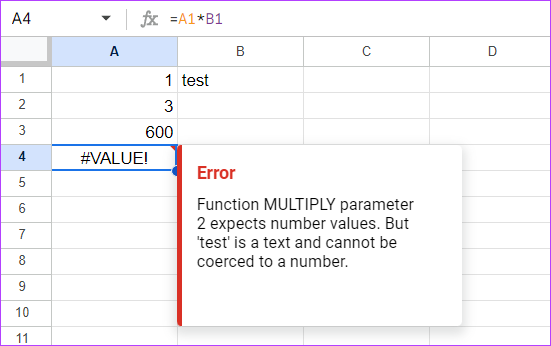
Javítás: A Google a fenti képen látható módon megoldást ad a #VALUE Formula Parse hibára. Általában azonos típusú változókat kell használni a #Value függvényhez.
Ezenkívül néhány képlethez csak egy adott típusú változót kell használnia. Emellett egyesek összetéveszthetik az Egyesült Államok dátumrendszerét a világ többi részével. Ez jobb kövesse az Ön régiójában elfogadott dátumformátumot.
5. #NÉV? Hiba
Megkapod a #NAME? hiba a Google Táblázatokban, ha elírási hibák vannak a megnevezett függvényben. A jobb perspektíva érdekében előfordulhat, hogy hibásan írta le a képletet (mint az alábbi képen), a „cats” nevű tartományra hivatkozott „macskaként”, vagy elmulasztotta dupla idézőjelek vagy kettőspont hozzáadását.

Javítás: Amint láthatja, rosszul írtuk le a SUM függvényt, és a hibát kaptuk. Mivel a névhibák nem mindig határozzák meg a problémát, a probléma elkerülésére a legjobb megoldás az, ha gondosan ellenőrizze a képletet a végrehajtás előtt, ahogyan azt a #HIBA esetén tenné! üzenet. Ezenkívül bármikor használhatja a Beszúrás > Funkció funkciómenüt a végrehajtásához.
6. #NUM Hiba
#NUM hiba akkor fordul elő, ha a képlet érvénytelen számértékeket tartalmaz. Beszéljünk néhány gyakori forgatókönyvről és okról.
ÉN. Szintaktikai hiba
Ez a fajta hiba akkor fordul elő, ha olyan értéket ír be a hivatkozott cellába vagy a cellatartományba, amely a használt képlet szerint helytelen. Értsük meg ezt jobban példákkal.
1. példa: Nem találja meg a negatív szám négyzetgyökét, mivel az nem létezik. Tehát a Google Táblázatok a #NUM! hiba.

Javítás: Győződjön meg arról, hogy a megfelelő számértékeket és a megfelelő függvényt használja.
2. példa: Beírtuk azt a függvényt, hogy a legkisebb 4 számot adja meg, ha csak 2 szám van. Ez a #NUM hibát jelenítette meg a táblázatban.

Javítás: Mindig feltétlenül említse meg a tartományt az összes elérhető szám alatt.
II. Nagy értékek a számításhoz
A fent említett problémákon kívül a #NUM hibaüzenet is megjelenik, ha a hozzáadott szám vagy függvény nem tartozik a Google Táblázatok hatókörébe. Például annak eredménye, hogy a képlet túl nagy a megjelenítéshez, vagy a megadott értékek túl nagyok a kiszámításhoz.
Szerencsére az ilyen hibák hibaelhárítási lépései a hibaüzenetben szerepelnek. Tehát egyszerűen kövesse őket a megoldáshoz.
7. #DIV/0! Hiba
Ahogy a névből sejthető, #DIV/0! hiba történik, ha egy számot 0-val vagy nevezőként egy üres cellával próbál elosztani (=A/0). Emellett a #DIV/0! hiba is megjelenik, amikor megpróbálja megkeresni az üres cellák átlagát.
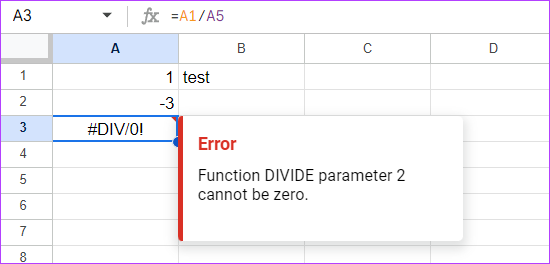
Javítás: A probléma megoldásához ügyeljen arra, hogy ne 0-val vagy üres cellával osztjon.
Egyéb módszerek a képletelemzési hibák javítására a Google Táblázatokban
A Google Táblázatok képletelemzési hibáinak kijavításának fenti módjai mellett itt van néhány tipp, amelyek segíthetnek.
1. Ellenőrizze a piros kiemeléseket: Ha a Google hibát talál egy képletben, akkor kiemeli a probléma okát.
2. Keresse meg az egyes részeket a képletben: A trükk az úgynevezett onion framework, ahol a képlet minden külső rétegét ki kell hámozni, ellenőrizni kell a hibát, és mélyen bele kell mennünk, amíg meg nem találjuk.
3. Másolás-beillesztés Excelből: Képleteket másolhat és illeszthet be Excelből a Google Táblázatokba. Mivel előfordulhat, hogy képletet ír a Google Táblázatokba, előfordulhat, hogy az nem működik megfelelően.
4. Javaslatok engedélyezése a Google Táblázatokból: Amint korábban említettük, magától a Google Táblázatoktól kap javaslatokat, ha képletelemzési hiba lép fel. Általában ez a funkció alapértelmezés szerint engedélyezve van. De ha nem, akkor a következőképpen engedélyezheti:
1. lépés: Nyissa meg a Google Táblázatokat, és kattintson duplán a Képletelemzés hibára.

2. lépés: Kattintson a három pontra alul, és ellenőrizze a következő lehetőségeket:
- Képletjavaslatok engedélyezése
- Elnevezett függvényekre vonatkozó javaslatok engedélyezése

Gyakran Ismételt Kérdések
Igen. A legtöbb szolgáltatás hasonló mindkét szolgáltatásban. A Google azonban könnyebben használható azok számára, akik nem ismerik a táblázatok használatát. Eközben az Excel egy kicsit összetettebb funkciókra összpontosít.
Igen. A Google Táblázatok személyes használatra ingyenes. Üzleti célból azonban megnézheti a Google Workspace-t, ahol más Google-szolgáltatásokat is igénybe vehet.
Egyszerűen kezelheti az összetett funkciókat
Az adatok kezelése egy feladat. Bár a táblázatok megkönnyítik a dolgokat, fejfájást is okozhat, ha problémákba ütközik. Tehát felsoroltuk, hogyan javíthatja ki a képletelemzési hibákat a Google Táblázatokban. Érdemes megnézni hogyan lehet cellákat kiemelni a Google Táblázatokban.