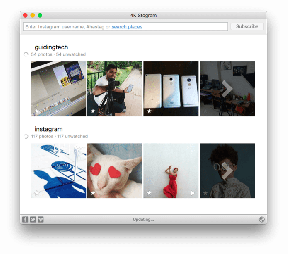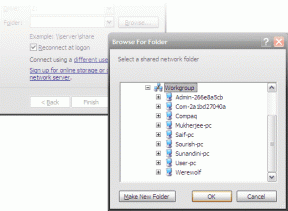Az Androidon nem megjelenő USB-beállítások javítása számítógéphez csatlakoztatva – TechCult
Vegyes Cikkek / / May 10, 2023
Az Android-eszköz és a számítógép USB-n keresztüli csatlakoztatása az adatátvitel általános módja. Előfordulhat azonban, hogy csatlakoztatva van az USB, de az értesítések néha nem mutatnak problémákat. Tehát ne keseredjen el, hiszen mi gondoskodunk róla. A mai útmutató megtanítja Önnek, hogyan javíthatja ki az Androidon nem megjelenő USB-beállításokat, amikor számítógéphez csatlakozik.

Tartalomjegyzék
Az USB-beállítások nem jelennek meg az Androidon, ha számítógéphez csatlakozik: A probléma megoldása
Ha USB-n keresztül próbálja csatlakoztatni telefonját egy számítógéphez, és olyan problémákkal szembesül, mint például az USB-értesítések nem jelennek meg, akkor nincs egyedül. Ez bosszantó probléma lehet, ha fájlokat kell megosztania egymással Android eszköz és számítógép. Tehát olvassa el ezt a cikket, hogy megismerje azokat a megoldásokat, amelyekkel javíthatja az USB-beállításokat, amelyek nem jelennek meg az Androidon, amikor számítógéphez csatlakozik.
Gyors válasz
Próbálja meg frissíteni az USB illesztőprogramokat a számítógépén. Kövesse az alábbi lépéseket:
1. Dob Eszközkezelő tól től Windows Search menü.
2. Menj EgyetemesSorozatszámBuszvezérlők eszköz.
3. Itt kattintson a jobb gombbal az USB-illesztőprogramra, és válassza ki Illesztőprogram frissítése választási lehetőség.
4. Válassza ki Az illesztőprogram-frissítések automatikus keresése opciót, és frissítse az illesztőprogramot.
Miért nem jeleníti meg a telefonom az USB opciókat?
Mielőtt megtudná, hogyan oldja meg, először próbálja meg megtalálni a választ arra a kérdésére, hogy miért nem jeleníti meg a telefonom az USB opciókat? Sok lehetséges ok lehet, és ezeket egyenként fogjuk tudni. Meg kell értened az okot, mert ha újra szembesülsz ugyanazzal a problémával, könnyebb lesz megoldani, és nem kell drága időt vesztegetned a javítások keresésére. Lássuk tehát, mi ennek a káosznak az eredete!
- Törött USB port
- Az USB-beállítások nincsenek konfigurálva az okostelefonon
- Por az USB porton
- Elavult illesztőprogram, telefon, PC
- Hibás USB-kábel
Ha ezek bármelyike okozza fejfájását, akkor ebben a cikkben biztosan talál megoldást. Egy másik dolog, amit tudnia kell, hogy a probléma hardverrel vagy szoftverrel kapcsolatos. Ha szoftveres, akkor könnyen javítható, de ha hardveres, akkor előfordulhat, hogy költenie kell néhány dollárt. Most próbáljuk megérteni a javításokat.
Részletesen megvitatjuk az összes lehetséges megoldást, így lehet, hogy nem kell további, ehhez a témához kapcsolódó cikket elolvasnia. Javasoljuk azonban, hogy alkalmazza a módszereket az általunk említett sorrendben, hogy többet hozzon ki ebből a bejegyzésből. Mivel megosztottuk a megoldásokat az egyszerűtől a nehézig, erősen javasoljuk, hogy próbálja ki az első néhány módszert, és ha nem működnek, akkor csak az utolsó extrém módszereket használja.
jegyzet: Használtuk Motorolla G71 5G az oktatóanyagok magyarázatához. Ezért ne feledje, hogy egyes lehetőségek eltérhetnek az okostelefonon.
1. módszer: Alapvető hibaelhárítási lépések
Ezek alapvető hibaelhárítási módszerek, ami azt jelenti, hogy először meg kell próbálnia őket. Ez javíthatja az USB-beállításokat, amelyek nem jelennek meg az Androidon, amikor számítógéphez csatlakozik. Ezek a megoldások alapvetőek, amelyek könnyen megvalósíthatók és a leghatékonyabbak. Tehát ismerjük meg őket egyenként,
1A. Tisztítsa meg az USB-portot
Ha szennyeződés van az USB-porton, az okozhatja ezt a problémát. De ennek a hardverrel kapcsolatos oknak a kijavítása egyszerű, csak meg kell tisztítani az USB-portot. Ha azonban azon töpreng, hogyan lehet törölni egy nagyon kis lyukkal rendelkező USB-portot? Használhat fülpiszkálókat vagy speciális eszközöket, például kis tisztítószereket vagy légporszívókat. Sok olcsó, de hatékony telefontisztítók és légporszívók állnak rendelkezésre, amelyeket használhat.
1B. Használjon másik USB portot
Ez nem rakétatudomány, és lehet, hogy már használta. De mindkét esetben megemlítettük, mivel ez hatékony megoldás lehet erre a problémára. A számítógépben több USB-port is található, így ha az egyik elromlik, könnyen használhatja a másikat. Ez azonban csak akkor működik, ha maga az USB-port a valódi oka, és nem valami más. Szintén sajnálatos módon, ha a telefon USB-portja megsérül, ebben az esetben nem használhatja ezt a módszert.
1C. Konfigurálja az USB beállításokat
Be kell kapcsolnia az USB hibakeresést az eszközön. Ha nincs bekapcsolva, akkor a telefon csak tölt, és nem tud vele adatokat továbbítani. Nagyon egyszerű, először kapcsolja be a fejlesztői módot, majd kapcsolja be az USB hibakeresést, amely fejlesztői módban érhető el. Kövesse az alábbi lépéseket, ha nem tudja, miről beszélünk,
1. Nyisd ki Beállítások és érintse meg Ról rőltelefon

2. Válassza ki AndroidVáltozat

3. Válassza ki Építszám7alkalommal.

Ez segít a fejlesztői opció engedélyezésében. Most be kell kapcsolnia az USB hibakeresést, amelyet ezzel a beállítással érhet el. Nézzük meg, hogyan lehet bekapcsolni az USB hibakeresést.
1. Nyisd ki Beállítások majd válassza ki Rendszer.

2. Válassza ki FejlesztőLehetőségek.

3. Keresse meg USBhibakeresés majd fordítsa el a kapcsolótrúd tovább.

1D. Indítsa újra a telefont és a számítógépet
Ha a számítógép egy ideig be van kapcsolva, akkor elkezdenek felhalmozódni a gyorsítótár-fájlok, amelyek fontosak az alkalmazások megnyitásához és bizonyos funkciók gyors eléréséhez. De ezek a gyorsítótár-fájlok, ha összegyűjtik, lelassíthatják az eszközt. Azonban a jó dolog az, hogy nem kell további szoftvert letöltenie ezeknek a fájloknak a törléséhez, hanem akkor, amikor indítsa újra a számítógépet, amely törölheti a gyorsítótár fájljait, és felgyorsíthatja a számítógépet, és megoldhatja a gyorsítótárral kapcsolatos problémákat probléma.
1E. Használjon alternatív USB vezetéket
Ha az USB-vezeték elszakadt, akkor kicserélheti egy másik USB-vezetékre, és a probléma megoldódik. Javasoljuk azonban, hogy először ellenőrizze más USB-vezetékekkel, hogy megbizonyosodjon arról, hogy ő a tettes. Megpróbálhatod ragasztószalaggal is rögzíteni, de ha ez nem megy, akkor nincs más lehetőség, mint kicserélni.
2. módszer: Használja a Pen Drive-ot
Ha az USB nem működik, akkor ebben az esetben használhat pendrive-ot. Ha azonban nem szeretne plusz kütyüt vásárolni, mivel már rendelkezik memóriakártyával, akkor a memóriakártya segítségével adatot oszthat meg számítógép és okostelefon között. De hogyan? Mivel előfordulhat, hogy a számítógépén nincs külön nyílás, mint a telefonjában! Egyszerűen megoszthat adatokat memóriakártya használatával kártyaolvasóval. A jó dolog az, hogy a kártyaolvasó olcsóbb megoldás, mint a pendrive vásárlása. Ha azonban nincs memóriakártyája, és nem szeretne pendrive-ot vásárolni, használja az alább említett egyéb módszereket.
Olvassa el még:Javítsa ki az USB-C-t az Androidon nem működő HDMI-re
3. módszer: Telefon frissítése
Ha telefonja elavult, akkor ez olyan USB-beállításokat hozhat létre, amelyek nem jelennek meg az Androidon, amikor számítógéphez csatlakozik. Ezért fontos, hogy frissítse telefonját az alábbi lépések végrehajtásával.
1. Nyisd ki Beállítások majd válassza ki Rendszerfrissítéseket.

2. Érintse meg Jelölje beszámárafrissítéseket.
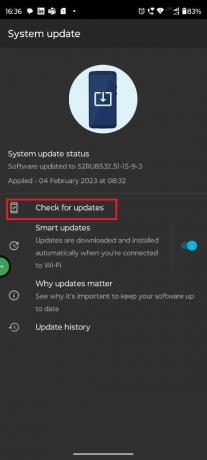
3. Frissítse az eszközt.
Reméljük, hogy ez segít megoldani az USB-beállításokat, amelyek nem jelennek meg az Androidon, amikor számítógéphez csatlakozik, és az USB-csatlakozásról szóló értesítés nem jelenik meg. Ha nem, olvassa el a következő módszert.
4. módszer: Frissítse a Windows rendszert
Frissítette a mobiltelefont, de mi van a számítógéppel? Amint csatlakoztatja a telefont a számítógéphez, frissítenie kell mindkét eszközt. Ehhez kövesse az alábbi lépéseket,
1. Nyisd ki Beállítások nyomással Windows + I billentyűk együtt.
2. Ezután válassza ki Windows Update majd kattintson rá Jelölje beszámárafrissítéseket.

3A. Ha elérhető új frissítés, kattintson a gombra Telepítés most és kövesse az utasításokat a frissítéshez.
3B. Ha nem, akkor kapsz Ön naprakész üzenet.
5. módszer: Frissítse az USB-illesztőprogramot
Nos, frissítette az okostelefont és a számítógépet, de mi van az illesztőprogramokkal? Ha az illesztőprogramok elavultak, akkor ez létrehozhatja ezt az USB-csatlakozással kapcsolatos értesítést, amely nem mutat problémát. Ez egy fontos követendő módszer, és azt tanácsoljuk, hogy ne hagyja figyelmen kívül, mert nagyon technikainak tűnik, mivel nem lesz nehéz, miután követi az alábbiakban említett lépésről lépésre,
1. Használat ablakokkulcs majd keresse meg EszközMenedzser.
2. Görgessen le, majd bontsa ki EgyetemesSorozatszámBuszvezérlők.
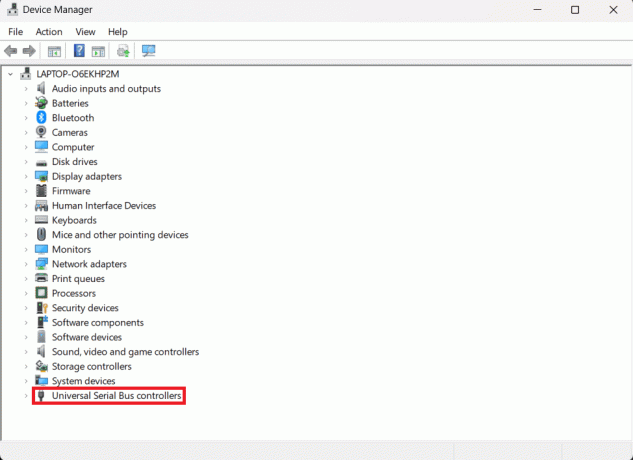
3. Válassza ki a megfelelőt USBsofőr a lehetőségek közül, kattintson jobb gombbal, majd kattintson Frissítéssofőr.
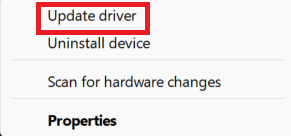
Az illesztőprogramok frissítése után újra csatlakoztathatja a telefont az USB-vezetékkel, és megnézheti, hogy a fájlokat továbbítja-e vagy sem.
Olvassa el még:Javítás MTP USB-eszköz-illesztőprogram telepítése sikertelen
6. módszer: Használjon másik eszközt
Lehet, hogy készülékspecifikus probléma. Két lehetséges forgatókönyv lehet, először is, az eszköz szoftvere okoz problémát, de nem tudja észlelni vagy megoldani a fent említett módszerekkel. A második dolog lehet hardverrel kapcsolatos, és a hardver elromlott, és nem működik megfelelően. Mindkét esetben használhat másik eszközt, és ennek meg kell tennie a trükköt.
7. módszer: Telepítse újra a Connectivity Tool eszközt
Ha Samsung készüléket használ, akkor a csatlakozási eszközök előre telepítve vannak benne. Vannak más eszközök is, amelyekre a csatlakozási eszközök előre telepítve vannak. Ebben az esetben újratelepítheti őket, ami megoldhatja a problémát. Reméljük, hogy ez segít kijavítani, hogy az USB-csatlakozással kapcsolatos értesítések nem jelennek meg.
8. módszer: Alternatíva használata
Vannak más módok is a fájlok megosztására, mint az USB-vezeték használata. Tehát ha nem tudja használni az USB-kábelt a fájlok megosztására, akkor egy másik alternatíva is jó megoldás. A téma jobb megértése érdekében elolvashatja ezt a cikket, Fájlok átvitele Androidról PC-re.
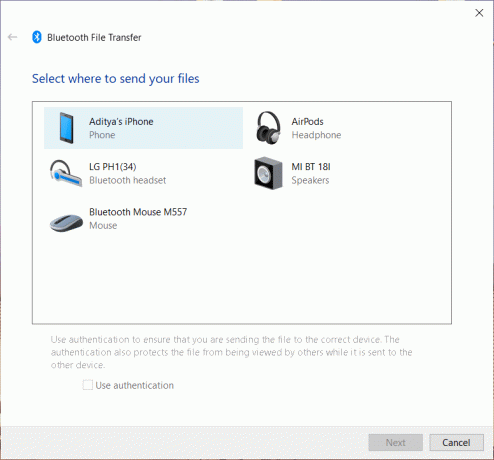
9. módszer: A sérült portok javítása
Ha az eszközön elromlott az USB-port, akkor, mint mondtuk, ez is lehet az oka, hogy szembesül ezzel a problémával. Ha azonban nem tud másik eszközt használni a hatodik módszerben javasolt módon, javasoljuk, hogy javítsa meg az eszközt. Ha az eszköz régi, és már többször javította az USB-portot, akkor lehet, hogy ideje kicserélni az eszközt.
jegyzet: Előfordulhat, hogy ha egy ismeretlen üzletből javította meg készülékét, akkor esetleg olcsó cserét használtak, és ezért nem tud adatokat megosztani a számítógéppel. Mivel egyik tagunk hasonló problémával szembesült. Tehát ha csak a javítás után szembesül a problémával, vegye fel a kapcsolatot az üzlettel, vagy csak egy elismert üzletben javítsa meg.
10. módszer: Forduljon a márkatámogatáshoz
Ha semmi sem működik, vegye fel a kapcsolatot a megfelelő márkával, hogy javítsa az USB-csatlakozással kapcsolatos értesítést, amely nem jelenik meg a telefonon. Ha a garanciális időszak alatt van, erősítse meg a márkával, hogy a törött USB-port ingyenesen cserélhető-e. Ha nem, akkor felkeresheti a márka által elismert javítóüzletet vagy szervizt, és megjavíthatja az alkatrészt. Felveheti a kapcsolatot a márkával a Twitteren vagy a hivatalos támogatási oldalon.
Reméljük, hogy ez a cikk segített a megoldásban Az USB-beállítások nem jelennek meg Androidon, ha számítógéphez csatlakozik. Ha továbbra is kérdései vannak ezzel a témával kapcsolatban, ne felejtse el hozzászólni, és csapatunk megpróbálja megoldani. Azt is javasolhatja nekünk, hogy mit írjunk legközelebb, és megpróbálunk erről egy dedikált cikket írni. Mentse el oldalunkat könyvjelzőként későbbi használatra. Köszönöm hogy elolvastad.
Elon a TechCult technológiai írója. Körülbelül 6 éve ír útmutatókat, és számos témával foglalkozott. Szereti a Windowshoz, Androidhoz kapcsolódó témákat és a legújabb trükköket és tippeket feldolgozni.