Az egérmutató késik a Windows 10 rendszerben [MEGOLDVA]
Vegyes Cikkek / / November 28, 2021
Javítsa ki az egérmutató késését a Windows 10 rendszerben: Ha nemrég frissített a Windows 10 rendszerre, akkor valószínűleg már szembesül ezzel a problémával, ahol az egérmutató késik. Bár úgy tűnik, hogy Windows 10 probléma, a probléma a sérült vagy nem kompatibilis illesztőprogramok, az ütköző grafikus illesztőprogramok, a Cortana-problémák vagy az egyszerű helytelen egérbeállítások stb. miatt jelentkezik.
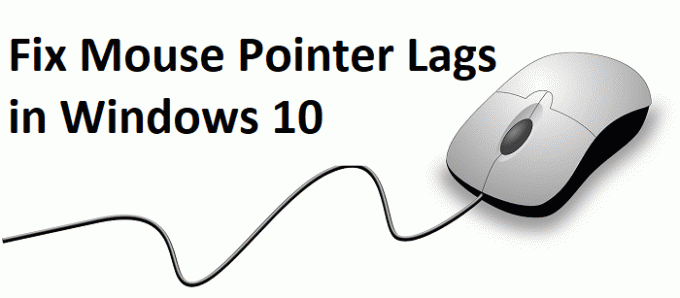
A probléma az, hogy az egérkurzor lemarad vagy ugrik, amikor megpróbálja mozgatni az egeret, és néhány milliszekundumra lefagy, mielőtt elmozdulna. A probléma mind a laptop érintőpadja, mind a külső USB-egér esetében jelentkezik. Tehát időveszteség nélkül nézzük meg, hogyan javítható ki az egérmutató késése a Windows 10 rendszerben az alábbi hibaelhárítási útmutató segítségével.
Tartalom
- Az egérmutató késik a Windows 10 rendszerben [MEGOLDVA]
- 1. módszer: Telepítse újra az egér illesztőprogramját
- 2. módszer: A Scroll inaktív Windows engedélyezése vagy letiltása
- 3. módszer: Frissítse az egér illesztőprogramjait általános PS/2 egérre
- 4. módszer: Egér-illesztőprogramok visszaállítása
- 5. módszer: A Realtek Audio feladatának befejezése
- 6. módszer: A gyorsindítás letiltása
- 8. módszer: Hajtsa végre a tiszta rendszerindítást
- 9. módszer: Frissítse a grafikus kártya illesztőprogramjait
- 10. módszer: Állítsa a szűrő aktiválási ideje csúszkát 0-ra
- 11. módszer: A Cortana letiltása
Az egérmutató késik a Windows 10 rendszerben [MEGOLDVA]
Menj biztosra, hogy hozzon létre egy visszaállítási pontot, hátha valami baj van.
Míg az egérmutató késik a Windows 10 rendszerben, érdemes lehet a Windows rendszerben a billentyűzettel navigálni, ezért az alábbi néhány billentyűparancs megkönnyíti a navigációt:
1. Használja Windows kulcs a Start menü eléréséhez.
2. Használja Windows gomb + X a Parancssor, Vezérlőpult, Eszközkezelő stb. megnyitásához.
3. A nyílbillentyűkkel böngészhet és válasszon különböző lehetőségeket.
4. Használja Tab az alkalmazás különböző elemeinek navigálásához, majd az Enter billentyűt az adott alkalmazás kiválasztásához vagy a kívánt program megnyitásához.
5. Használja Alt + Tab a különböző nyitott ablakok közötti választáshoz.
Próbáljon meg USB-egeret is használni, ha az egérmutató késik vagy lefagy, és ellenőrizze, működik-e. Használja az USB egeret, amíg a probléma meg nem oldódik, majd ismét visszaválthat a görgetőpadra.
1. módszer: Telepítse újra az egér illesztőprogramját
1. Nyomja meg a Windows Key + R billentyűkombinációt, majd írja be ellenőrzés és nyomja meg az Entert.

2. Az eszközkezelő ablakban bontsa ki Egerek és egyéb mutatóeszközök.
3. Kattintson a jobb gombbal az egér eszközét majd válassza az Eltávolítás lehetőséget.

4. Ha megerősítést kér, válassza a lehetőséget Igen.
5. A változtatások mentéséhez indítsa újra a számítógépet.
6. A Windows automatikusan telepíti az egér alapértelmezett illesztőprogramjait.
2. módszer: A Scroll inaktív Windows engedélyezése vagy letiltása
1. Nyomja meg a Windows Key + I billentyűket a Beállítások megnyitásához, majd kattintson a gombra Eszközök.

2.A bal oldali menüben kattintson a gombra Egér.
3. Keresse meg a „Görgesse az inaktív ablakokat, amikor föléjük viszem az egérmutatót" és akkor letiltása vagy engedélyezése néhányszor megnézi, hogy ez megoldja-e a problémát.

4. Indítsa újra a számítógépet a módosítások mentéséhez, és ellenőrizze, hogy képes-e rá Javítsa ki az egérmutató késését a Windows 10 problémában.
3. módszer: Frissítse az egér illesztőprogramjait általános PS/2 egérre
1. Nyomja meg a Windows Key + X billentyűkombinációt, majd válassza ki Eszközkezelő.
2.Bővítse ki Egerek és egyéb mutatóeszközök.
3. Válassza ki a sajátját Egér eszköz az én esetemben ez a Dell Touchpad, és nyomja meg az Enter billentyűt a megnyitásához Tulajdonságok ablak.

4. Váltson ide Illesztőprogram fül és kattintson rá Illesztőprogram frissítése.

5. Most válassza ki Böngésszen a számítógépemen az illesztőprogramokért.

6. Ezután válassza a lehetőséget Hadd válasszak a számítógépemen található eszközillesztőprogramok listájából.

7.Válassza ki PS/2 kompatibilis egér a listából, és kattintson a Tovább gombra.

8. Az illesztőprogram telepítése után indítsa újra a számítógépet a módosítások mentéséhez.
4. módszer: Egér-illesztőprogramok visszaállítása
1. Nyomja meg a Windows Key + R billentyűkombinációt, majd írja be devmgmt.msc és a megnyitáshoz nyomja meg az Enter billentyűt Eszközkezelő.

2. Nyomja meg a Tab billentyűt a számítógép nevének kijelöléséhez az Eszközkezelőben, majd a nyílbillentyűkkel jelölje ki Egerek és egyéb mutatóeszközök.
3. Ezt követően nyomja meg a jobbra mutató nyíl gombot az Egerek és egyéb mutatóeszközök bővítéséhez.

4. Ismét használja a lefelé mutató nyílbillentyűt a listában szereplő eszköz kiválasztásához, majd nyomja meg az Enter billentyűt a megnyitásához Tulajdonságok.
5. Az Eszköz érintőpad tulajdonságai ablakban ismét nyomja meg a Tab billentyűt a kiemeléshez Általános lap.
6. Ha az Általános fület szaggatott vonal jelzi, használja a jobbra mutató nyílbillentyűt a váltáshoz illesztőprogram fül.

7. Kattintson a Roll Back Driver elemre, majd a tabulátor billentyűvel jelölje ki a válaszokat a „Miért gurulsz vissza” és a nyílbillentyűkkel válassza ki a megfelelő választ.

8. Ezután ismét a Tab billentyűvel válassza ki Igen gomb majd nyomja meg az Entert.
9. Ennek vissza kell állítania az illesztőprogramokat, és a folyamat befejezése után újra kell indítania a számítógépet. És nézd meg, képes vagy-e Javítsa ki az egérmutató késéseket a Windows 10 problémában, ha nem akkor folytasd.
5. módszer: A Realtek Audio feladatának befejezése
1. Nyomja meg a Ctrl + Shift + Esc billentyűket a megnyitáshoz Feladatkezelő.

2. Kattintson a jobb gombbal Realtekaudio.exe és válassza a Feladat befejezése lehetőséget.
3. Ellenőrizze, hogy meg tudja-e oldani a problémát, ha nem, akkor tiltsa le a Realtek HD Managert.
4.Váltson az Indítás lapra és tiltsa le a Realtek HD hangkezelőt.

5. Indítsa újra a számítógépet a módosítások mentéséhez, és ellenőrizze, hogy képes-e rá Javítsa ki az egérmutató késését a Windows 10 problémában.
6. módszer: A gyorsindítás letiltása
1. Nyomja meg a Windows Key + R billentyűket, majd írja be a control beírását, és nyomja meg az Enter billentyűt a megnyitáshoz Kezelőpanel.

2.Kattintson a gombra Hardver és hang majd kattintson rá Energiagazdálkodási lehetőségek.

3. Ezután a bal oldali ablaktáblában válassza a „Válassza ki a bekapcsológombok működését.“

4. Most kattintson a „Módosítsa a jelenleg nem elérhető beállításokat.“

5. Törölje a jelet a „Kapcsolja be a gyors indítást” és kattintson a Módosítások mentése gombra.

8. módszer: Hajtsa végre a tiszta rendszerindítást
Néha a harmadik féltől származó szoftverek ütközhetnek az egérrel, és ezért az egérmutató késése vagy lefagyása tapasztalható. Azért, hogy Javítsa ki az egérmutató késését a Windows 10 rendszerben, neked kell végezzen tiszta rendszerindítást számítógépén, és lépésről lépésre diagnosztizálja a problémát.

9. módszer: Frissítse a grafikus kártya illesztőprogramjait
1. Nyomja meg a Windows Key + R billentyűkombinációt, és a párbeszédablakban írja be a „dxdiag” és nyomja meg az Enter billentyűt.

2. Ezt követően keresse meg a kijelző fület (két képernyőfül lesz, az egyik az integráltnak grafikus kártya és egy másik az Nvidiáé lesz) kattintson a kijelző fülre, és nézze meg a grafikát kártya.

3. Most menjen az Nvidia illesztőprogramjához letöltési weboldal és adja meg a termék adatait, amelyeket most találtunk meg.
4. Az adatok megadása után keresse meg az illesztőprogramokat, kattintson az Elfogadom gombra, és töltse le az illesztőprogramokat.

5.A sikeres letöltés után telepítse az illesztőprogramot, és sikeresen frissítette az Nvidia illesztőprogramjait manuálisan.
10. módszer: Állítsa a szűrő aktiválási ideje csúszkát 0-ra
1. Nyomja meg a Windows Key + I billentyűkombinációt a Beállítások megnyitásához kattintson az Eszközök elemre.

2.Válassza ki Egér és érintőpad a bal oldali menüből, és kattintson a gombra További egérbeállítások.

3. Most kattintson a gombra Kattintson a Pad fülre, majd kattintson a Beállítások lehetőségre.
4.Kattintson Fejlett és állítsa a szűrő aktiválási ideje csúszkát 0-ra.

5. Indítsa újra a számítógépet a módosítások mentéséhez, és ellenőrizze, hogy képes-e rá Javítsa ki az egérmutató késését a Windows 10 problémában.
11. módszer: A Cortana letiltása
1. Nyomja meg a Windows Key + R billentyűkombinációt, majd írja be regedit és nyomja meg az Entert.

2. Most keresse meg a következő beállításkulcsot:
HKEY_LOCAL_MACHINE\SOFTWARE\Policies\Microsoft\Windows\Windows Search
3. Ha nincs Windows Search mappája a Windows alatt, akkor manuálisan kell létrehoznia.
4. Ehhez kattintson a jobb gombbal Windows kulcs majd válassza ki Új > Kulcs. Nevezze el ezt a kulcsot: Windows Search.

5. Kattintson a jobb gombbal a Windows keresőgombjára, majd válassza a lehetőséget Új > DWORD (32 bites) érték.

6. Nevezze el ezt a kulcsot "Cortana engedélyezése” és kattintson duplán a módosításához értéke 0.

7. Zárja be a Rendszerleíróadatbázis-szerkesztőt, és indítsa újra a számítógépet a módosítások mentéséhez.
Jegyzet: Ha a jövőben engedélyeznie kell a Cortanát, egyszerűen frissítse a fenti kulcs értékét 1-re.
Ajánlott:
- Az NTBackup BKF fájl visszaállítása Windows 10 rendszeren
- A rendszer és a tömörített memória 100%-os lemezhasználatának javítása
- Windows 10 rendszerindító USB flash meghajtó létrehozása
- Javítás: Az operációs rendszer verziója nem kompatibilis az indítási javítással
Ez az, ami sikeresen megvan Javítsa ki az egérmutató késését a Windows 10 rendszerben de ha továbbra is kérdéseid vannak ezzel a bejegyzéssel kapcsolatban, akkor nyugodtan tedd fel őket a megjegyzés rovatban.
![Az egérmutató késik a Windows 10 rendszerben [MEGOLDVA]](/uploads/acceptor/source/69/a2e9bb1969514e868d156e4f6e558a8d__1_.png)
