8 legjobb javítás a Mac rendszeren nem megjelenő értesítési jelvényekre
Vegyes Cikkek / / May 11, 2023
Különféle alkalmazásokat tölthet le és telepíthet Mac számítógépére az igényeinek megfelelően. Ha ugyanazokat az alkalmazásokat telepítette Mac és iPhone készülékére, akkor közvetlenül is engedélyezze a push értesítéseket a Mac-en anélkül, hogy folyamatosan ellenőriznie kellene iPhone-ját. És ha nem néz azonnal egy értesítést a Vezérlőközpontból, az értesítési jelvények emlékeztetőül szolgálnak.
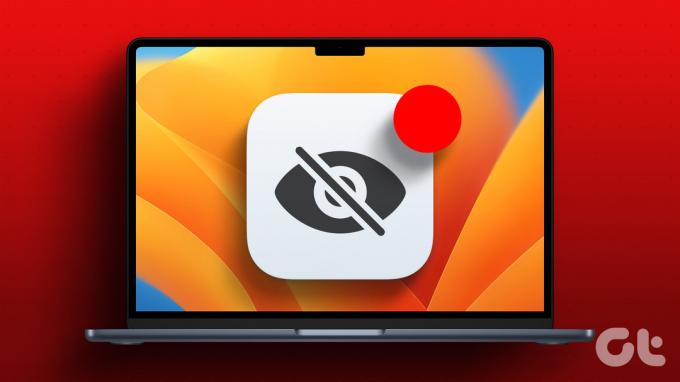
Egyes felhasználók azonban panaszkodnak, hogy nem látják az alkalmazások értesítési jelvényeit a Mac-en. Ha ismerősnek hangzik, itt találja a legjobb módszereket a Mac-en futó alkalmazásokhoz nem megjelenő értesítési jelvények kijavítására.
1. Ellenőrizze az alkalmazás értesítési beállításait
Először is ellenőriznie kell a Mac-en lévő alkalmazások értesítési beállításait. Lehet, hogy kikapcsolta az értesítéseket egy (vagy több) alkalmazásnál, hogy elkerülje a munkavégzés közbeni zavarokat. Így ellenőrizheti az értesítési beállításokat Mac rendszeren.
1. lépés: Nyomja meg a Command + szóköz billentyűparancsot a Spotlight Search megnyitásához, írja be
Rendszerbeállítások, és nyomja meg a Vissza gombot.
2. lépés: Amikor megjelenik a Rendszerbeállítások ablak, kattintson az Értesítések elemre a bal oldalsávon.
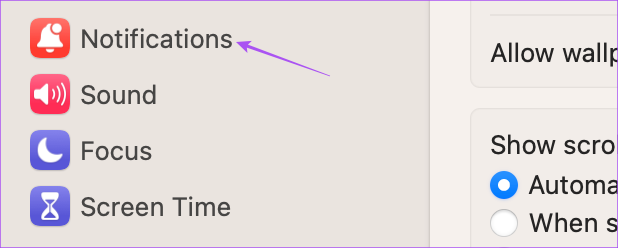
3. lépés: Az Alkalmazásértesítések részben válassza ki azt az alkalmazást, amelynél nem látja a jelvényt.
4. lépés: Az értesítések melletti kapcsolóra kattintva engedélyezheti őket.

5. lépés: Az engedélyezéséhez zárja be a Jelvény alkalmazás ikonja melletti kapcsolót.

6. lépés: Zárja be az ablakot, várjon egy ideig, és ellenőrizze, hogy a probléma megoldódott-e.
2. Ellenőrizze a Fókusz mód beállításait
A Fókusz mód a Mac gépen bizonyos ideig megakadályozza a kiválasztott alkalmazások értesítéseit, amíg Ön befejez bizonyos feladatokat a nap folyamán. Így kikapcsolhatja a Fókusz mód beállításait arra az esetre, ha az értesítési jelvények nem jelennének meg Mac számítógépén.
1. lépés: Kattintson a Vezérlőközpont elemre a menüsor jobb felső sarkában.

2. lépés: Kattintson a Fókusz mód nevére.

3. lépés: Kattintson a jelenleg használt Fókusz módra a kikapcsolásához.
4. lépés: Várjon egy ideig, és ellenőrizze, hogy a probléma megoldódott-e.
3. Indítsa újra a Mac-et
Ha hosszú ideje folyamatosan használja a Mac-et, javasoljuk, hogy indítsa újra az összes alkalmazás újratöltéséhez. Ezzel újrakezdheti a rendszert.
1. lépés: Kattintson az Apple logóra a menüsor bal felső sarkában.

2. lépés: Válassza az Újraindítás lehetőséget.

3. lépés: A Mac újraindítása után ellenőrizze, hogy a probléma megoldódott-e.
4. Az alacsony adatforgalom mód letiltása
Az alacsony adatforgalom mód a Mac számítógépen alacsony adatforgalmat tesz lehetővé Wi-Fi-n vagy Etherneten keresztül. Ez azonban az értesítési jelvények akadályává is válhat, és késleltetheti azok megjelenítését az alkalmazások tetején. Javasoljuk, hogy kapcsolja ki, és ellenőrizze, hogy a probléma megoldódott-e.
1. lépés: Nyomja meg a Command + szóköz billentyűparancsot a Spotlight Search megnyitásához, írja be Rendszerbeállítások, és nyomja meg a Vissza gombot.

2. lépés: Válassza ki a használt hálózat típusát a bal oldali sávról. Példaként a Wi-Fi-t mutatjuk be.

3. lépés: Kattintson a Részletek elemre a csatlakoztatott Wi-Fi hálózat mellett.

4. lépés: A funkció letiltásához kattintson a Low Data Mode melletti kapcsolóra.

5. lépés: Kattintson az OK gombra a jobb alsó sarokban a megerősítéshez.

6. lépés: Zárja be az ablakot, és ellenőrizze, hogy a probléma megoldódott-e.
5. Az alacsony fogyasztású mód letiltása
Az alacsony fogyasztású mód segít megtakarítani a Mac akkumulátorának élettartamát, ha nincs magánál töltő. De ez hatással lehet az értesítési jelvényekre is, amelyek nem jelennek meg a Mac-en futó alkalmazásoknál.
1. lépés: Nyomja meg a Command + szóköz billentyűparancsot a Spotlight Search megnyitásához, írja be Rendszerbeállítások, és nyomja meg a Vissza gombot.

2. lépés: Görgessen le, és kattintson az Akkumulátor elemre a bal oldalsávon.

3. lépés: Kattintson az Alacsony fogyasztású mód melletti legördülő menüre.
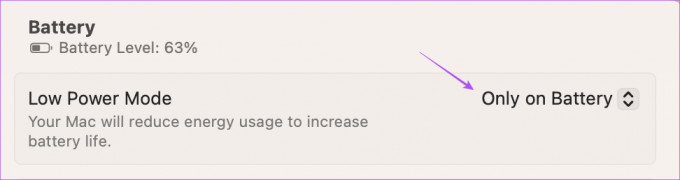
4. lépés: Válassza a Soha lehetőséget az alacsony fogyasztású mód letiltásához.

5. lépés: Zárja be az ablakot, és ellenőrizze, hogy a probléma megoldódott-e.
6. Használja a Biztonságos módot
A Biztonságos mód használata Mac számítógépen egy fejlett megoldás, és csak akkor javasoljuk, ha a fent említett megoldások mindegyike működött. A Csökkentett mód megakadályozza a harmadik féltől származó alkalmazások interferenciáját, és lehetővé teszi, hogy a rendszeralkalmazások elinduljanak a Mac számítógépen. Elolvashatja bejegyzésünket, hogy megtudja hogyan használhatja a csökkentett módot a Mac számítógépen és ellenőrizze, hogy ez megoldja-e a problémát.
7. Frissítse alkalmazásait
Előfordulhat, hogy a Mac számítógépére telepített alkalmazás(ok) jelenlegi verziójával van probléma, ami miatt az értesítési jelvények nem jelennek meg. Javasoljuk, hogy telepítse a Mac számítógépére telepített alkalmazások legújabb verzióját, és ellenőrizze, hogy a probléma megoldódott-e. Ha telepített alkalmazásokat az App Store áruházból, a következőképpen frissítheti őket.
1. lépés: Nyomja meg a Command + szóköz billentyűparancsot a Spotlight Search megnyitásához, írja be Alkalmazásbolt, és nyomja meg a Vissza gombot.

2. lépés: Kattintson a Frissítések elemre a bal oldalsávon.

3. lépés: Nyomja meg a Command + R billentyűparancsot az elérhető frissítések frissítéséhez.
4. lépés: Kattintson a Frissítés gombra az alkalmazás neve mellett az alkalmazás telepítéséhez.
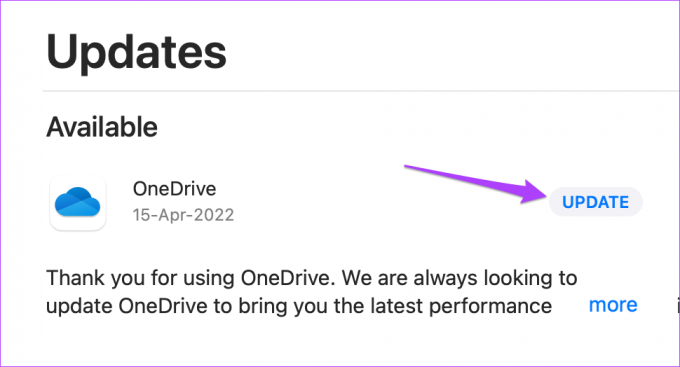
5. lépés: Az alkalmazásfrissítések telepítése után zárja be az App Store-t, és ellenőrizze, hogy a probléma megoldódott-e.
8. Frissítse a macOS-t
Végül azt javasoljuk, hogy frissítse a macOS verziót a problémát okozó hibák és hibák eltávolítása érdekében. Mindig ajánlott frissített szoftver használata Mac számítógépen.
1. lépés: Nyomja meg a Command + szóköz billentyűparancsot a Spotlight Search megnyitásához, írja be Szoftverfrissítések keresése, és nyomja meg a Vissza gombot.

2. lépés: Ha elérhető frissítés, töltse le és telepítse. Ezt követően ellenőrizze, hogy a probléma megoldódott-e.
Ellenőrizze az Értesítések lehetőséget a Mac rendszeren
Ezek a megoldások segíthetnek az értesítési jelvények megjelenítésében a Mac számítógépen. Elolvashatja bejegyzésünket, hogy megtudja, hogyan kell testreszabhatja az Értesítési központot Mac számítógépén.
Utolsó frissítés: 2023. április 18
A fenti cikk olyan társult linkeket tartalmazhat, amelyek segítenek a Guiding Tech támogatásában. Ez azonban nem befolyásolja szerkesztői integritásunkat. A tartalom elfogulatlan és hiteles marad.
Írta
Paurush Chaudhary
A technológia világának legegyszerűbb megfejtése és az okostelefonokkal, laptopokkal, tévékkel és tartalomstreamelő platformokkal kapcsolatos mindennapi problémák megoldása.

