A nagyítási beállítások módosítása a Google Chrome-ban
Vegyes Cikkek / / May 13, 2023
Az internet böngészése közben olyan webhelyekkel találkozhat, amelyek szövege és képei túl kicsik vagy túl nagyok a kényelmes megtekintéshez. A nagyítási szint beállításával tetszés szerint kicsinyítheti vagy nagyíthatja a weboldalakat. A Google Chrome a legtöbb böngészőhöz hasonlóan lehetővé teszi az alapértelmezett nagyítási beállítások módosítását néhány egyszerű lépésben.

Nem kell megerőltetnie a szemét, ha nehézségei vannak egy webhely elemeinek olvasásával. Ez az útmutató megmutatja, hogyan állíthatja be az alapértelmezett értéket nagyítási szint a Google Chrome-ban PC-re vagy Mac-re, valamint más hasznos tippeket. Szóval, vessünk egy pillantást.
Az alapértelmezett nagyítási szint megváltoztatása a Google Chrome-ban
A Google Chrome alapértelmezett 100%-os nagyítási szintje nem biztos, hogy mindenki számára ideális. A jó hír az, hogy meglehetősen egyszerű az alapértelmezett nagyítási szint beállítása a Chrome-ban és javítja a böngészési élményt. Íme, hogyan kell csinálni.
1. lépés: Nyissa meg a Google Chrome-ot számítógépén. Kattintson a három függőleges pont menüikonra a jobb felső sarokban, és válassza a Beállítások lehetőséget a helyi menüből.

2. lépés: Válassza a Megjelenés lapot a bal oldali ablaktáblában.

3. lépés: Kattintson az Oldalnagyítás melletti legördülő menüre, és válassza ki a kívánt értéket a listából.

Az alapértelmezett nagyítási szint minden webhelyre vonatkozik, hacsak nincs másként megadva.
A nagyítási szint beállítása egy adott webhelyhez a Google Chrome-ban
Mivel a webhelyek különböző kialakításúak, előfordulhat, hogy a Chrome-ban beállított alapértelmezett nagyítási szint nem mindegyiknél működik megfelelően. A kedvenc webhelyein való böngészési élmény fokozása érdekében beállíthat egy másik nagyítási szintet az igényei szerint.
Egy webhely egyéni nagyítási szintjének beállításához a Chrome-ban kövesse az alábbi lépéseket:
1. lépés: Nyissa meg a Google Chrome-ot, és lépjen arra a webhelyre, ahol be szeretné állítani a nagyítási szintet.
2. lépés: Kattintson a menü ikonra (három függőleges pont) a jobb felső sarokban, és használja a plusz (+) vagy mínusz (-) gombot a Nagyítás mellett a nagyításhoz vagy kicsinyítéshez.
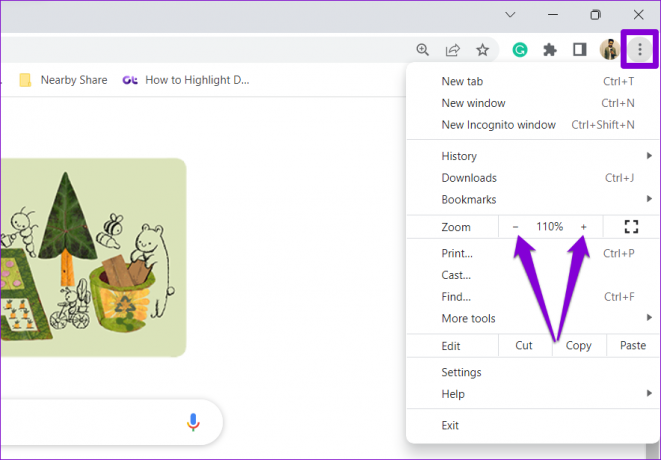
Alternatív megoldásként tartsa lenyomva a Ctrl (Windows) vagy a Cmd (Mac) billentyűt, és görgessen be vagy ki az egérrel a nagyítási szint módosításához.
A Google Chrome elmenti az adott webhely beállításait. A fenti lépések megismétlésével különböző nagyítási szinteket állíthat be a különböző webhelyekhez.
A webhelyek nagyítási szintjének visszaállítása a Google Chrome-ban
A Google Chrome-ban visszaállíthatja a különböző webhelyekhez beállított egyéni nagyítási szinteket. Ez lehetővé teszi a böngésző számára, hogy az alapértelmezett nagyítási szinttel töltse be ezeket a webhelyeket.
A Chrome-ban található webhelyek nagyítási szintjének visszaállításához kövesse az alábbi lépéseket:
1. lépés: Nyissa meg a Google Chrome-ot számítógépén. Kattintson a menü ikonra a jobb felső sarokban, és válassza a Beállítások lehetőséget.

2. lépés: Váltson az Adatvédelem és biztonság lapra.
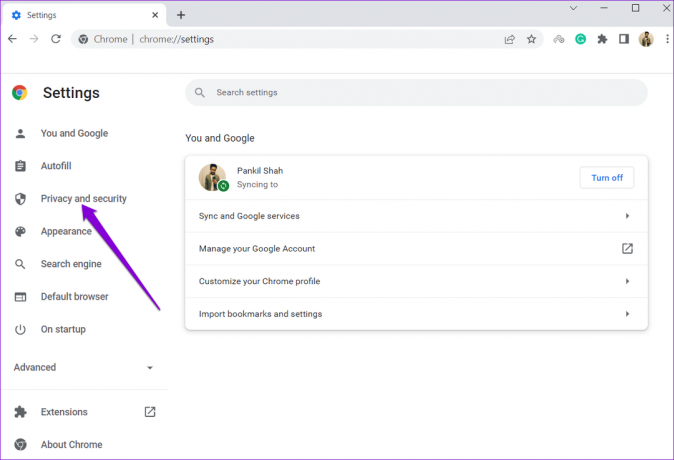
4. lépés: Kattintson a Webhely beállításai elemre.

5. lépés: Görgessen le a Tartalom részhez, és kattintson a További tartalombeállítások elemre a kibontásához.

6. lépés: Kattintson a Nagyítási szintekre.
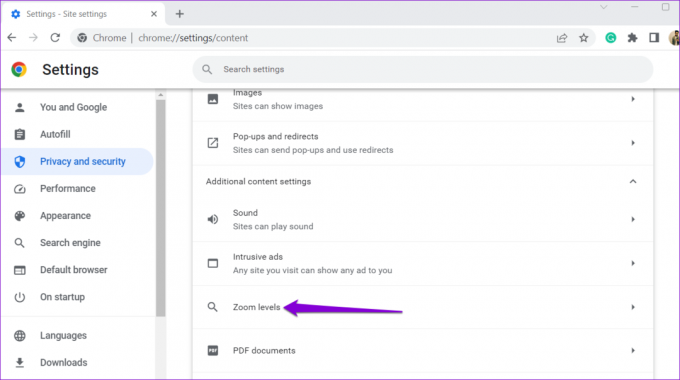
7. lépés: Ebben a részben azon webhelyek listáját találja, amelyekhez egyéni nagyítási szintet állított be. Kattintson a webhely melletti X ikonra a nagyítási beállítások törléséhez.

Bónusz: Hogyan lehet megváltoztatni a betűméretet a Google Chrome-ban
A webhely nagyítási szintjének növelése vagy csökkentése az oldal összes elemére hatással van, beleértve a szöveget, képeket és videókat. Ez azonban néha túl nagy vagy túl kicsi szöveget eredményezhet. Ennek elkerülése érdekében módosíthatja az alapértelmezett betűméretet a Chrome-ban. Ez lehetővé teszi, hogy a Chrome csak a szöveg méretét módosítsa a webhelyeken anélkül, hogy ez befolyásolná a többi vizuális elem méretét.
A betűméret módosítása a Google Chrome-ban:
1. lépés: Nyissa meg a Google Chrome-ot számítógépén. Kattintson a három függőleges pont menüikonra a jobb felső sarokban, és válassza a Beállítások lehetőséget a helyi menüből.

2. lépés: Válassza a Megjelenés lapot a bal oldali ablaktáblában.

3. lépés: Kattintson a Betűméret melletti legördülő menüre, és válasszon a rendelkezésre álló lehetőségek közül: Nagyon kicsi, Kicsi, Közepes, Nagy vagy Nagyon nagy.

Vegye figyelembe, hogy egyes webhelyek nem teszik lehetővé a böngészők számára, hogy egyedül a szövegméretet állítsák be, így a fenti változtatások nem érintik ezeket a webhelyeket. Ebben az esetben egyéni nagyítási szintet kell beállítania a böngészési élmény optimalizálása érdekében.
Nagyítás a jobb böngészés érdekében
A nagyítási szint igényeinek megfelelő beállításával kényelmesebbé teheti a böngészést. Ennek ellenére, ha elsősorban tartalom olvasására használja a Chrome-ot, akkor kihasználhatja az előnyeit az olvasó mód az oldalak zsúfoltságára és a fontosra összpontosítani.
Utolsó frissítés: 2023. április 25
A fenti cikk olyan társult linkeket tartalmazhat, amelyek segítenek a Guiding Tech támogatásában. Ez azonban nem befolyásolja szerkesztői integritásunkat. A tartalom elfogulatlan és hiteles marad.
Írta
Pankil Shah
Pankil építőmérnök, aki íróként indult az EOTO.technél. Nemrég csatlakozott a Guiding Tech-hez szabadúszó íróként, hogy útmutatásokkal, magyarázókkal, vásárlási útmutatókkal, tippekkel és trükkökkel foglalkozzon Androidra, iOS-re, Windowsra és webre.



