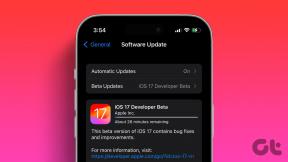A Windows 11 rendszeren nem működő közeli megosztás javításának 8 legjobb módja
Vegyes Cikkek / / May 13, 2023
A Windows 11 a Nearby Sharing szolgáltatást kínálja, amely lehetővé teszi a vezeték nélküli fájlmegosztást a számítógép és egy másik Windows PC között. Wi-Fi és Bluetooth segítségével küld vagy fogad fájlokat egy másik számítógépről. A közeli megosztás nem a leggyorsabb módja fájlok átvitele Windows PC-re, de nagyszerű kis fájlok megosztásához.

De mi van akkor, ha a funkció nem működik úgy, ahogyan kellene? Ezzel a problémával több olyan felhasználó is szembesül, akik nem tudják használni ezt a beépített fájlmegosztó funkciót. Számos módszert felsorolunk, amelyek segítenek Önnek a probléma mielőbbi megoldásában.
1. Vizsgálja meg a Közeli megosztás beállításait
A Közeli megosztás akkor működik, ha az eszközök észlelhetők. Tehát meg kell győződnie arról, hogy megfelelően konfigurálta. Itt van, hogyan:
1. lépés: Nyomja meg a Windows billentyűt a Start menü megnyitásához, írja be Közeli megosztás a keresősávban, és nyomja meg az Enter billentyűt.
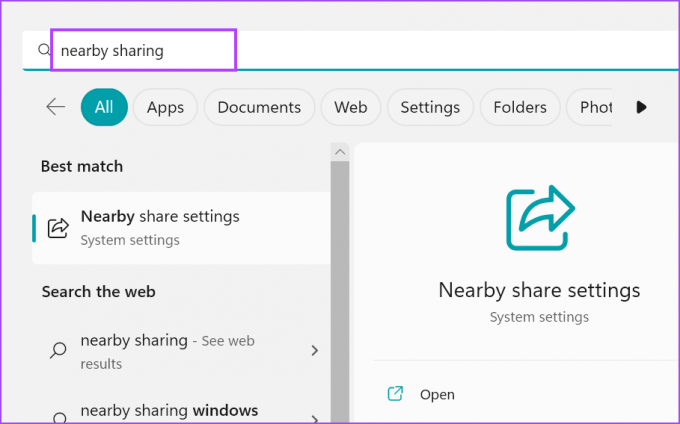
2. lépés: A Beállítások alkalmazás ablakában vizsgálja meg a Közeli megosztás beállításait. Győződjön meg arról, hogy a Mindenki a közelben vagy Csak a Saját eszközök értékre van állítva.

3. lépés: Zárja be a Beállítások alkalmazást.
2. Helyezze mindkét eszközt ugyanabba a helyiségbe
A Közeli megosztás Wi-Fi-t és Bluetooth-t használ. Mindkét funkció támogatja a rövid távú kommunikációt. Ha a Windows-eszközök nagyon távol vannak egymástól (20 lábnál több), akkor nehéz lesz a kapcsolatot létrehozni és fenntartani. Tehát helyezze közel a két eszközt, hogy a Közeli megosztás hibátlanul működjön. Ha nagy szobája van, mindkét eszközt ugyanabban a szobában kell előre beállítani.
3. Győződjön meg arról, hogy mindkét eszköz csatlakozik egy közös Wi-Fi hálózathoz
A Közeli megosztás funkció működéséhez az eszközöknek csatlakozniuk kell egy közös Wi-Fi-hálózathoz. Nyomja meg a Windows + A billentyűparancsot az Action Center megnyitásához, majd kattintson a Wi-Fi ikonra.
Csatlakozzon a személyes otthoni/irodai Wi-Fi hálózathoz. Ismételje meg ezt a lépést a másik Windows-eszközön, és csatlakoztassa ugyanahhoz a hálózathoz. Mindkét eszköz készen áll a fájlok megosztására.
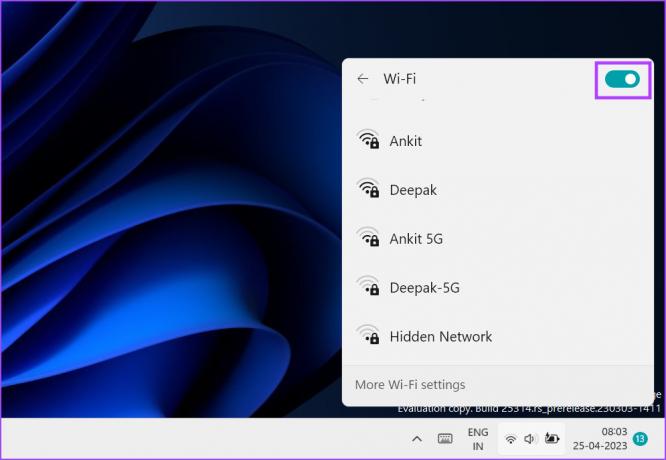
4. Ellenőrizze a BLE támogatást mindkét eszközön
A Közeli megosztáshoz Bluetooth Low Energy (4.0) vagy újabb szükséges a megfelelő működéshez. Ha valamelyik rendszer elavult Bluetooth adapter, akkor nehézségekkel kell szembenéznie a funkció működése során. Ismételje meg a következő lépéseket a BLE támogatás ellenőrzéséhez:
1. lépés: Kattintson a jobb gombbal a Start gombra a Power User menü megnyitásához. Válassza az Eszközkezelő lehetőséget a listából.

2. lépés: Bontsa ki a Bluetooth-adapterek részt. Kattintson a jobb gombbal a Bluetooth-adapter nevére, és válassza ki a Tulajdonságok lehetőséget a helyi menüből.
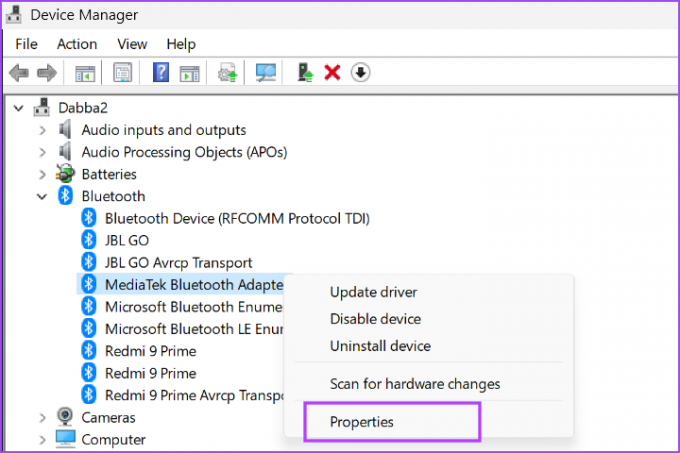
3. lépés: Váltson a Részletek lapra.

4. lépés: Lépjen a Tulajdon részre, és kattintson a legördülő listára. Válassza ki a listából a „Bluetooth rádió támogatja az alacsony energiafogyasztású központi szerepet” tulajdonságot.

5. lépés: Ha az Érték szakasz igaz értéket jelenít meg ehhez a tulajdonsághoz, az azt jelenti, hogy az eszköz támogatja a BLE-t.

6. lépés: Zárja be az Eszközkezelőt.
5. Konfigurálja a Bluetooth szolgáltatást
A Windows a Bluetooth támogatási szolgáltatást és a BluetoothUserService szolgáltatást használja a Bluetooth adapter megfelelő működéséhez. Ha ezen szolgáltatások bármelyike nem fut, vagy hibát észlel, hiba lép fel a Közeli megosztás használatával történő fájlmegosztás megkísérlésekor. A következőképpen konfigurálhatja ezeket a szolgáltatásokat:
1. lépés: Nyomja meg a Windows billentyűt a Start menü megnyitásához, írja be szolgáltatások.msc a keresősávban, és nyomja meg az Enter billentyűt a Service segédprogram megnyitásához.
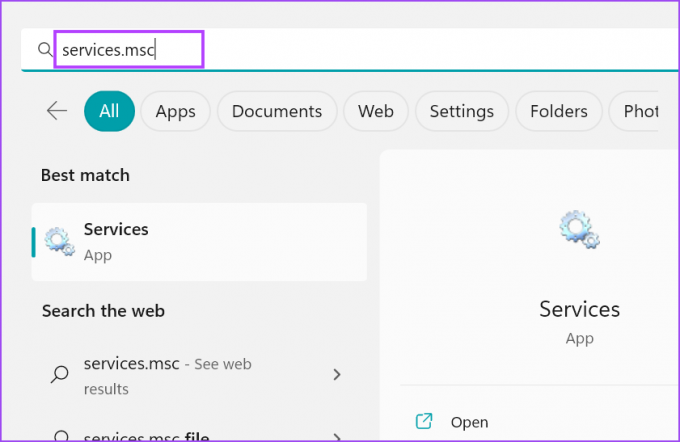
2. lépés: Keresse meg a Bluetooth támogatási szolgáltatást a listában, és kattintson rá jobb gombbal. Kattintson az Újraindítás lehetőségre a helyi menüben.

3. lépés: Ismételje meg ugyanezt a folyamatot a BluetoothUserService szolgáltatással, és indítsa újra manuálisan.

4. lépés: Most zárja be a Szolgáltatások segédprogramot. Indítsa újra a Közeli megosztást, és próbálja meg a fájlátvitelt.
6. Futtassa a Bluetooth hibaelhárítót
A Windows beépített hibaelhárítókat kínál a hardver- és szoftverkomponensekkel kapcsolatos problémák azonosításához és kijavításához. Ismételje meg a következő lépéseket:
1. lépés: Nyomja meg a Windows + I billentyűparancsot a Beállítások alkalmazás elindításához. Görgessen le a Rendszer szakaszban, és kattintson a Hibaelhárítás lehetőségre.
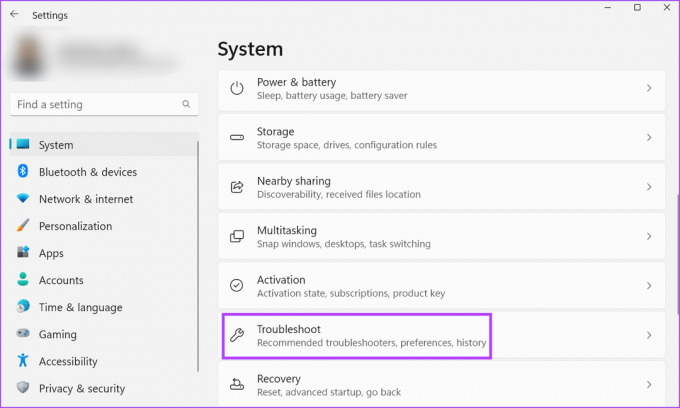
2. lépés: Kattintson az Egyéb hibaelhárítók lehetőségre.

3. lépés: Görgessen le az Egyéb részhez, és keresse meg a Bluetooth opciót. Kattintson a Bluetooth opció mellett található Futtatás gombra.

4. lépés: Várja meg, amíg a segédprogram megtalálja és kijavítja a rendszer Bluetooth-adapterével kapcsolatos problémákat. Kattintson a Bezárás gombra.
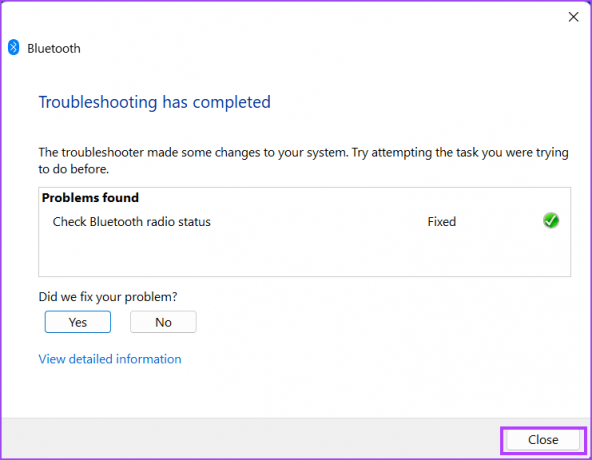
7. Módosítsa a hálózati kapcsolat típusát
A Közeli megosztás jobban működik, ha a hálózat típusa Privát értékre van állítva a Windows rendszerben. Ha nyilvános hálózatot használ, a fájlátvitel láthatóan lassabb lehet. Tehát a hálózatot privátra kell állítania. Íme, hogyan kell csinálni:
1. lépés: Kattintson a jobb gombbal a Start gombra a Power User menü megnyitásához. Kattintson a Beállítások lehetőségre.

2. lépés: Kattintson a bal oldali menüben található Hálózat és internet lehetőségre.

3. lépés: Kattintson a Wi-Fi lehetőségre. Ezután kattintson a Wi-Fi-név tulajdonságai opció melletti nyílra.

4. lépés: Válassza a Privát hálózat opció melletti rádiógombot. Wi-Fi-kapcsolata most privátra van állítva.

8. A Windows Update visszaállítása
A Windows frissítései megszakíthatják a rendszer meglévő funkcióit. Ez nem szándékos, és csak akkor javítható ki, ha több felhasználó visszajelzést ad a problémáról. Addig is visszaállíthatja a Windows frissítést, hogy megfelelően működjön a Közeli megosztás. Itt van, hogyan:
1. lépés: Nyomja meg a Windows + I billentyűparancsot a Beállítások alkalmazás megnyitásához. Kattintson a Windows frissítés ikonjára.

2. lépés: Kattintson a Frissítések előzményei lehetőségre.

3. lépés: Görgessen le, és kattintson a Frissítések eltávolítása lehetőségre.

4. lépés: Keresse meg a legfrissebb telepített frissítést a listából, és kattintson az Eltávolítás gombra.

5. lépés: Megjelenik egy előugró ablak, amely arra kéri, hogy erősítse meg döntését. Kattintson az Eltávolítás gombra.

6. lépés: Várja meg, amíg a Windows eltávolítja a frissítést a rendszerről.
7. lépés: Indítsa újra a számítógépet, és próbálja meg használni a Közeli megosztást.
Újra működik a közeli megosztás
A Windows közeli megosztása csak Windows-eszközökön működik. Reméljük, hogy ezek a módszerek segítettek visszaállítani a Közeli megosztás működőképes állapotát. A Google nemrégiben elindította a Nearby Share alkalmazást Windows PC-hez, amely megkönnyíti a fájlok megosztását a számítógép és az Android telefon között.
Utolsó frissítés: 2023. április 25
A fenti cikk olyan társult linkeket tartalmazhat, amelyek segítenek a Guiding Tech támogatásában. Ez azonban nem befolyásolja szerkesztői integritásunkat. A tartalom elfogulatlan és hiteles marad.
Írta
Abhishek Mishra
Abhishek ragaszkodott a Windows operációs rendszerhez, amióta megvette a Lenovo G570-et. Bármennyire is nyilvánvaló, szeret írni a Windowsról és az Androidról, az emberiség számára elérhető két legelterjedtebb, mégis lenyűgöző operációs rendszerről. Amikor éppen nem egy bejegyzést készít, szereti a OnePiece-t és bármit, amit a Netflix kínál.