10 módszer annak javítására, hogy az uTorrent nem válaszol
Vegyes Cikkek / / November 28, 2021
Ha valaha is szeretne letölteni filmeket, játékokat, szoftvereket és egyéb fájlokat, akkor az uTorrent a legjobb BitTorrent kliens, amelyet használhat. Azonban még azután is, hogy a legjobb szoftver, az uTorrent időnként szembesülhet néhány bosszantó problémával. Előfordulhat, hogy bizonyos problémákat tapasztalhat, például az uTorrent nem válaszol, miközben megpróbál letölteni néhány fájlt. Sok felhasználó panaszkodik az uTorrent nem reagáló állapotára. Lehet, hogy Ön egyike azoknak a felhasználóknak, akik ilyen problémákkal találkoznak az uTorrenten.
Ma itt vagyunk egy útmutatóval, amely elmagyarázza az uTorrent nem reagáló állapotának okait. Sőt, hogy segítsek neked javítás uTorrent nem válaszol, felsoroljuk a probléma összes lehetséges megoldását.

Tartalom
- 10 módszer az uTorrent nem válaszol Windows 10 rendszerben történő javítására
- Miért nem válaszol az uTorrent?
- 1. módszer: Indítsa újra az uTorrentet
- 2. módszer: Futtassa rendszergazdaként
- 3. módszer: Indítsa újra a számítógépet
- 4. módszer: Tiltsa le a proxyszervereket
- 5. módszer: Engedélyezze az uTorrentet a Windows tűzfalon keresztül
- 6. módszer: Tiltsa le a harmadik féltől származó víruskereső szoftvert
- 7. módszer: Törölje az alkalmazásadatokat
- 8. módszer: Hozzon létre egy új felhasználói fiókot
- 9. módszer: Vizsgálja meg a rendszert rosszindulatú programokra vagy vírusokra
- 10. módszer: Telepítse újra az uTorrentet
10 módszer az uTorrent nem válaszol Windows 10 rendszerben történő javítására
Miért nem válaszol az uTorrent?
Számos oka lehet annak, hogy az uTorrent nem válaszol a fájlok letöltése közben. Felsorolunk néhány okot a nem reagáló teljesítményre. Nézze meg a következő okokat:
1. Adminisztratív hozzáférés
Néha az uTorrent rendszergazdai hozzáférést igényelhet a Windows tűzfal által beállított korlátozások megkerüléséhez, hogy megvédje a rendszert a rosszindulatú programoktól.
2. Instabil internet kapcsolat
Az instabil internetkapcsolat az egyik leggyakoribb oka annak, hogy az uTorrent nem reagál.
3. Windows tűzfal
A rendszeren lévő Windows tűzfal blokkolhatja az uTorrent forgalmat, ami nem reagál a teljesítményre a fájlok letöltése közben.
4. Hibás uTorrent adatfájlok
Néha az uTorrent konfigurációs fájlok megsérülhetnek, és nem válaszoló problémákat okozhatnak. Ha az uTorrent konfigurációs adatfájljai sérültek vagy hibásak, akkor az uTorrent nem tudja betölteni az előre mentett adatokat, ami nem reagáló viselkedéshez vezethet.
5. Sérült uTorrent fájl
A probléma legtöbbször nem az uTorrenttel van, hanem a letöltött fájllal. Ha rossz vagy sérült uTorrent fájlokat tölt le, előfordulhat, hogy nem válaszol.
Felsorolunk néhány módszert, amelyek segíthetnek kijavítani az uTorrent nem reagáló viselkedését a Windows rendszeren.
1. módszer: Indítsa újra az uTorrentet
Az első dolog, amit meg kell tennie, ha az uTorrent nem válaszol, az az uTorrent alkalmazás újraindítása a rendszeren. Lehetséges, hogy átmeneti hiba okozhatja a nem reagáló viselkedést. Ezért annak kijavításához, hogy az uTorrent nem válaszol, indítsa újra az alkalmazást. Kövesse az alábbi lépéseket az uTorrent újraindításához:
1. Kattintson a sajátjára Windows kulcs, és lépjen a Windows keresősávjába.
2. típus feladatkezelő a keresősávban, és nyomja meg az Enter billentyűt. Alternatív megoldásként rákattinthat Ctrl + Alt + Delete gombokat a billentyűzeten, majd válassza ki Feladatkezelő a képernyődről.

3. Most láthatja a háttérben futó programok listáját. Keresse meg és kattintson rá uTorrent.
4. Bezárásához a uTorrent ügyfél, válassza ki a Utolsó feladat az ablak képernyőjének jobb alsó sarkából.

5. Végül térjen vissza az asztali képernyőre, és indítsa újra az uTorrent alkalmazást.
6. Az újraindítás után ellenőrizze, hogy az uTorrent válaszol-e, és le tudja-e tölteni a fájlokat. Ha nem, próbálja ki a következő módszert.
2. módszer: Futtassa rendszergazdaként
Az uTorrent legtöbbször azért összeomlik vagy nem válaszol, mert nem tud hozzáférni a rendszer erőforrásaihoz. Ezen túlmenően, ha egy gigabájtnyi adatot tartalmazó nagy fájlt tölt le, az uTorrent rendszergazdai jogosultságokat igényelhet a zökkenőmentes működéshez szükséges alapvető rendszerfájlok eléréséhez.
Ebben a helyzetben ahhoz Javítsa ki, hogy az uTorrent nem válaszol a számítógépen, az uTorrent alkalmazást rendszergazdaként futtathatja, hogy megkerülje a rendszer korlátozásait.
1. Zárja be az uTorrent alkalmazást, hogy a háttérben ne fusson.
2. Most készíts a kattintson a jobb gombbal az uTorrentre ikon.
3. Válassza ki Futtatás rendszergazdaként menüből.

4. Végül, kattintson az IGEN gombra a program rendszergazdaként való futtatásának megerősítéséhez.
Alternatív megoldásként engedélyezheti a rendszerén az uTorrent állandó rendszergazdakénti futtatását. A következőképpen teheti meg:
1. Csinálj egy kattintson a jobb gombbal az uTorrent alkalmazásra és kattintson rá Tulajdonságok.
2. Menj a Kompatibilitás lap a tetejéről.
3. Most jelölje be a jelölőnégyzetet az opció mellett, amely azt mondja "Futtassa ezt a programot rendszergazdaként."

4. Végül kattintson a gombra Jelentkezés a mentéshez az új változásokat.
Ez az; indítsa újra a számítógépet, és indítsa el az uTorrentet, hogy ellenőrizze, sikerült-e megoldani a nem válaszol problémát.
3. módszer: Indítsa újra a számítógépet
Ha a rendszerre telepített programok teljesítménybeli problémákba ütköznek, akkor fennáll annak a valószínűsége, hogy az operációs rendszer nem működik megfelelően. Az operációs rendszer hibával vagy hibával is találkozhat, ami nem reagáló viselkedéshez vezethet az uTorrentről való fájlok letöltése közben. Ezért, hogy javítás uTorrent nem válaszol, indítsa újra a számítógépet, és indítsa újra az uTorrentet, hogy ellenőrizze, megoldódott-e a probléma.
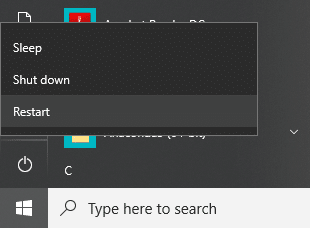
4. módszer: Tiltsa le a proxyszervereket
Az irodák vagy nyilvános hálózatok proxyszervereket használnak az internetkapcsolat biztosítására. Tehát, ha nyilvános hálózatot használ az uTorrent fájlok letöltéséhez, akkor valószínű, hogy a proxyszerverek blokkolnak néhány portot, amelyeket az uTorrent a hálózati kapcsolat eléréséhez használ. És amikor a proxyszerverek blokkolnak bizonyos portokat, előfordulhat, hogy nem válaszol az uTorrentről letöltött fájlok. A probléma megoldásához letilthatja a proxybeállításokat a Windows PC-n:
1. Nyissa meg a Futtatás parancsdobozt a gomb megnyomásával Windows billentyű + R gombot a billentyűzeten.
2. Amint megjelenik a futtatás párbeszédpanel, írja be inetcpl.cpl és nyomja meg az entert.

3. Megjelenik az Internet Properties ablak a képernyőn, kattintson a gombra Kapcsolatok fül a tetejéről.
4. Kattintson a "LAN beállítások" alatti gombot Helyi hálózat beállításai.

5. Végül törölje a jelölést az opció melletti négyzetből „Használjon proxyszervert a LAN-hoz” és kattintson rá RENDBEN.

6. Miután letiltotta a proxyszervereket a rendszeren, térjen vissza az uTorrenthez, és próbáljon meg letölteni egy fájlt, hogy ellenőrizze, sikerült-e megoldani a nem válaszol hibát.
Olvassa el még:Javítás: Windows 10 rendszerben nem lehet csatlakozni a proxykiszolgálóhoz
5. módszer: Engedélyezze az uTorrentet a Windows tűzfalon keresztül
Néha azt is tapasztalhatja, hogy az uTorrent nem válaszol a Windows tűzfal beállításainak helytelen konfigurálása miatt. A Windows tűzfal beállításai megvédik a rendszert minden vírustól és rosszindulatú programtól.
Ezért amikor olyan uTorrent fájlokat tölt le, amelyek nagy hálózati sávszélességet igényelnek, akkor a Windows tűzfala potenciális fenyegetésként észlelheti a rendszert, és korlátozhatja azt. Azonban, nak nekJavítsa ki, hogy az uTorrent nem válaszol a Windows 10 rendszerben, engedélyezheti az uTorrentet a Windows tűzfalán keresztül.
1. Kattintson a Keresés ikonra a tálcáról, és írja be tűzfal a keresősávban.
2. Nyisd ki Tűzfal és hálózatvédelem beállításokat a keresési eredmények közül.

3. Kattintson a „Alkalmazás engedélyezése tűzfalon keresztül” linket az ablak alján.

4. Megjelenik egy új ablak, ahol rá kell kattintania a Beállítások megváltoztatása gomb.
5. Keresse meg az uTorrentet a listából, és győződjön meg róla jelölje be mindkét jelölőnégyzetet az uTorrent mellett.
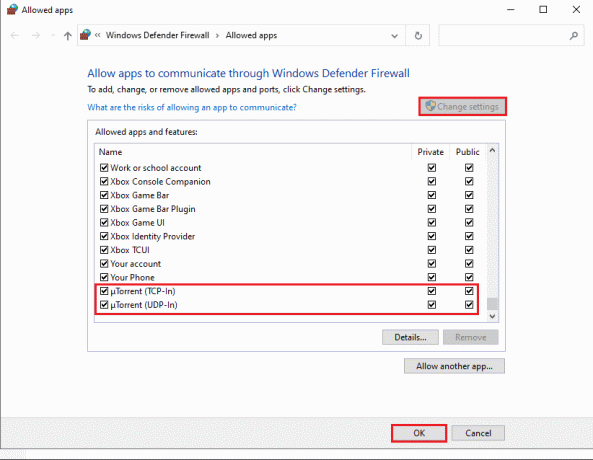
6. Végül mentse a módosításokat, és zárja be a Windows tűzfal beállításait.
Ez az; indítsa el az uTorrentet, hogy ellenőrizze, képes-e megszakítás nélkül letölteni a fájlokat.
6. módszer: Tiltsa le a harmadik féltől származó víruskereső szoftvert
Ha harmadik féltől származó víruskereső programokat telepít a számítógépére, akkor ezek lehetnek az okai az uTorrent kliens nem reagáló teljesítményének.
A legtöbbször ezek a víruskereső programok észlelik az uTorrenten végzett tevékenységét, mint potenciális fenyegetést a rendszerre, ami a nem válaszol problémához vezet egyes fájlok letöltésekor. Azonban, hogy javítás uTorrent nem válaszol, ideiglenesen letilthatja a víruskereső programot a rendszeren, amíg be nem fejezi a fájl letöltését az uTorrenten. Miután letiltotta a víruskereső programot, indítsa el az uTorrentet, és ellenőrizze, hogy a nem válaszol probléma továbbra is fennáll-e.

Olvassa el még: A RAM sebességének, méretének és típusának ellenőrzése Windows 10 rendszerben
7. módszer: Törölje az alkalmazásadatokat
Néha az uTorrent alkalmazásadatainak törlése segíthet megoldani az uTorrent nem válaszol problémát. Mivel az uTorrent olyan adatfájlokat tárol a számítógépén, amelyek a fájlok részleteit tartalmazzák, a letöltés az uTorrenten keresztül történik. Ezek az adatfájlok idővel megsérülhetnek, és nem válaszoló problémát okozhatnak, amikor letölt egy fájlt az uTorrentről.
Ebben a helyzetben törölheti az uTorrent alkalmazásadatait a rendszerből, majd elindíthatja a fájlok letöltési folyamatát:
1. Nyissa meg a Futtatást a gomb megnyomásával Windows billentyű + R gombot a billentyűzeten.
2. Amint megjelenik a futtatás párbeszédpanel, írja be %App adatok% és nyomja meg az entert.

3. Megnyílik egy új ablak a számítógépén lévő összes alkalmazásadat-mappával. Keresse meg és készítse el a kattintson a jobb gombbal az uTorrentre adatmappát, és válassza ki Töröl.

4. Végül az alkalmazás adatainak törlése után indítsa el az uTorrent alkalmazást, és kezdje el letölteni a fájlokat.
Ha ez a módszer képes volt megoldani a „Nem válaszol problémát az uTorrenten”, akkor az uTorrent alkalmazás adatai voltak a probléma okai. Ha azonban ez a módszer nem működik az Ön számára, és továbbra is nem válaszol a fájlok letöltésekor, akkor nézze meg a következő módszert.
8. módszer: Hozzon létre egy új felhasználói fiókot
Felhasználói fiókja megsérülhet, és a rendszeren lévő alkalmazások hibákba ütközhetnek. Az új felhasználói fiók létrehozása azonban segíthet javítsa ki a nem válaszol problémát az uTorrenten, amikor letölt egy fájlt.
Ilyen helyzetben létrehozhat egy új felhasználói fiókot, és ellenőrizheti, hogy a nem válaszol probléma megoldódik-e, amikor fájlokat tölt le az uTorrentről. Ha a fájlok letöltése megszakítás nélkül történik az új felhasználói fiókban, az azt jelenti, hogy az előző fiók sérült volt. Vigye át az összes adatot az új fiókjába, és törölje az előző felhasználói fiókot, ha szeretné. Új felhasználói fiók létrehozásához kövesse az alábbi lépéseket:
1. Nyissa meg a Windows keresősávját a gomb megnyomásával Windows billentyű + S gombot a billentyűzeten.
2. típus Beállítások, és nyissa meg az alkalmazást a keresési eredmények közül.
3. Amikor a beállítások ablaka megjelenik a képernyőn, kattintson a gombra Fiókok szakasz.

4. Kattintson „Család és más felhasználók” a bal oldali panelről.
5. Most a többi felhasználó alatt válassza ki a lehetőséget „Adjon hozzá valakit ehhez a számítógéphez”.

6. Amikor megjelenik az új ablak a képernyőn, rá kell kattintania „Nem rendelkezem ennek a személynek a bejelentkezési adataival”.

7. Kattintson a lehetőséget, amely azt mondja „Felhasználó hozzáadása Microsoft-fiók nélkül”.

8. Most létre kell hoznia a bejelentkezési hitelesítő adatait egy felhasználónév és egy biztonságos jelszó létrehozásával a felhasználói fiókjához.
9. Kattintson Következő, és a rendszer létrehoz egy új felhasználói fiókot.
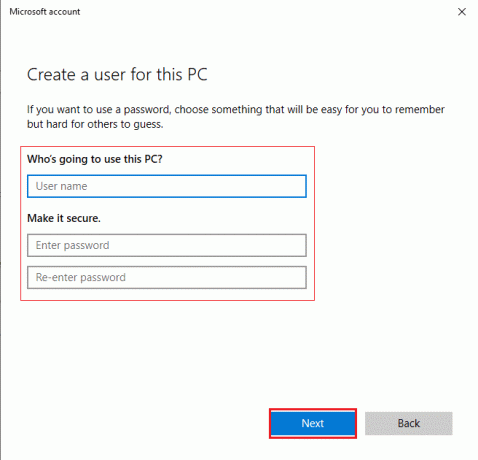
10. Jelentkezzen be új felhasználói fiókjába, és indítsa el az uTorrentet, hogy ellenőrizze, megfelelően működik-e, minden nem reagáló viselkedés nélkül.
Ha az uTorrent megfelelően működik az új felhasználónál, átviheti az összes adatot az előző fiókból.
9. módszer: Vizsgálja meg a rendszert rosszindulatú programokra vagy vírusokra
Lehetséges, hogy a rendszere elkapott valamilyen rosszindulatú programot vagy vírust, ami az uTorrent nem válaszol problémájának oka lehet. Ebben az esetben a probléma kijavításához ellenőrizheti számítógépét vírusok vagy rosszindulatú programok után, amelyek problémákat okozhatnak a rendszeren lévő programokban. Használhat Windows Defendert vagy bármely más harmadik féltől származó víruskereső szoftvert. Az általunk javasolt víruskeresők közül néhány a Bitdefender, a McAfee, a Norton antivirus plus vagy az Avast.
Ha azonban nem szeretne harmadik féltől származó víruskereső szoftvert telepíteni, használhatja a beépített Windows Defendert a rendszer átvizsgálásához:
1. nyomja meg Windows billentyű + S gombot a Windows keresősávjának megnyitásához.
2. típus windows biztonság a keresőmezőben, és nyissa meg az alkalmazást a keresési eredmények közül.

3. Megjelenik egy ablak a képernyőn, ahol rá kell kattintania Vírus- és fenyegetésvédelem.

4. Kattintson Szkennelési beállítások.

5. Válassza ki Teljes vizsgálat a listáról.
6. Végül nyomja meg a Szkenneld most gombot a rendszer vizsgálatának elindításához.
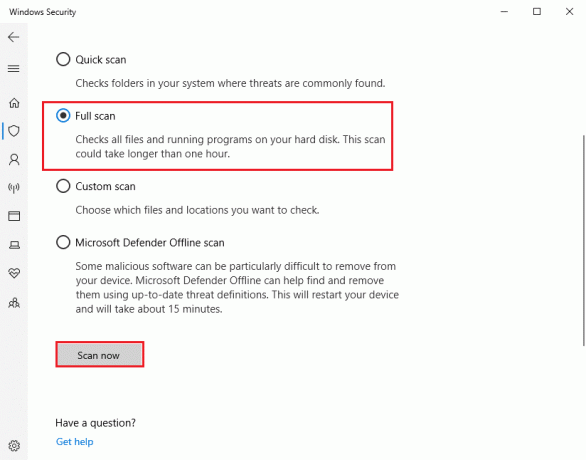
Még mindig rosszindulatú programokkal kell szembenéznie, majd tanuljon hogyan lehet eltávolítani a rosszindulatú programokat a Windows 10 rendszerű számítógépről.
10. módszer: Telepítse újra az uTorrentet
Ha a fenti módszerek egyike sem tudja megoldani az uTorrent nem válaszol problémát, akkor az utolsó kipróbálható módszer az uTorrent újratelepítése a rendszerre. Ismét fennáll annak a valószínűsége, hogy az uTorrent alkalmazások fájljai megsérültek, és ez okozza a nem válaszol problémát, amikor megpróbál letölteni fájlokat.
Ezért az uTorrent törlése és az alkalmazás legújabb verziójának újratelepítése segíthet a probléma megoldásában.
1. Írja be a kezelőpanel a Windows keresősávjában.
2. Nyissa meg a Kezelőpanel a keresési eredmények közül.
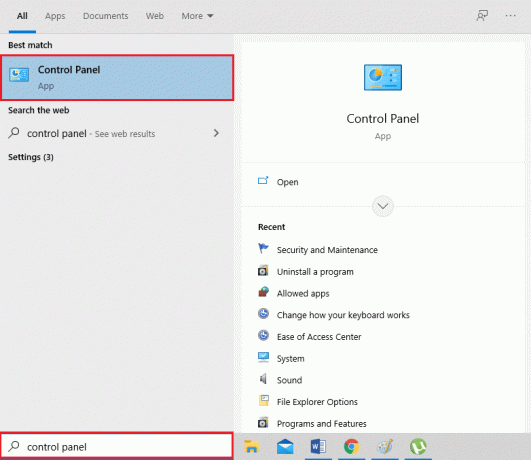
3. Most a programok részben kattintson a gombra „Program eltávolítása”.

4. Keresse meg az uTorrentet a képernyőn megjelenő programok listájából, és tegye a kattintson a jobb gombbal az uTorrent szoftverre.
5. Kattintson Eltávolítás.

6. Végül navigáljon ide Az uTorrent hivatalos webhelyről, és töltse le az uTorrent kliens legújabb verzióját a rendszerére.
Az uTorrent újratelepítése után indítsa el, és ellenőrizze, hogy sikerült-e megoldani a nem válaszol problémát a fájlok letöltése közben.
Ajánlott:
- 15 elérhető legjobb uTorrent-alternatíva
- Az NVIDIA GeForce Experience letiltása vagy eltávolítása
- Az Active Directory engedélyezése a Windows 10 rendszerben
- Javítsa ki a partnerekhez való csatlakozáskor elakadt uTorrentet
Tehát ez volt néhány módszer, amelyet használhat javítás uTorrent nem válaszol fájlok letöltése során probléma. Reméljük, útmutatónk hasznos volt, és sikerült megoldani a problémát. Ha tetszett a cikk, tudassa velünk az alábbi megjegyzésekben.


