Javítsa ki a hiányzó NVIDIA vezérlőpultot a Windows 10 rendszerben
Vegyes Cikkek / / November 28, 2021
Ha NVIDIA grafikus kártya van telepítve a számítógépére, akkor valószínűleg már ismeri az NVIDIA Controlt Panel, amely lehetővé teszi a számítógép grafikus beállításainak kezelését és konfigurálását, például 3D beállításokat, PhysX konfigurációt stb. De mi történne, ha nem tudja elérni vagy megnyitni az NVIDIA Vezérlőpultot? Ebben az esetben nem tudja módosítani vagy konfigurálni a grafikus kártya beállításait, ami helytelen grafikus konfigurációhoz vezet.
Tartalom
- Miért hiányzik az NVIDIA vezérlőpult a Windows 10 rendszerből?
- Javítsa ki a hiányzó NVIDIA vezérlőpultot a Windows 10 rendszerben
- 1. módszer: Az NVIDIA vezérlőpult egyszerű elrejtése
- 2. módszer: Indítson újra néhány Nvidia szolgáltatást
- 3. módszer: Frissítse a grafikus kártya illesztőprogramjait
- 4. módszer: Távolítsa el teljesen az Nvidiát a rendszerről
- 5. módszer: Használja a Display Driver Uninstaller programot
- 6. módszer: Frissítse illesztőprogramjait a NIVIDA webhelyéről
- 7. módszer: Öld meg az NVIDIA folyamatokat
- 8. módszer: Nyissa meg kézzel az NVIDIA vezérlőpultot
- 9. módszer: Javítsa ki az NVIDIA vezérlőpult nem nyílik meg
Miért hiányzik az NVIDIA vezérlőpult a Windows 10 rendszerből?
A felhasználók arról számoltak be, hogy nem találják az Nvidia vezérlőpultot, vagy az NVIDIA vezérlőpult teljesen hiányzik a rendszert próbáló vagy vezérlőpultjukról. Úgy tűnik, hogy a probléma fő oka a Windows frissítése vagy frissítése, ami miatt a grafikus illesztőprogramok nem kompatibilisek az új frissítéssel. De a probléma oka lehet az elavult illesztőprogramok vagy a sérült NVIDIA vezérlőpult is.
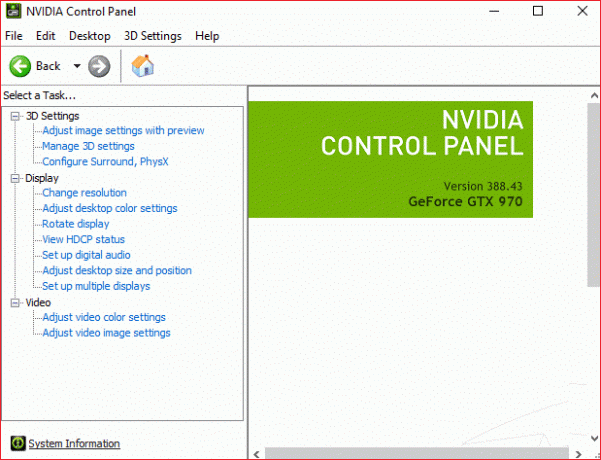
Javítsa ki a hiányzó NVIDIA vezérlőpultot a Windows 10 rendszerben
Jegyzet: Menj biztosra, hogy hozzon létre egy visszaállítási pontot hátha valami elromlik.
Ha nem találja az NVIDIA Vezérlőpultot a Windows 10 rendszerben, akkor nem tudja módosítani az NVIDIA grafikus beállításait, ami azt jelenti, hogy bizonyos alkalmazások, például az Adobe After Effects, a premier pro stb. és kedvenc PC-játékai nem fognak a várt módon működni a probléma miatt. De ne aggódjon, mivel könnyen felfedheti az NVIDIA vezérlőpultját, és ha ez nem működik, bármikor újratelepítheti a probléma megoldásához. Tehát időveszteség nélkül nézzük meg, hogyan lehet javítani az NVIDIA vezérlőpult hiányát a Windows 10 rendszerben az alábbi hibaelhárítási útmutató segítségével.
1. módszer: Az NVIDIA vezérlőpult egyszerű elrejtése
1. Nyomja meg a Windows billentyű + R billentyűt, majd írja be ellenőrzés és nyomja meg az Enter billentyűt a Vezérlőpult megnyitásához.

2. Most től Megtekintés legördülő menüben válassza a Nagy ikonok lehetőséget majd a Vezérlőpult alatt válassza ki NVIDIA Vezérlőpult.
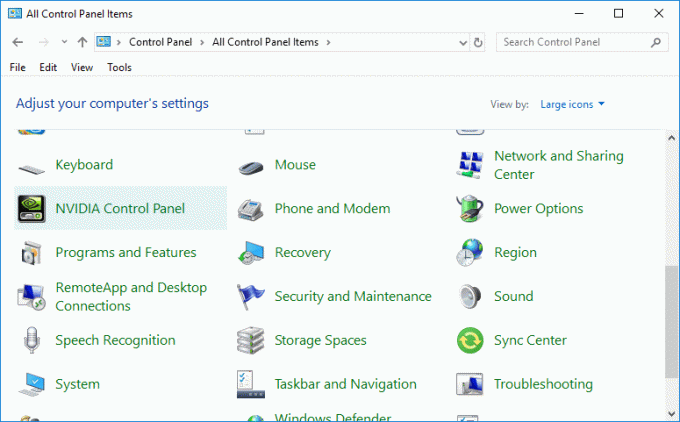
3. Miután megnyílik az NVIDIA panel, kattintson a gombra Nézet vagy asztal menüből, és kattintson a gombra Asztali helyi menü hozzáadása hogy jelölje be.

4. Kattintson a jobb gombbal az asztalra, és látni fogja, hogy a NVIDIA vezérlés panel újra megjelenik.
2. módszer: Indítson újra néhány Nvidia szolgáltatást
1. Nyomja meg a Windows billentyű + R billentyűt, majd írja be szolgáltatások.msc és nyomja meg az Entert.

2. Most a következő NVIDIA-szolgáltatásokat találja:
NVIDIA Display Container LS
NVIDIA LocalSystem Container
NVIDIA NetworkService Container
NVIDIA telemetriai tároló

3. Kattintson a jobb gombbal NVIDIA Display Container LS majd kiválasztja Tulajdonságok.

4. Kattintson a Leállítás gombra, majd válassza ki Automatikus az Indítás típusa legördülő menüből. Várjon néhány percet, majd kattintson ismét a Start gombra az adott szolgáltatás elindításához.

5. Ismétlés 3. és 4. lépés az NVIDIA összes többi szolgáltatásához.
Nézd meg, képes vagy-e Javítsa ki a hiányzó NVIDIA vezérlőpultot a Windows 10 rendszerben, ha nem, akkor kövesse a következő módszert.
3. módszer: Frissítse a grafikus kártya illesztőprogramjait
1. Nyomja meg a Windows Key + R billentyűkombinációt, majd írja be devmgmt.msc és nyomja meg az Enter billentyűt az Eszközkezelő megnyitásához.

2. Ezután bontsa ki Kijelző adapterek és jobb gombbal kattintson az Nvidia grafikus kártyájára, és válassza ki Engedélyezze.

3. Ha ezt ismét megtette, kattintson jobb gombbal a grafikus kártyájára, és válassza a „Frissítse az illesztőprogramot.”

4. Válassza a „A frissített illesztőprogramok automatikus keresése” és hagyja, hogy befejezze a folyamatot.

5. Ha a fenti lépés megoldja a problémát, akkor kiváló, ha nem, folytassa.
6. Ismét válassza ki a „Frissítse az illesztőprogramot", de ezúttal a következő képernyőn válassza a "Böngésszen a számítógépemen az illesztőprogramokért.”

7. Most válassza ki „Hadd válasszak a számítógépemen található eszközillesztő-listából.”

8. Végül válassza ki a legfrissebb illesztőprogramot a listából, és kattintson Következő.
9. Hagyja befejezni a fenti folyamatot, és indítsa újra a számítógépet a módosítások mentéséhez.
A grafikus illesztőprogramok frissítése után talán sikerülhet Javítsa ki a hiányzó NVIDIA vezérlőpultot a Windows 10 rendszerben.
4. módszer: Távolítsa el teljesen az Nvidiát a rendszerről
Indítsa el a számítógépet csökkentett módban majd kövesse az alábbi lépéseket:
1. Nyomja meg a Windows billentyű + R billentyűt, majd írja be devmgmt.msc és nyomja meg az Entert.

2. Bontsa ki a Display adapterek elemet, majd kattintson a jobb gombbal a sajátjára NVIDIA grafikus kártya és válassza ki Eltávolítás.

2. Ha megerősítést kér, válassza az Igen lehetőséget.
3. Nyomja meg a Windows billentyű + R billentyűt, majd írja be ellenőrzés és a megnyitáshoz nyomja meg az Enter billentyűt Kezelőpanel.

4. A Vezérlőpulton kattintson a gombra Távolítson el egy programot.

5. Következő, távolíts el mindent, ami az Nvidiával kapcsolatos.

6. Indítsa újra a rendszert a változtatások mentéséhez és töltse le újra a beállítást.
7. Miután megbizonyosodott arról, hogy mindent eltávolított, próbálja meg újra telepíteni az illesztőprogramokat és ellenőrizze, hogy meg tudja-e oldani az NVIDIA vezérlőpult hiányzó problémáját.
5. módszer: Használja a Display Driver Uninstaller programot
Ha eddig semmi sem segít, használhatod Display Driver Uninstaller a grafikus illesztőprogramok teljes eltávolításához. Menj biztosra, hogy indítsa el a Biztonságos módot majd távolítsa el az illesztőprogramokat. Ezután indítsa újra a számítógépet, és telepítse a legújabb NVIDIA illesztőprogramokat a gyártó webhelyéről.

6. módszer: Frissítse illesztőprogramjait a NIVIDA webhelyéről
1. Először is tudnod kell, hogy milyen grafikus hardvered van, azaz melyik Nvidia grafikus kártyád van, ne aggódj, ha nem tudsz róla, mert könnyen megtalálható.
2. Nyomja meg a Windows billentyű + R billentyűt, és a párbeszédpanelen írja be dxdiag és nyomja meg az entert.

3. Ezt követően keresse meg a kijelző lapot (két kijelző fül lesz, az egyik az integrált grafikus kártya, és egy másik az Nvidiáé lesz) kattintson a Megjelenítés fülre, és találja meg grafikus kártya.

4. Most menjen az Nvidia illesztőprogramjához letöltési weboldal és adja meg az éppen megtudott termékadatokat.
5. Az adatok megadása után keresse meg az illesztőprogramokat, kattintson az Elfogadom gombra, és töltse le az illesztőprogramokat.

6. A sikeres letöltés után telepítse az illesztőprogramot, és sikeresen frissítette az Nvidia illesztőprogramjait manuálisan. Ez a telepítés eltart egy ideig, de ezután sikeresen frissíti az illesztőprogramot.
7. módszer: Öld meg az NVIDIA folyamatokat
1. nyomja meg Ctrl + Shift + Esc a Feladatkezelő megnyitásához, és keressen minden futó NVIDIA-folyamatot:
NVIDIA háttérrendszer (32 bites) NVIDIA Driver Helper Service. NVIDIA hálózati szolgáltatás (32 bites) NVIDIA beállítások. NVIDIA felhasználói élményt biztosító illesztőprogram-komponens
2. Kattintson a jobb gombbal mindegyik egy egyet, és válassza ki Utolsó feladat.

3. Most navigáljon a következő útvonalra:
C:\Windows\System32\DriverStore\FileRepository\
4. Keresse meg a következő fájlokat, majd kattintson rájuk a jobb gombbal, és válassza ki Töröl:
nvdsp.inf
nv_lh
nvoclock
5. Most keresse meg a következő könyvtárakat:
C:\Program Files\NVIDIA Corporation\
C:\Program Files (x86)\NVIDIA Corporation\

6. Töröljön minden fájlt a fenti két mappából, majd indítsa újra a számítógépet a módosítások mentéséhez.
7. Futtassa újra az NVIDIA telepítőt, és ezúttal válassza a „Egyedi” és pipa”végezzen tiszta telepítést.”

8. Ezúttal be tudja fejezni a telepítést, így ennek kellett volna Javítsa ki a hiányzó NVIDIA vezérlőpultot a Windows 10 rendszerben.
8. módszer: Nyissa meg kézzel az NVIDIA vezérlőpultot
1. A Ctrl + Shift + Esc együttes lenyomásával nyissa meg a Feladatkezelőt, majd keresse meg Nvidia Container a listában.
2. Kattintson jobb gombbal az Nvidia Container elemre, és válassza ki Nyissa meg a Fájl helye lehetőséget a helyi menüből.
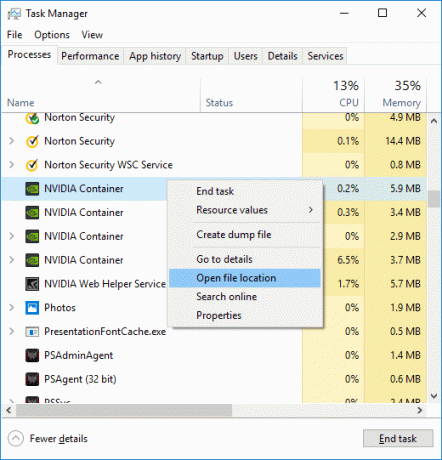
3. Miután rákattint a Fájl helyének megnyitása lehetőségre, a következő helyre kerül:
C:\Program Files\NVIDIA Corporation\Display. NvContainer
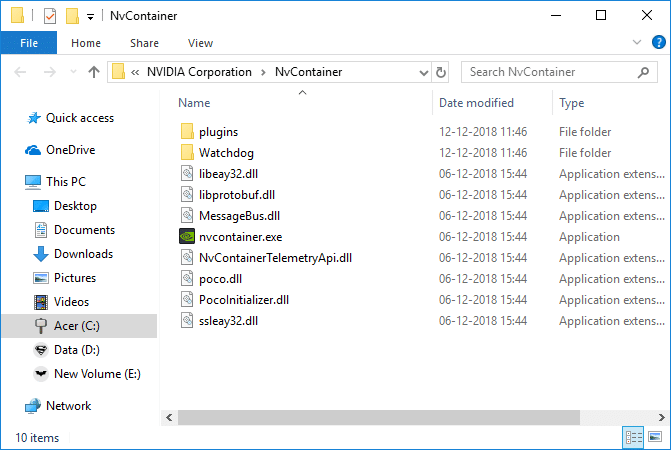
4. Győződjön meg róla, hogy kattintson a Vissza gombra az NVIDIA Corporation mappához való navigáláshoz:
C:\Program Files\NVIDIA Corporation
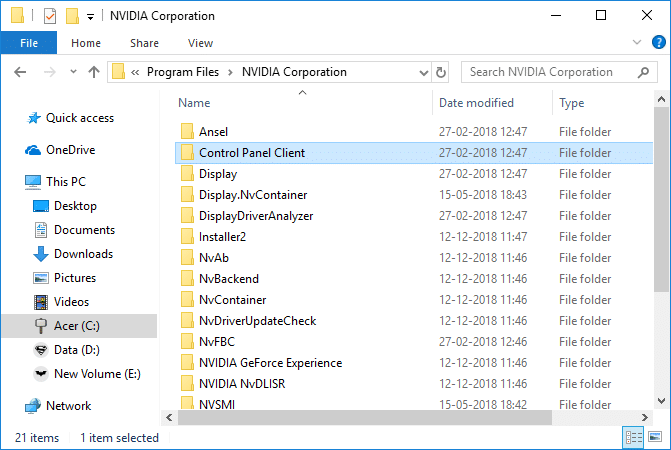
5. Kattintson duplán Vezérlőpult kliens mappa és megtalálni nvcplui.exe.
6. Kattintson a jobb gombbal nvcplui.exe és válassza ki Futtatás rendszergazdaként.
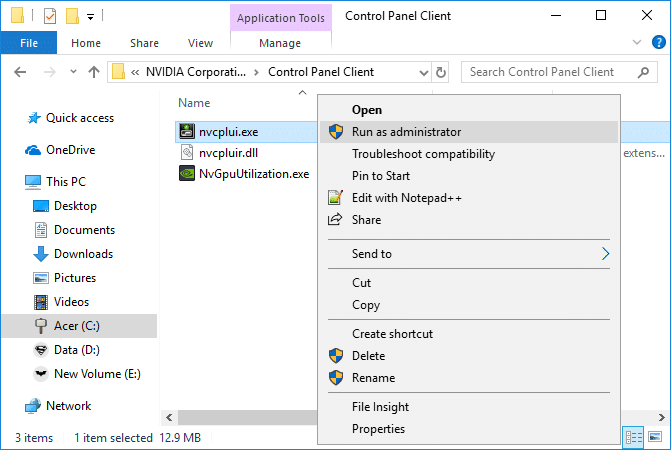
Nézd meg, képes vagy-e Javítsa ki a hiányzó NVIDIA vezérlőpultot a Windows 10 rendszerben, ha nem, akkor folytassa a következő módszerrel.
9. módszer: Javítsa ki az NVIDIA vezérlőpult nem nyílik meg
1. Navigáljon a következő helyre:
C:\Program Files\NVIDIA Corporation\Display. NvContainer
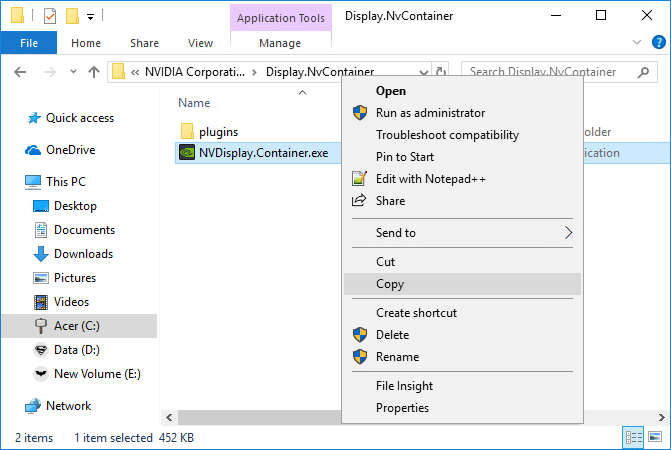
2. Kattintson a jobb gombbal NVD-kijelző. Container.exe és válassza ki Másolat.
3. Nyomja meg a Windows billentyű + R billentyűt, majd írja be shell: indítás és nyomja meg az Entert.
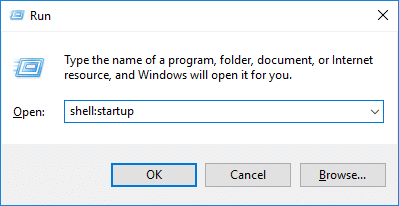
4. Miután megnyomta az Entert, a következő helyre kerül:
C:\Users\User_name\AppData\Roaming\Microsoft\Windows\Start Menu\Programs\Startup
5. Kattintson a jobb gombbal egy üres területen belül Indító mappa és válassza ki Parancsikon beillesztése.
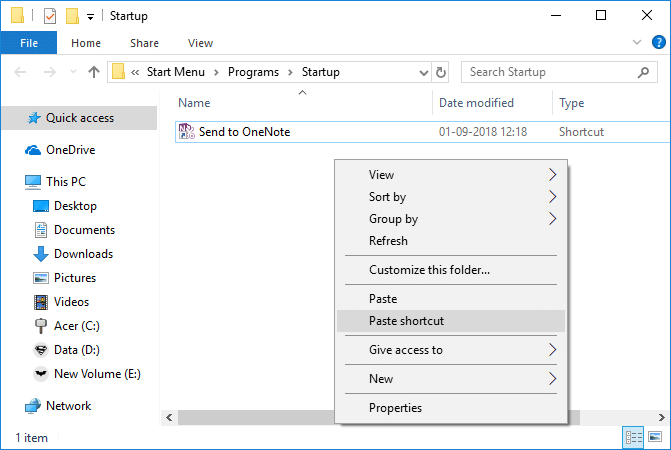
6. Most kattintson a jobb gombbal NVD-kijelző. Container.exe parancsikont, és válassza ki Tulajdonságok.
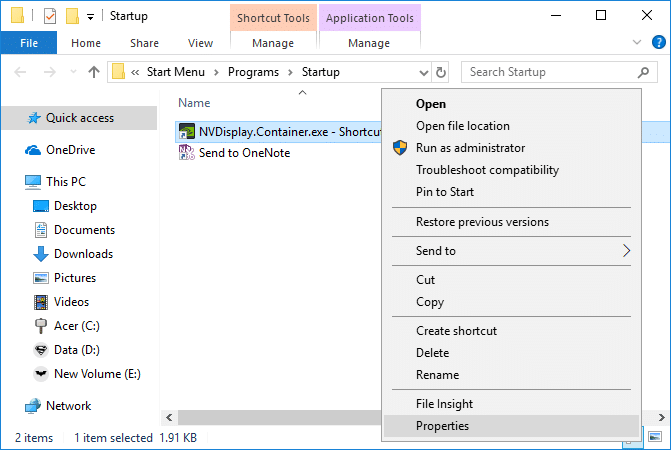
7. Váltani Parancsikon lap majd kattintson a Speciális gomb és jelölje be "Futtatás rendszergazdaként“.

8. Hasonlóképpen váltson rá Kompatibilitás lap majd ismét jelölje be „Futtassa ezt a programot rendszergazdaként”.
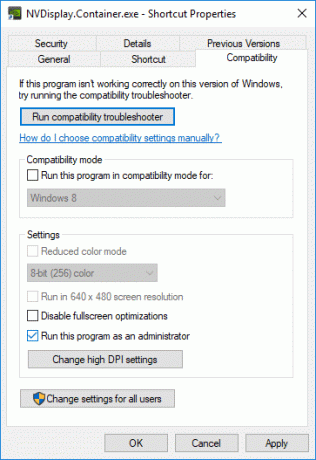
9. Kattintson az Alkalmaz gombra, majd kattintson a gombra rendben a változtatások mentéséhez.
Ajánlott:
- A Microsoft kompatibilitási telemetria magas lemezhasználatának javítása a Windows 10 rendszerben
- A Windows leállította ezt az eszközt, mert problémákat jelentett (43-as kód)
- Javítsa ki azokat a rendszerikonokat, amelyek nem jelennek meg a Windows 10 tálcán
- Az Ethernet nem működik Windows 10 rendszerben [MEGOLDVA]
Ez az, ami sikeresen megvan Javítsa ki a hiányzó NVIDIA vezérlőpultot a Windows 10 rendszerben de ha továbbra is kérdései vannak ezzel az oktatóanyaggal kapcsolatban, nyugodtan tedd fel őket a megjegyzés részben.



