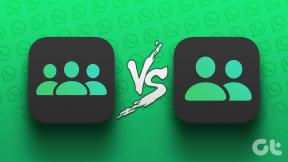Hogyan távolíthatunk el fényképeket az iCloudból, de nem az iPhone-ról
Vegyes Cikkek / / May 16, 2023
Az Apple 5 GB ingyenes iCloud-területet kínál, ha új Apple-fiókot hoz létre. Ha iPhone és iPad készüléken engedélyezve van a média-, eszköz- és alkalmazásmentés, könnyen feltölthető az iCloud-tárhely. tudsz szabadítson fel iCloud-tárhelyet iPhone-on és iPaden, de közben véletlenül törölheti értékes emlékeit. Itt vannak a legjobb módszerek a fényképek eltávolítására az iCloudból, de nem az iPhone-ról.

Az alapértelmezett Fotók alkalmazás egy ügyes iCloud-integrációval rendelkezik. Fényképei és videói automatikusan szinkronizálva lesznek az iPhone és iPad platformmal – feltéve, hogy mindkét eszközön bekapcsolta az iCloud szinkronizálást. Ha nem szeretné szinkronizálni a fotóit az iCloud szolgáltatással, és helyet szeretne felszabadítani, olvassa el, hogyan törölheti a fényképeket az iCloudról, de nem az iPhone készülékről.
Ellenőrizze a Photos Space-t az iCloudban
Mielőtt bemutatnánk, hogyan távolíthat el fényképeket az iCloudból, ellenőrizze, hogy mennyi helyet foglal a felhőalapú tárhelyszolgáltatásban. Így világos elképzelése lesz arról, hogy az összes fénykép törlése után mennyi hely jut.
1. lépés: Nyissa meg a Beállítások alkalmazást iPhone-ján.
2. lépés: Válassza ki fiókját felül.
3. lépés: Koppintson az iCloud elemre.
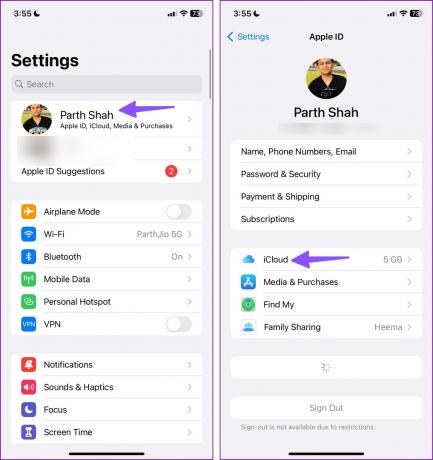
4. lépés: Koppintson a „Fióktárhely kezelése” elemre.
5. lépés: Tekintse meg az iCloud-tárhely részletes lebontását, és tekintse át a benne lévő Fotók területet.

Töltse le az iCloud fotókat iPhone-ra
Mielőtt bármit is törölne az iCloudból, készítsen biztonsági másolatot a továbbra is kívánt fényképekről és videókról. Ha iPhone vagy iPad készüléken használja a Fotók alkalmazást, és töröl egy képet, az minden más eszközön is törli. Az Apple 30 napot ad erre a véletlenül törölt fényképek helyreállítása.
Az alábbi lépéseket követve letöltheti az iCloud Photos alkalmazást iPhone-jára.
1. lépés: Indítsa el a Beállítások alkalmazást iPhone-on.
2. lépés: Koppintson a fiókjára a tetején.
3. lépés: Válassza az iCloud lehetőséget, és koppintson a Fényképek elemre.

4. lépés: Kapcsolja ki az „iPhone szinkronizálása” kapcsolót, és ellenőrizze az alábbi két lehetőséget:
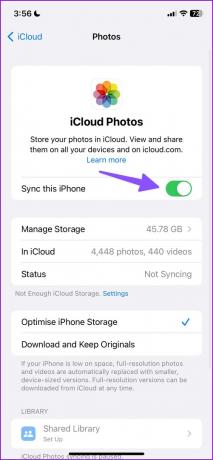
Eltávolítás iPhone-ról: Törli a helytakarékosság érdekében optimalizált fényképeket és videókat. Ennek a lehetőségnek a kiválasztásával törli a médiát iPhone-járól, de biztonságban tartja őket az iCloudban és a Photos alkalmazásban más eszközökön, például iPaden, Macen és Apple TV-n. Mindig letöltheti a fotók és média eredeti és teljes verzióit az internetről.
Fotók és videók letöltése: Letölti az iCloud Photos másolatát iPhone-jára.
5. lépés: Válassza a Fényképek és videók letöltése lehetőséget, és őrizze meg az iCloud-média másolatát iPhone-ján.

Miután biztonsági másolatot készített az iCloud-médiakönyvtárról iPhone-ján, készen áll arra, hogy eltávolítsa a fényképeket az iCloudból a webes verzióval vagy a Fotók alkalmazással egy másik eszközön, ugyanazt az Apple ID-t használva.
Fotók eltávolítása az iCloudból
A feltöltött fényképek eltávolításának legegyszerűbb módja az iCloud webes verziója. Az Apple nemrégiben is szép átalakítást adott.
1. lépés: Látogassa meg az iCloud webhelyet asztali számítógépén vagy mobil böngészőjében.
Látogassa meg az iCloudot
2. lépés: Jelentkezzen be Apple-fiókja adataival. Hatjegyű ellenőrző kódot kérhet.
3. lépés: Ellenőrizze az iCloud kezdőlapját, és nyissa meg a Fotók alkalmazást.
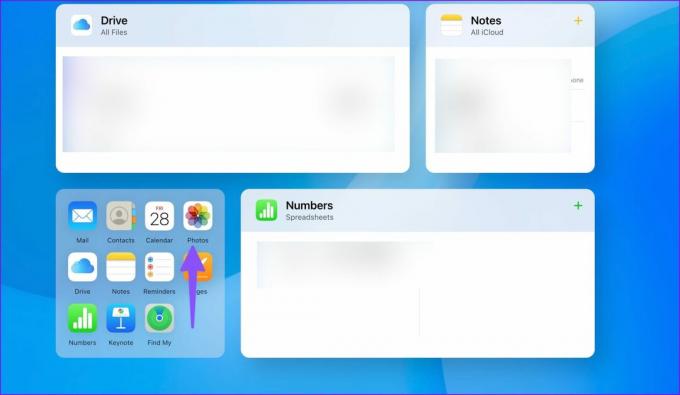
4. lépés: Használja a Ctrl + A (Windows) vagy a Command + A (Mac) billentyűparancsot az összes fénykép és videó kiválasztásához. Több fényképet is kiválaszthat, ha lenyomva tartja a Ctrl vagy a Command billentyűt, és rákattint a fényképekre és videókra. Nyomja meg a Kuka ikont a jobb felső sarokban.

5. lépés: Válassza a Legutóbb törölt elemet az oldalsávon.

6. lépés: Ellenőrizze a törölt elemeket, amelyeket 30 napon belül visszaállíthat. Nyomja meg az Összes törlése gombot felül, és erősítse meg ugyanezt.

Használja a Photos alkalmazást iPaden vagy Macen
Az iCloud Photos natív alkalmazásként is elérhető más Apple-eszközökön. Ha ugyanabba az Apple-fiókba jelentkezett be iPaden vagy Macen, az alapértelmezett Fotók alkalmazásból is törölheti az iCloud-médiát. Vegyük például az iPadet.
1. lépés: Nyissa meg a Fotók alkalmazást iPaden.
2. lépés: Koppintson a Kiválasztás lehetőségre a jobb felső sarokban, és koppintson az eltávolítani kívánt fényképekre.
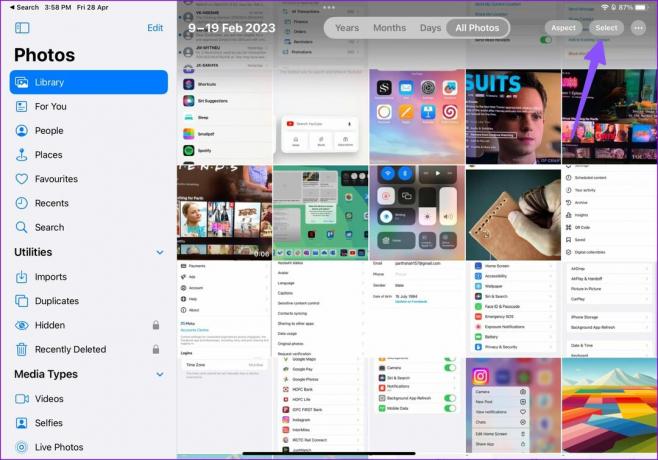
3. lépés: Nyomja meg a Kuka ikont a jobb alsó sarokban.

4. lépés: Kattintson a Legutóbb törölt elemre a bal oldalsávon.

5. lépés: Válassza ki az eltávolítani kívánt fényképeket, és koppintson a Törlés gombra a végleges eltávolításukhoz.
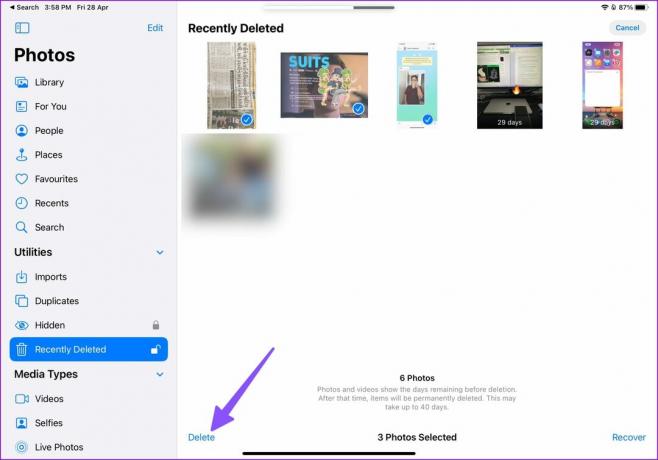
Ha nincs másik Apple-eszköze, amely ugyanazt a fiókazonosítót használja, használja az iCloud webes verzióját a fent leírtak szerint.
Kezelje okosan iCloud-tárhelyét
Bármikor előfizethet az iCloud+ szolgáltatásra, vagy az Apple One azt tervezi, hogy több iCloud-tárhelyet szeretne feloldani fiókjában. De ha már használja a OneDrive-ot vagy a Google Drive-ot, nincs értelme fotóit és videóit másik felhőszolgáltatásba feltölteni. Eltávolíthat fényképeket az iCloudból, és megtarthatja az 5 GB-os helyet az Apple Notes, Contacts, iCloud-jelszavak, emlékeztetők, Safari előzmények, üzenetek, hívások és egyéb lényeges alkalmazásadatok szinkronizálásához.
Utolsó frissítés: 2023. április 28
A fenti cikk olyan társult linkeket tartalmazhat, amelyek segítenek a Guiding Tech támogatásában. Ez azonban nem befolyásolja szerkesztői integritásunkat. A tartalom elfogulatlan és hiteles marad.
TUDTAD
Az iPhone 5s az egyik legnépszerűbb Apple telefon, 2013 óta több mint 70 millió darabot adtak el belőle.
Írta
Parth Shah
Parth korábban az EOTO.tech-nél dolgozott a technológiai hírekről. Jelenleg szabadúszóként dolgozik a Guiding Technél, ahol alkalmazások összehasonlításáról, oktatóanyagokról, szoftvertippekről és trükkökről ír, valamint mélyen belemerül az iOS, Android, macOS és Windows platformokba.