4 módszer a hibernált állapot letiltására a Windows 10 és 11 rendszerben
Vegyes Cikkek / / May 16, 2023
Belefáradt abba, hogy számítógépe minden alkalommal hibernált üzemmódba kapcsol, amikor kilép? A hibernált mód hasznos lehet, de kellemetlen is lehet, ha túl gyakran fordul elő, vagy ha nem akarja. Ebben a cikkben bemutatjuk, hogyan kapcsolhatja ki a hibernálást a Windows 10 és 11 rendszerben.
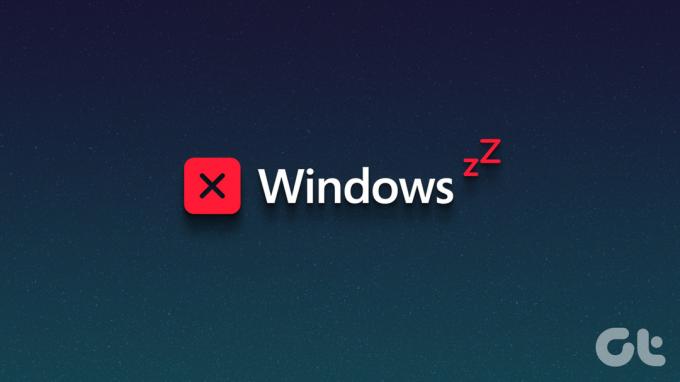
A hibernált üzemmód letiltása javíthatja a számítógép teljesítményét is, mivel lemezterületet szabadít fel, amelyet egyébként a hibernált adatok tárolására használnának. Ezenkívül csökkenti a számítógép merevlemezének kopását, meghosszabbítva annak élettartamát. Ennek megértésével kezdjük a cikkel.
Tudnivalók a hibernált állapot letiltása előtt a Windows számítógépen
A hibernálás lehetővé teszi a számítógép számára, hogy a leállítás előtt elmentse jelenlegi állapotát a merevlemezre, így amikor újra bekapcsolja, ott folytathatja, ahol abbahagyta. Ha letiltja a hibernálást, ez a funkció nem lesz elérhető, ami azt jelenti, hogy a számítógép nem tudja ott folytatni, ahol abbahagyta a kikapcsolás után.

A másik oldalon azonban jelentős mennyiségű lemezterületet szabadíthat fel, de hosszabb indítási időt eredményez, mivel a számítógépnek újra kell töltenie az összes programot és fájlt a semmiből. A hibernált állapot letiltása előtt megfontolandó egy másik dolog, hogy ez befolyásolhatja bizonyos energiatakarékos módok használatát a számítógépen.
Ha továbbra is le szeretné tiltani, lépjen a következő szakaszra.
4 módszer a Windows hibernálásának leállítására
A hibernálást többféleképpen is letilthatja a Windows 10 és 11 rendszeren. Felsorolunk minden lehetséges módot, amellyel ezt elérheti. Az alábbi módszerek és lépések Windows 11 rendszeren láthatók; azonban ugyanezt követheti a Windows 10 rendszeren is.
1. A Vezérlőpult használata
Ez az egyik leggyakoribb és javasolt módja a hibernált állapot letiltásának a Windows számítógépen. Íme, hogyan kell csinálni.
1. lépés: Nyomja meg a Windows billentyűt a billentyűzeten, írja be Kezelőpanel, majd kattintson a Megnyitás gombra.

2. lépés: Válassza a „Rendszer és biztonság” lehetőséget.

3. lépés: Az Energiagazdálkodási lehetőségek alatt válassza a „Bekapcsológombok funkciójának módosítása” lehetőséget.

4. lépés: Kattintson a „Jelenleg nem elérhető beállítások módosítása” lehetőségre.

5. lépés: A „Leállítási beállítások” részben törölje a jelölést a Hibernált opcióból, és kattintson a Módosítások mentése gombra.

Ez az. Ez azonnal letiltja a hibernált opciót a Windows 11 energiaellátási beállításai közül.
2. A Parancssor használata
A hibernált állapot letiltása a Windows rendszerben a parancssor használatával bonyolultnak tűnhet, de ez meglehetősen egyszerű. Ezenkívül a Windows Terminált is használhatja a Parancssor helyett az alábbi utasítások végrehajtásához.
jegyzet: Ez a módszer nem működik virtuális gépeken.
1. lépés: Nyomja meg a Windows billentyűt a billentyűzeten, írja be Parancssor, majd kattintson a „Futtatás rendszergazdaként” lehetőségre.

2. lépés: Írja be az alábbi parancsot, és nyomja meg az Enter billentyűt.
Powercfg.exe /hibernate kikapcsolva
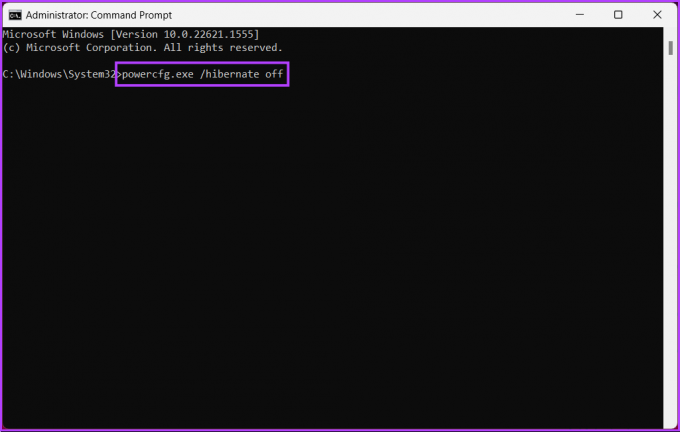
Nesze. Sikeresen letiltotta a hibernált módot a Windows 10 és 11 rendszeren.
3. A Windows rendszerleíró adatbázis használata
Ez a módszer bonyolultabb, mint a fenti. Ezen túlmenően, mivel a Rendszerleíróadatbázis-szerkesztőt fogjuk használni, erősen javasoljuk, hogy tegye készítsen biztonsági másolatot a Windows Registry-ről mielőtt folytatná az alábbi lépéseket.
1. lépés: Nyomja meg a Windows billentyűt a billentyűzeten, írja be Rendszerleíróadatbázis-szerkesztő, majd kattintson a „Futtatás rendszergazdaként” lehetőségre.
jegyzet: Nyomja meg a „Windows billentyű + R” billentyűt a Futtatás párbeszédpanel megnyitásához, írja be regedit.exe, majd kattintson az OK gombra nyissa meg a Rendszerleíróadatbázis-szerkesztőt.

A promptban válassza az Igen lehetőséget.
2. lépés: A felső címsorba írja be az említett címet.
HKEY_LOCAL_MACHINE\SYSTEM\CurrentControlSet\Control\Power
jegyzet: Manuálisan is navigálhat a szakaszhoz.
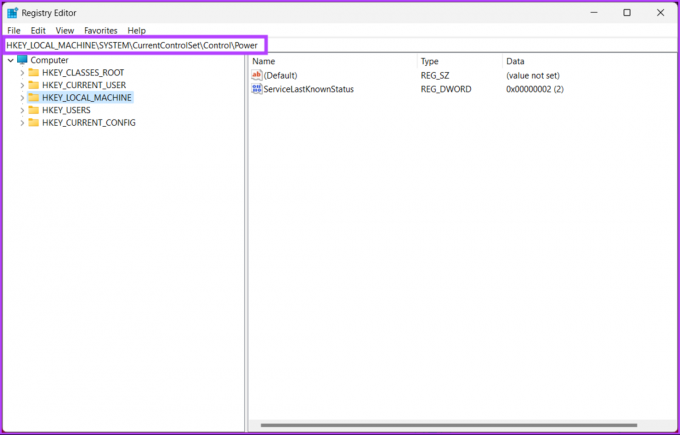
Ekkor a Power mappába kerül.
3. lépés: Kattintson duplán a HibernateEnabled elemre.

4. lépés: A „DWORD (32 bites) érték szerkesztése” alatt írja be 0 az Értékadatok mezőben, és nyomja meg az OK gombot.
jegyzet: Írja be az 1-et a hibernált beállítás engedélyezéséhez a Windows rendszeren.
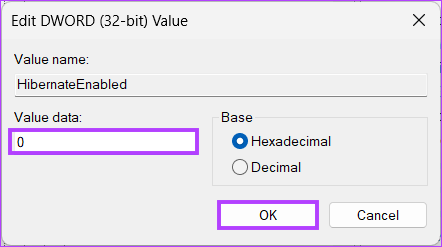
Végül indítsa újra a rendszert a változtatások végrehajtásához. És ez az! Amikor a rendszer újraindul, a Windows hibernált üzemmódja le lesz tiltva.
Ha nem szeretné letiltani a hibernálást a rendszerleíró adatbázisból, használhatja a Csoportházirend-szerkesztő; nézze meg a következő módszert.
4. A Windows csoportházirend használata
A Csoportházirend-szerkesztő kiváló eszköz a Windows beállításainak kezeléséhez, beleértve a Windows tűzfalat is. A csoportházirend segítségével kikapcsolhatja a hibernálást a Windows 10 és 11 rendszerben.
Jegyzet: A Csoportházirend-szerkesztő csak a Windows 11 Pro és Enterprise verziók. Ez a módszer nem használható a Windows 11 Home Edition rendszerben.
1. lépés: Nyomja meg a Windows billentyűket a billentyűzeten, írja be gpedit, majd kattintson a Megnyitás gombra.
jegyzet: Másik megoldásként nyomja meg a „Windows billentyű + R” billentyűkombinációt a Futtatás parancsmező megnyitásához, írja be gpedit.msc, majd kattintson a Megnyitás gombra.
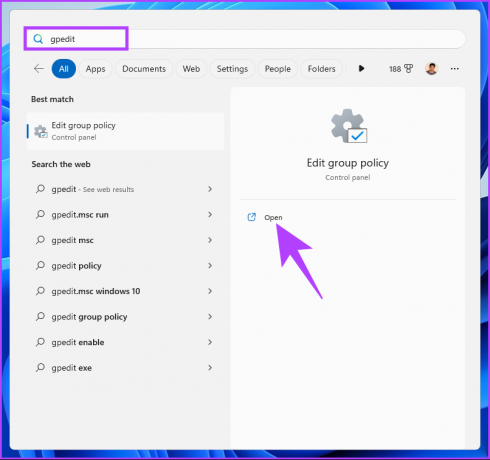
2. lépés: A bal oldali ablaktáblában a „Helyi számítógépházirend” alatt válassza a Számítógép konfigurációja lehetőséget.
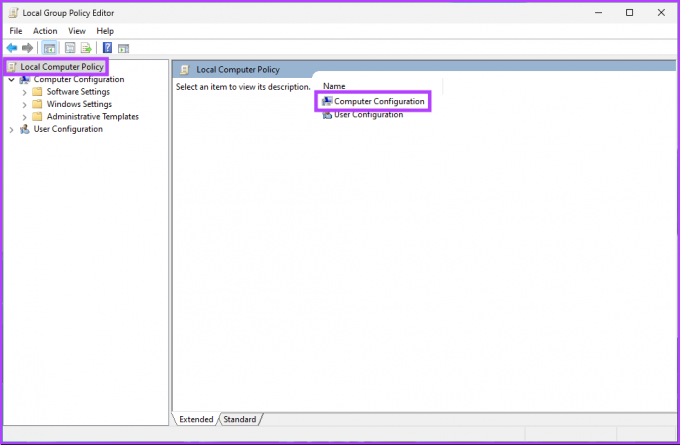
3. lépés: A jobb oldali ablaktáblában kattintson duplán a Felügyeleti sablonok elemre.
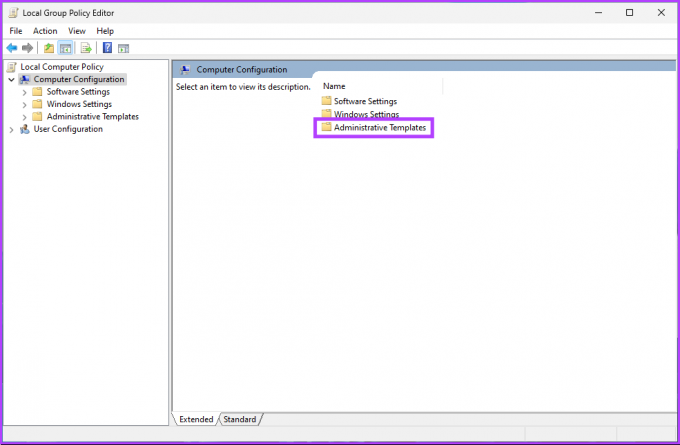
4. lépés: Válassza a Windows-összetevők lehetőséget.
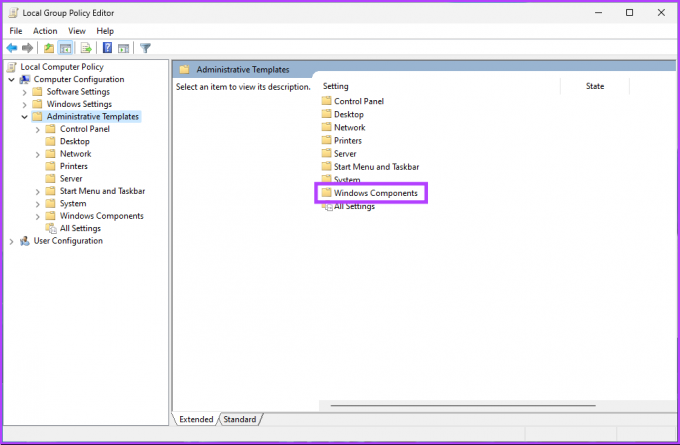
5. lépés: A Windows-összetevők lehetőség alatt keresse meg és kattintson a Fájlkezelőre.
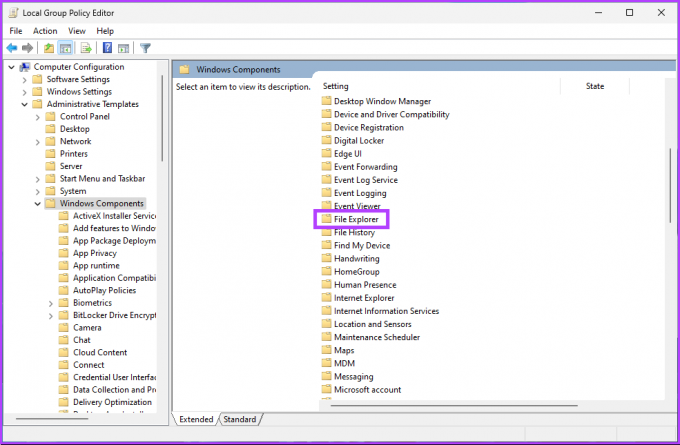
6. lépés: Navigáljon a „Hibernált állapot megjelenítése az energiaellátási beállítások menüben” elemhez.
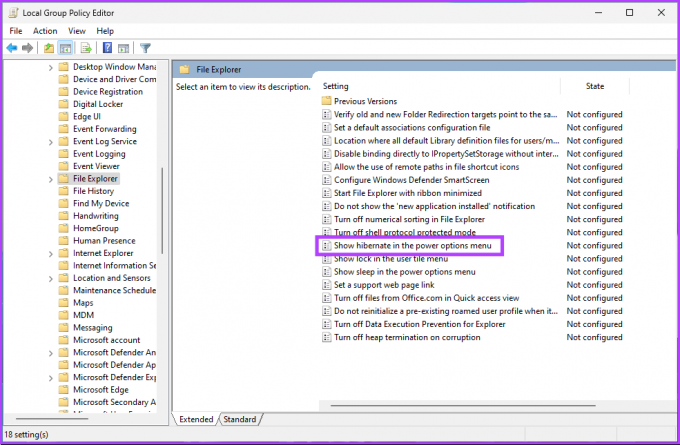
7. lépés: A „Hibernált állapot megjelenítése az energiaellátási beállítások menüben” ablakban válassza a Letiltva lehetőséget. Végül kattintson az Alkalmaz, majd az OK gombra.

Nesze. Most már csak annyit kell tennie, hogy újraindítja a Windowst. És amint újraindul, a hibernált mód le lesz tiltva. Ha vissza szeretne állítani, válassza az Engedélyezés lehetőséget, majd kattintson az Alkalmaz, majd az OK gombra a „Hibernált állapot megjelenítése az energiaellátási beállítások menüben” ablakban.
Ha a hibernálás miatt kevés a lemezterület, megteheti törölje a hibernált fájlt Windows rendszeren, és szabadítson fel helyet. Ennek ellenére, ha bármilyen kérdése van, tekintse meg az alábbi GYIK részt.
GYIK a hibernált állapot letiltásával kapcsolatban a Windows rendszerben
Ennek az az oka, hogy a hibernáláshoz bizonyos mennyiségű lemezterületre van szükség a RAM tartalmának tárolására, amikor a számítógép hibernált üzemmódba lép. Előfordulhat, hogy egyes eszközökön nincs elég lemezterület a hibernáláshoz, ezért bizonyos eszközökön a hibernált mód alapértelmezés szerint le van tiltva.
Az alvó és a hibernált állapot két energiatakarékos mód a Windows rendszeren. A rendszerállapot mentési módjában azonban különböznek. Amikor alvó állapotba helyezi a számítógépet, az alacsony fogyasztású állapotba kerül. Ez azt jelenti, hogy a számítógép állapota a RAM-ba kerül mentésre, és a hardverelemek alacsony fogyasztású módba kerülnek.
Amikor a számítógépet hibernált állapotba helyezi, az elmenti az aktuális rendszerállapotot a merevlemezre, majd kikapcsol. Amikor legközelebb bekapcsolja a számítógépet, az visszaállítja az előző rendszerállapotot a merevlemezről, és úgy indul el, mintha újraindították volna. Ez hasznos lehet az energiatakarékosság vagy a munka későbbi folytatásakor.
Módosítsa a Windows energiagazdálkodási beállításait
A hibernált állapot letiltása a Windows 10 és 11 rendszerben egy gyors és egyszerű folyamat. A cikkben ismertetett lépéseket követve most már tudja, hogyan kapcsolhatja ki a hibernált állapotot. Ne feledje, ha kell engedélyezze a hibernálást ismét kövesse ugyanazokat a lépéseket, és kapcsolja vissza a beállítást.



