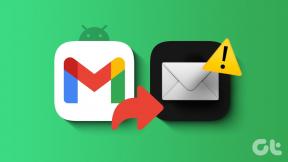8 legjobb megoldás a Macen nem működő diktálásra
Vegyes Cikkek / / May 16, 2023
A Voice Dictation már jó ideje része az Apple eszközöknek, beleértve a Macet is. Számos módja van annak hozza ki a legtöbbet a diktálásból Macen. A legfontosabb, hogy segít a szöveg diktálásában és a Mac kényelmesebb vezérlésében. A Diktálás funkció túlmutat a szavakon, és írásjelek és hangulatjelek beszúrásához is használható.

Vannak azonban olyan felhasználók, akik panaszkodnak, hogy nem tudják használni ezt a funkciót Macen. Ha Ön is közéjük tartozik, és problémái vannak a Diktálás használata közben, mi kínáljuk Önnek a legjobb megoldásokat a Mac rendszeren nem működő diktálás javítására.
1. Ellenőrizze a Diktálás beállításait
Néhány alapvető megoldástól kezdve ellenőriznie kell, hogy a Diktálás funkció engedélyezve van-e a Mac számítógépen. Ez a billentyűzet beállításainak része. A következőképpen ellenőrizheti.
1. lépés: Nyomja meg a Command + szóköz billentyűparancsot a Spotlight Search megnyitásához, írja be Rendszerbeállításgombot, és nyomja meg a Return gombot

2. lépés: Görgessen le, és kattintson a Billentyűzet elemre a bal oldalsávon.

3. lépés: Görgessen le, és kattintson a Diktálás melletti kapcsolóra az engedélyezéséhez.

A diktálás használatához kiválasztott mikrofonforrást is ellenőrizheti.

4. lépés: Zárja be a Beállításokat, és ellenőrizze, hogy a probléma megoldódott-e.
2. Bluetooth-eszközök letiltása
Ha továbbra is fennáll a probléma, tiltsa le a Mac számítógépéhez csatlakoztatott Bluetooth-eszközöket. Lehetséges, hogy a Diktálás aktiválásakor a Bluetooth-eszköz mikrofonja nem tudja felismerni a hangját.
3. Hangvezérlés letiltása
Ahogy a neve is sugallja, a Hangvezérlés lehetővé teszi a szöveg szerkesztését és a Mac számítógéppel való interakciót. A billentyűzet diktálás használatához azonban a hangvezérlést ki kell kapcsolni. Íme, hogyan kell csinálni.
1. lépés: Nyomja meg a Command + szóköz billentyűparancsot a Spotlight Search megnyitásához, írja be Rendszerbeállításs, és nyomja meg a Return gombot.

2. lépés: Görgessen le, és kattintson a Kisegítő lehetőségek elemre a bal oldali menüben.
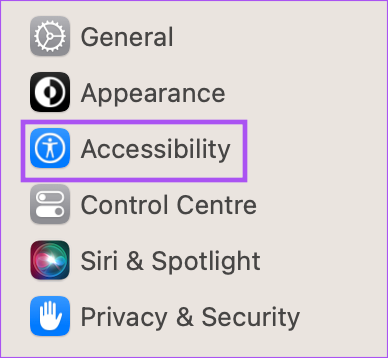
3. lépés: Kattintson a Hangvezérlés elemre.

4. lépés: A funkció letiltásához válassza a Hangvezérlés melletti kapcsolót.

5. lépés: Zárja be a Beállítások ablakot, és ellenőrizze, hogy a probléma megoldódott-e.
4. Inkább üljön egy csendes szobában
Ha a környezete zajos, előfordulhat, hogy a mikrofon nem képes felismerni és rögzíteni az Ön hangját a diktálás használatához. Tehát ha lehetséges, javasoljuk, hogy üljön le egy csendes szobában, és próbálja meg használni a funkciót.
Erről szóló bejegyzésünket is elolvashatja a Mac mikrofonja nem működik.
5. Indítsa újra a Mac-et
Egy másik alapvető, de hasznos megoldás a Mac egyszerű újraindítása. Ha hosszabb ideig használja Mac számítógépét, előfordulhat, hogy a háttérben futó alkalmazások problémákat okoznak a Diktálás funkcióval.
1. lépés: Kattintson az Apple logóra a bal felső sarokban.

2. lépés: Válassza az Újraindítás lehetőséget.

3. lépés: A Mac újraindítása után ellenőrizze, hogy a probléma megoldódott-e.
6. Ellenőrizze az internetkapcsolatot
Ahhoz, hogy a hang-szöveg funkció zökkenőmentesen működjön a Mac gépen, erős és stabil internetkapcsolatra van szüksége. Neked kell ellenőrizze az internet sebességét, különösen a Diktálás használatához az interneten történő kereséshez. Maradhat offline, és használhatja a Diktálást a jegyzetek lejegyzésére a Notes alkalmazásban, vagy használhatja a Pages alkalmazást, ha Mac-je M-sorozatú processzoron fut.
7. Távolítsa el a beszédfelismerési beállítások fájljait
Ez egy fejlett megoldás, és azt javasoljuk, hogy csak akkor próbálja ki, ha továbbra is fennáll a probléma. A preferenciafájl tartalmazza azokat a szabályokat, amelyek meghatározzák, hogy egy alkalmazás vagy funkció hogyan működjön a Mac számítógépen. A diktálás a beszédfelismerés része, és megpróbálhatja törölni a preferenciális fájljait, amelyek esetleg megsérültek. Megpróbálhatja eltávolítani őket, és ellenőrizze, hogy a probléma megoldódott-e.
1. lépés: Kattintson a Menjen gombra a felső menüsorban.

2. lépés: Válassza az Ugrás mappához lehetőséget.

3. lépés: A képernyőn megjelenő keresőmezőbe írja be a következő fájl elérési útját, és nyomja meg az Enter billentyűt.

~/Library/Preferences/com.apple.assistant.plist4. lépés: Nyomja meg a Command + Delete billentyűparancsot a fájl eltávolításához.
5. lépés: Zárja be az ablakot, kattintson az Apple logóra a bal felső sarokban, és válassza az Újraindítás lehetőséget.

6. lépés: A Mac újraindítása után próbálja meg használni a Diktálás funkciót.
Ha továbbra is ugyanaz a probléma, ismételje meg ugyanazokat a lépéseket, és törölje a kiválasztott fájlt a következő elérési út megadásával.
~/Library/Caches/com.apple. SpeechRecognitionCore
8. Frissítse a macOS-t
Az utolsó lehetőség a macOS verziójának frissítése, hogy megszabaduljon a problémát okozó hibáktól vagy hibáktól. Itt van, hogyan.
1. lépés: Nyomja meg a Command + szóköz billentyűparancsot a Spotlight Search megnyitásához, írja be Szoftverfrissítések keresése, és nyomja meg a Vissza gombot.

2. lépés: Ha elérhető új verzió, töltse le és telepítse.
3. lépés: Az új verzió telepítése után ellenőrizze, hogy a probléma megoldódott-e.
Az Ön kívánsága az Ön hangutasítása
Ezek a megoldások segíteni fognak abban, hogy visszatérjen a Diktálás funkció használatához Mac számítógépén. A bejegyzésünket is elolvashatja, ha a diktálás nem működik az iPhone-on.
Utolsó frissítés: 2023. április 21
A fenti cikk olyan társult linkeket tartalmazhat, amelyek segítenek a Guiding Tech támogatásában. Ez azonban nem befolyásolja szerkesztői integritásunkat. A tartalom elfogulatlan és hiteles marad.
Írta
Paurush Chaudhary
A technológia világának legegyszerűbb megfejtése, és az okostelefonokkal, laptopokkal, tévékkel és tartalomfolyam-platformokkal kapcsolatos mindennapi problémák megoldása.