„A Microsoft Store le van tiltva”: Próbálja ki ezt a 6 egyszerű javítást a blokkolás feloldásához
Vegyes Cikkek / / May 17, 2023
A Microsoft Store számos alkalmazás és szolgáltatás telepítésében segíthet. Ezért kulcsfontosságú, hogy a Microsoft Store alkalmazás folyamatosan működjön. Ezzel összhangban ez a cikk részletesebben megvizsgálja, mit kell tenni, ha a 0x800704EC hibakódot tapasztalja: A Microsoft Store le van tiltva.

A hibák általában akkor fordulnak elő, ha egy funkció vagy egy alkalmazás beállításai problémákat okoznak. Mi a teendő azonban, ha az egész Microsoft Store alkalmazás blokkoltként jelenik meg? Segítünk feloldani a Microsoft Store blokkolását, és a megszokott módon folytatni az üzletmenetet.
1. A Windows Store Alkalmazások hibaelhárítójának használata
Ha bármely Windows-alkalmazás problémába ütközik, a Windows hibaelhárító segítségével azonosíthatja és kijavíthatja azt. Ennek akkor is működnie kell, ha olyan belső alkalmazásprobléma van, amely megakadályozhatja a Microsoft Store megnyitását Windows rendszeren. Itt van, hogyan.
1. lépés: Használja a Windows + I billentyűt a Beállítások megnyitásához.
2. lépés: A menüben kattintson a Rendszer elemre.
3. lépés: Görgessen le, és kattintson a Hibaelhárítás elemre.

4. lépés: Ezután kattintson az Egyéb hibaelhárítók elemre.

5. lépés: Itt lépjen a „Windows Store Apps” elemre, és kattintson a Futtatás gombra.

Amint a Windows hibaelhárító fut, észleli és megjeleníti a mögöttes problémákat. Ezután kövesse a képernyőn megjelenő utasításokat a hiba kijavításához, és a Microsoft Store újraindításához.
2. A Futtatás használata
A Microsoft Store alkalmazás alaphelyzetbe állításának leggyorsabb és legegyszerűbb módja a Futtatás ablak használata. Ez segít a Microsoft Store gyorsítótárának és egyéb olyan adatok törlésében, amelyek zavarhatják az alkalmazás szokásos funkcióit. Íme, hogyan kell csinálni.
1. lépés: A Windows + R billentyűvel nyissa meg a Futtatás párbeszédpanelt.
2. lépés: Tessék, gépelj wsreset.exe és nyomja meg az entert.
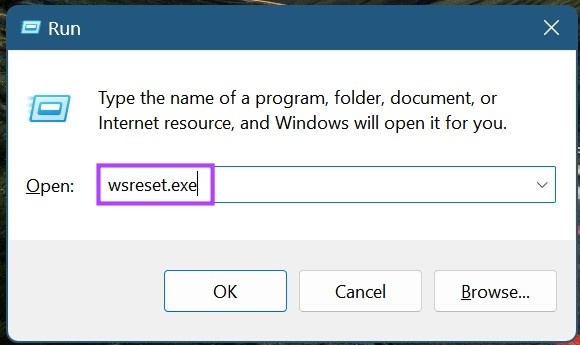
Várja meg, amíg a Microsoft Store visszaáll. Ezután próbálja meg újra megnyitni az alkalmazást. Ha továbbra is blokkoltként jelenik meg, lépjen tovább a következő javításra.
3. A javítási lehetőség használata
Ha továbbra is a 0x800704EC hibakódot látja a Microsoft Store-hoz, próbáljon meg egy Windows-javítást futtatni. Ez segíthet az alkalmazással kapcsolatos problémák kijavításában, például a Microsoft Store alkalmazás nem nyílik meg. Ehhez kövesse az alábbi lépéseket.
1. lépés: Nyissa meg a Beállítások menüt a Windows + I billentyűvel.
2. lépés: Lépjen az Alkalmazások elemre, és kattintson a Telepített alkalmazások elemre.
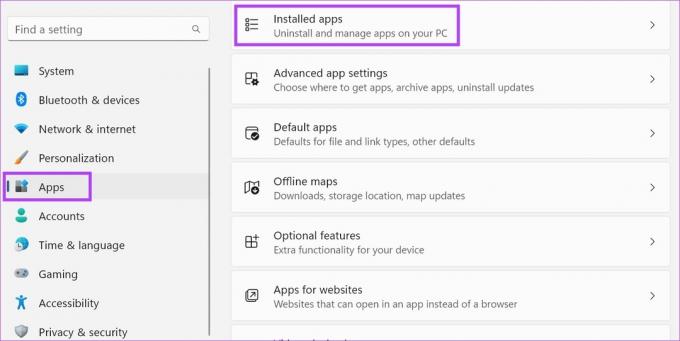
3. lépés: Görgessen le a Microsoft Store-hoz, és kattintson a hárompontos ikonra.
4. lépés: Itt kattintson a Speciális beállítások elemre.

5. lépés: Lépjen a Visszaállítás szakaszba, és kattintson a Javítás elemre.
6. lépés: A javítás végeztével próbálja meg újra megnyitni az alkalmazást.
7. lépés: Ha továbbra sem működik, kattintson a Reset gombra.

Ezzel visszaállítja az összes alkalmazásinformációt. Ha a Microsoft Store továbbra sem nyílik meg, folytassa a következő javítással.
4. A csoportházirend-szerkesztő használata
A Csoportházirend-szerkesztő segít bizonyos fontos Windows-házirendek módosításában. Tehát, ha a Microsoft Store le van tiltva a Csoportházirend-szerkesztőn keresztül, akkor előfordulhat, hogy a Microsoft Store blokkolva hibaüzenetet kapja. A probléma megoldásához nyissa meg a Csoportházirend-szerkesztőt, és engedélyezze a Microsoft Store alkalmazást. Ehhez kövesse az alábbi lépéseket.
1. lépés: Használja a Windows + R billentyűt a Futtatás megnyitásához.
2. lépés: Tessék, gépelj gpedit.msc és nyomja meg az enter billentyűt, vagy kattintson az OK gombra a parancs végrehajtásához.
Tipp: Nézzen meg más módszereket is nyissa meg a Helyi csoportházirend-szerkesztőt a Windows 11 rendszerben.
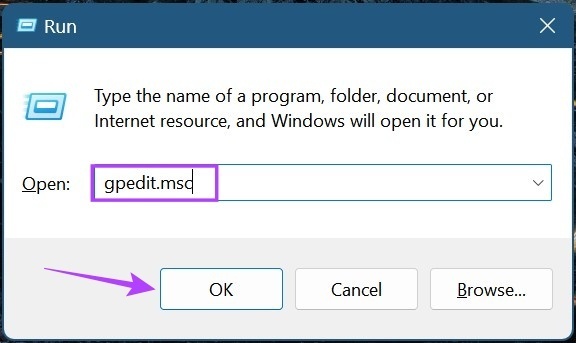
3. lépés: A menüpanelen kattintson a Számítógép konfigurációja elemre.
4. lépés: Miután a menüopciók kibővültek, kattintson a Felügyeleti sablonok elemre.
5. lépés: Ezután kattintson a Windows-összetevők elemre.
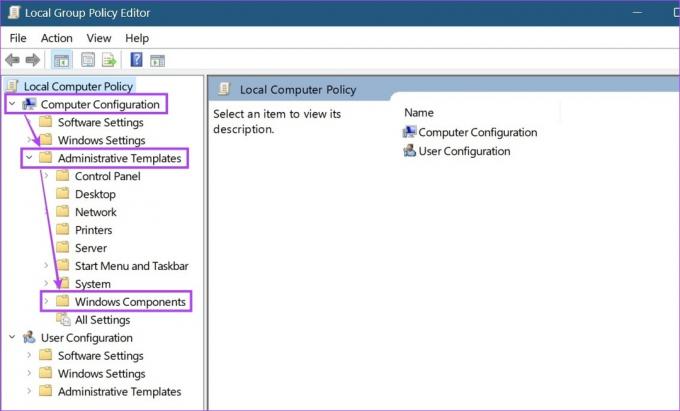
6. lépés: Itt kattintson a Store elemre.
7. lépés: A Beállítási lehetőségeknél kattintson a „Kapcsolja ki az Áruház alkalmazást” elemre.
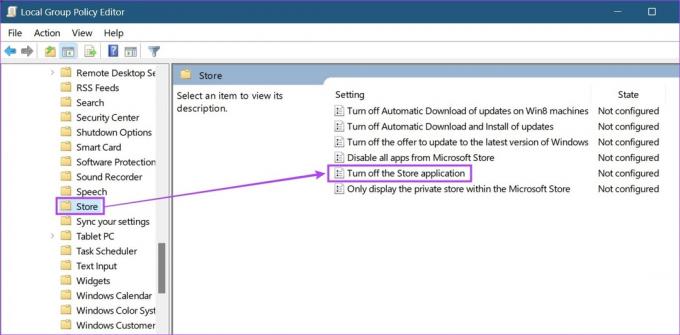
8. lépés: Válassza a Nincs konfigurálva lehetőséget, majd kattintson az OK gombra. Most indítsa újra a számítógépet.
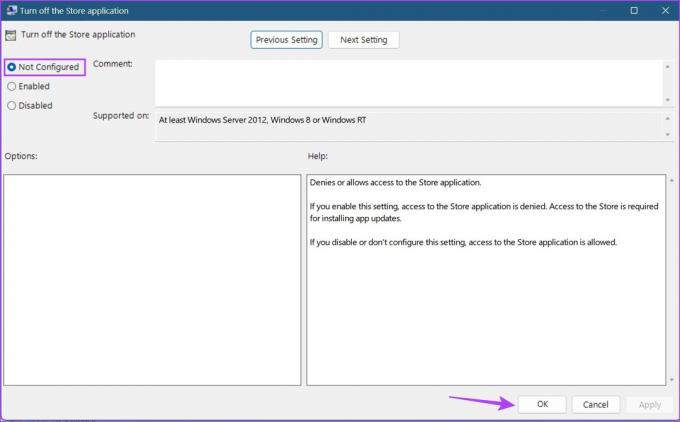
Ezután ellenőrizze, hogy a rendszergazda által blokkolt Microsoft Store hibaüzenet javításra került-e.
5. A Windows Defender kikapcsolása
A víruskereső szoftver segít megvédeni eszközét a rosszindulatú fenyegetésektől. Ez bármi lehet, a sérült fájltól az alkalmazásig, amelyet fenyegetésként érzékel. Voltak azonban olyan esetek, amikor véletlenül nem rosszindulatú fájlokat jelöltek meg és blokkoltak. Ez lehet az egyik oka annak, hogy a Microsoft Store blokkolva hibaüzenetet kapja.
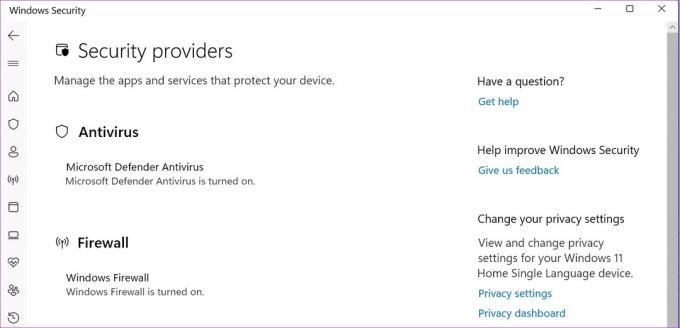
Ennek javításához kikapcsolhatja, ill tiltsa le a Windows Defender programot. Ezután próbálja meg újra megnyitni a Microsoft Store-t, hogy ellenőrizze, a várt módon működik-e. Ha a dolgok rendben vannak, újra be kell kapcsolnia vagy engedélyeznie kell a Windows Defender alkalmazást, hogy megvédje eszközét.
6. Windows Update keresése
Ha továbbra sem tud hozzáférni a Microsoft Store-hoz, ellenőrizze a Windows frissítéseket, és ellenőrizze, hogy az eszköz frissítve van-e a legújabb verzióra. Bár a frissítések alapértelmezés szerint általában be vannak kapcsolva, lehetőség van a frissítések manuális keresésére és telepítésére is. Ez segíthet az inkompatibilitási problémák kijavításában, amelyek a Microsoft Store blokkolásához vezethettek a Windows 11 rendszeren.
Íme, hogyan kell csinálni.
1. lépés: Lépjen a Keresés elemre, és írja be Windows Update. Ezután nyissa meg az alkalmazást.
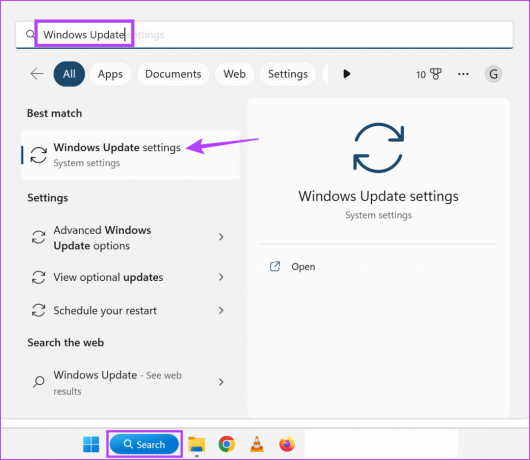
2. lépés: Itt kattintson a „Frissítések keresése” gombra.

Ha elérhető frissítés, töltse le, és indítsa újra az eszközt a telepítés befejezéséhez. Ha nem érhető el frissítés, keressen további frissítéseket, amelyek segíthetnek a Microsoft Store blokkolásának feloldásában. Itt van, hogyan.
3. lépés: A frissítési oldalon kattintson a Speciális beállítások elemre.

4. lépés: Görgessen le, és kattintson az Opcionális frissítések elemre.

Ha elérhető frissítés, telepítse azt, majd próbálja meg újra megnyitni a Microsoft Store-t.
GYIK a Microsoft Store blokkolásának feloldásához Windows 11 rendszeren
Igen, miközben feloldhatja a Microsoft Store blokkolását a Rendszerleíróadatbázis-szerkesztő, javasoljuk, hogy csak akkor használja a Rendszerleíróadatbázis-szerkesztőt, ha ismeri a lehetőségeket. Ellenkező esetben problémákat okozhat a Windows operációs rendszerrel.
Nyissa meg a Microsoft Store beállítási menüjét, és ellenőrizze, hogy az automatikus frissítések be vannak-e kapcsolva. Ha ez megtörtént, ellenőrizze, hogy a probléma a A Microsoft Store nem frissíti automatikusan az alkalmazásokat megoldódott vagy sem.
A Microsoft Store letiltásának feloldása
Reméljük, hogy a fent említett módszerek segítettek a „Microsoft Store le van tiltva” hiba kijavításában. Megtekintheti másik cikkünket is, ha meg tudja nyitni a Microsoft Store-t, de ez egy hiba az oldalak betöltése közben.
Utolsó frissítés: 2023. május 16
A fenti cikk olyan társult linkeket tartalmazhat, amelyek segítenek a Guiding Tech támogatásában. Ez azonban nem befolyásolja szerkesztői integritásunkat. A tartalom elfogulatlan és hiteles marad.
Írta
Ankita Sharma
Ankita szívében íróként szeret Android és Windows ökoszisztémákról írni a Guiding Tech oldalán. Szabadidejében technikai blogokat és forgatókönyvírási kézikönyveket fedez fel. Elkaphatod a laptopjához láncolva, betartja a határidőket, forgatókönyveket ír és általában műsorokat néz (bármilyen nyelven!).



