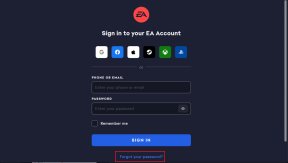A szóköz nem működik Windows 11 rendszeren? Íme, hogyan javíthatja ki! – TechCult
Vegyes Cikkek / / May 17, 2023
Nem működik a szóköz billentyű a Windows 11 számítógépen? Ezzel a billentyűvel kényelmesen szóközt lehet hozzáadni a szavak közé gépelés közben. Tehát bosszantó lehet, ha egy ilyen alapvető funkció nem működik a számítógépén. De ne aggódj, mi gondoskodunk róla! Ebben az útmutatóban megválaszoljuk kérdését, hogy miért nem működik a szóköz billentyű, és hatékony megoldásokat kínálunk a probléma megoldására.

Tartalomjegyzék
A szóközbillentyű nem működő hibájának javítása a Windows 11 rendszerben
Kíváncsi vagyok, miért nem működik a szóköz. Ennek oka lehet hardverhiba vagy szoftverhiba. Ha nem tudja használni ezt a billentyűt a billentyűzetén, ne idegesítsen. Olvassa el a cikket, hogy megtudja, hogyan javíthatja ki a szóköz billentyű nem működő problémáját a Windows 11 rendszerben.
Gyors válasz
Próbálja meg futtatni a Billentyűzet hibaelhárítót a Windows 11 PC-n. Íme a lépések ehhez:
1. Indítsa el a ablakokBeállítások.
2. Menj Rendszer > Hibaelhárítás beállítás.
3. Válaszd ki a Egyéb hibaelhárítók választási lehetőség.
4. Végül kattintson a gombra Fuss melletti gombot Billentyűzet hibakereső.
A szóköz nem működésének okai
- Sérült kulcs
- Elavult billentyűzet illesztőprogramok
- Hibák a Windows vagy a billentyűzet illesztőprogramjának legutóbbi frissítésében
- Engedélyezett ragadós vagy szűrőbillentyűk
- Sérült rendszerfájlok
- Elavult billentyűzet szabvány
Most, hogy már tudjuk, miért nem működik a szóköz, hadd soroljunk fel néhány módszert, amelyek segíthetnek a hiba kijavításában.
1. módszer: Alapvető hibaelhárítási lépések
Mielőtt bármilyen összetett módszert elindítanánk a szóköz billentyűjének megoldására, amely nem működik a Windows 11-ben, nézzünk meg néhány egyszerű és alapvető hibaelhárítási módszert. Ezek a módszerek segíthetnek jobban felmérni a hiba okát, és javítani is lehet.
1A. Biztosítsa a billentyűzet működőképességét egy másik számítógéppel
Ha külső billentyűzetet használ, mielőtt bármilyen más módszert végrehajtanánk a hiba elhárítására, feltétlenül meg kell győződni arról, hogy a billentyűzet és a szóköz működőképes állapotban van. Legtöbbször lehet, hogy nem belső probléma, de a billentyűzet teljesen vagy egy része megsérül. Csatlakoztassa a billentyűzetet egy másik eszközhöz, és ellenőrizze, hogy működik-e a szóköz. Ha nem, folytassa a következő módszerrel.
1B. Zárja be a háttéralkalmazásokat
Néha bizonyos alkalmazások vagy programok zavarják a billentyűzet vagy a szóköz működését. Ha van olyan alkalmazás, amelyet a probléma előtt indított a közelmúltban, javasoljuk, hogy zárja be az alkalmazást, és tesztelje, működik-e a szóköz. Ha ez a helyzet, akkor tanácsos eltávolítani a problémás alkalmazást, hogy elkerülje a jövőbeni meghibásodást.
1C. Assure Text Input Management Service
Szövegbevitel-kezelő szolgáltatás lehetővé teszi a szövegbevitelt az eszközön. Nagyon fontos annak biztosítása, hogy ez a szolgáltatás működjön.
1. megnyomni a Windows kulcs, típus Szolgáltatások és megütötte a Enter gomb.

2. Ban,-ben Szolgáltatások (helyi) szakaszhoz navigáljon Szövegbevitel-kezelési szolgáltatás és kattintson rá jobb gombbal.
3. A menüből válassza ki a lehetőséget Tulajdonságok.
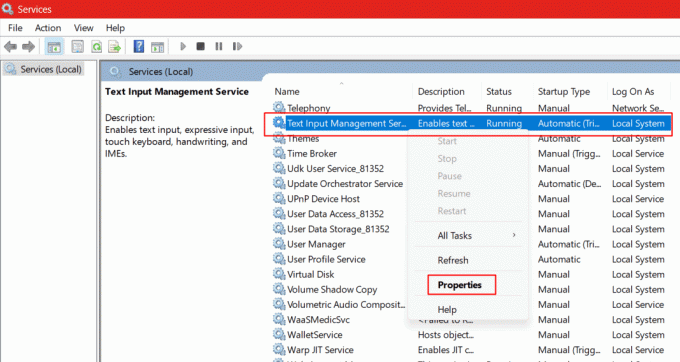
4. Ellenőrizze, hogy a Szolgáltatás állapota mutatja Futás az alábbi képen látható módon.
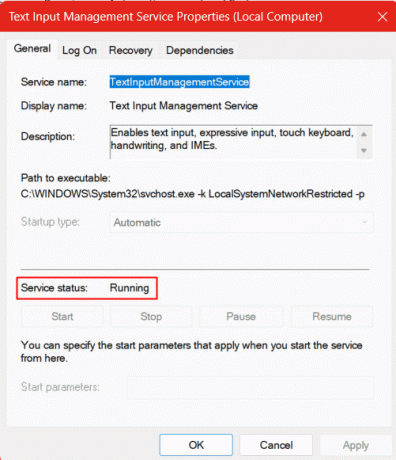
5. Ha a Szolgáltatás állapota nem fut, kattintson a gombra Rajt alatta.
6. Kattintson Alkalmaz és rendben.
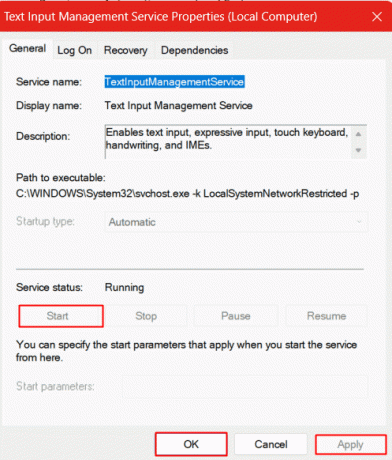
Olvassa el még:Windows 11 billentyűparancsok
1D. Indítsa újra a számítógépet
Az eszköz újraindítása gyakran megoldja a kisebb hibák okozta problémák többségét. Lehetőséget ad a hardvernek, az illesztőprogramoknak és az összes programnak az újraindításra. Tehát próbálja meg újraindítani a számítógépet.

1E. Frissítse a Windows operációs rendszert
A Windows operációs rendszer frissítése kijavítja a hibákat vagy a sérült szoftvereket, és rövid időn belül és minimális erőfeszítéssel megoldja az ilyen kisebb problémákat. Ha az operációs rendszer nem frissül, javasoljuk, hogy először frissítse.
A Windows 11 operációs rendszer számítógépen történő frissítéséhez kövesse a következő útmutatónkat Windows 11 frissítések letöltése és telepítése.
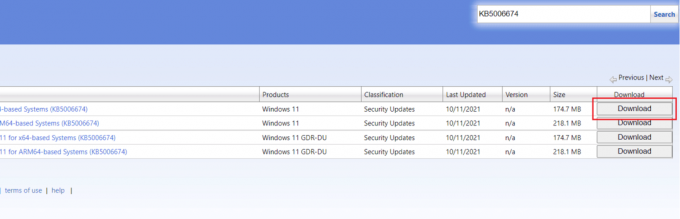
2. módszer: Futtassa a Billentyűzet hibaelhárítót
A billentyűzet hibaelhárítója ellenőrzi a billentyűzet beállításait, hogy megbizonyosodjon arról, hogy nincs-e hiba, és alapértelmezettre állítja, hogy kijavítsa, ha a billentyűzet nem reagál. A futtatása javíthatja a szóköz billentyű működését a Windows 11 rendszerben.
1. nyomja meg Windows + I billentyűk együtt a billentyűzeten az indításhoz Beállítások a PC-n.
2. Kattintson Rendszer a bal oldali ablaktáblán, és válassza ki a Hibaelhárítás opciót a jobb oldali ablaktáblában.
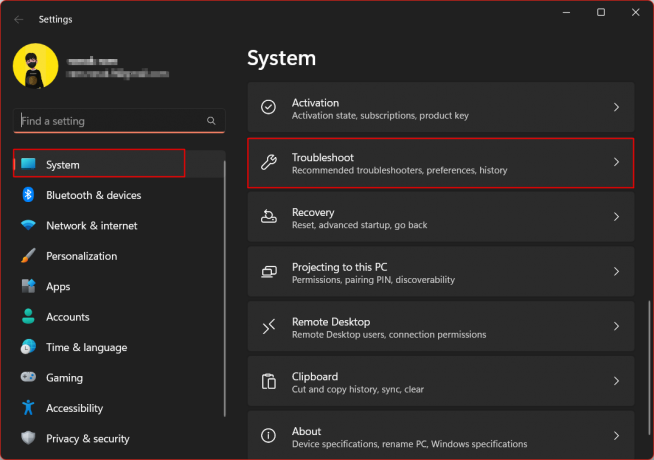
3. Most válassza ki a Egyéb hibaelhárítók választási lehetőség.
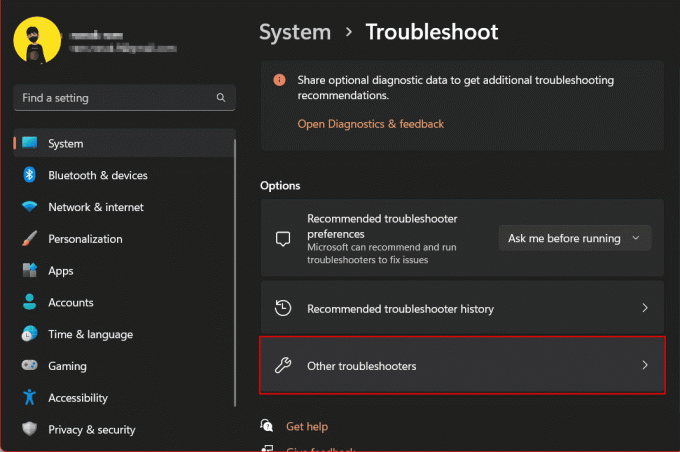
4. Görgessen le a lehetőséghez Billentyűzet és kattintson a Fuss mellette lévő gombot.
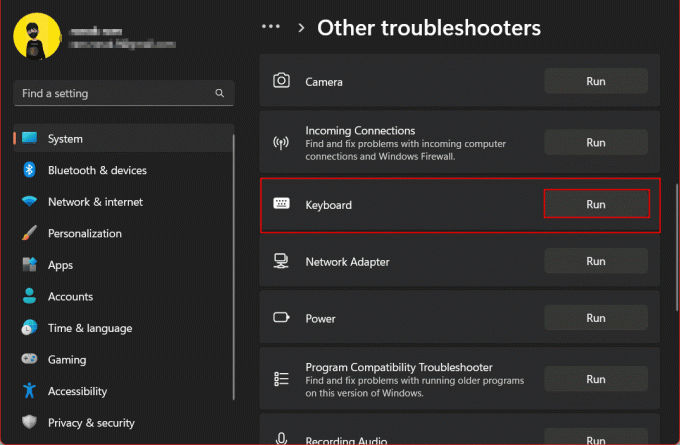
5. Várjon egy ideig, amíg a hibaelhárítási folyamat befejeződik. A billentyűzettel kapcsolatban észlelt problémákat a rendszer felszólítja. A sikeres hibaelhárítás és a hiba jelzés szerinti megoldása után, indítsa újra a számítógépet.
Olvassa el még:Javítsa ki a mechanikus billentyűzet dupla gépelést a Windows 10 rendszerben
3. módszer: Tiltsa le a ragadós kulcsokat
A Sticky Keys egy kisegítő lehetőség a Windows rendszeren, amely lehetővé teszi a felhasználó számára, hogy egyszerre több billentyűt aktiváljon, miközben mindegyiket egyszerre lenyomja. Ez azt jelenti, hogy a felhasználók megnyomhatnak egy módosító billentyűt – a Shift, Ctrl és Alt billentyűket, majd megnyomhatnak egy másik billentyűt a bevitel átviteléhez és a parancs végrehajtásához.
1. Indítsa el a ablakokBeállítások a PC-n.
2. A jobb oldali ablaktáblában válassza ki a lehetőséget Megközelíthetőség beállítás.
3. Kattintson a Billentyűzet beállításokat a bal oldali ablaktáblában.
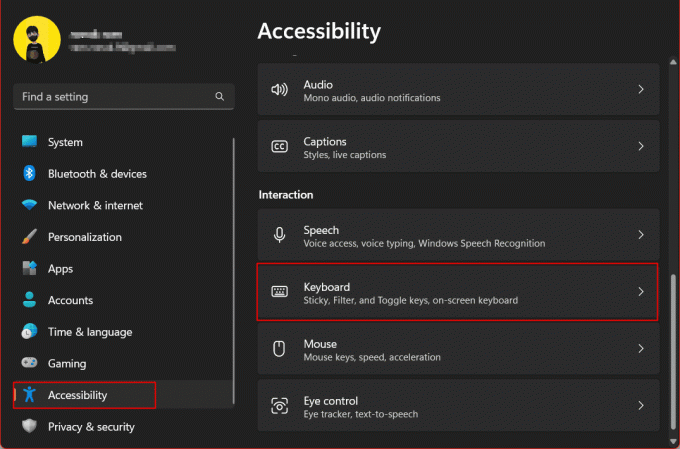
4. Kapcsolja ki a melletti kapcsolót Ragadós kulcsok.
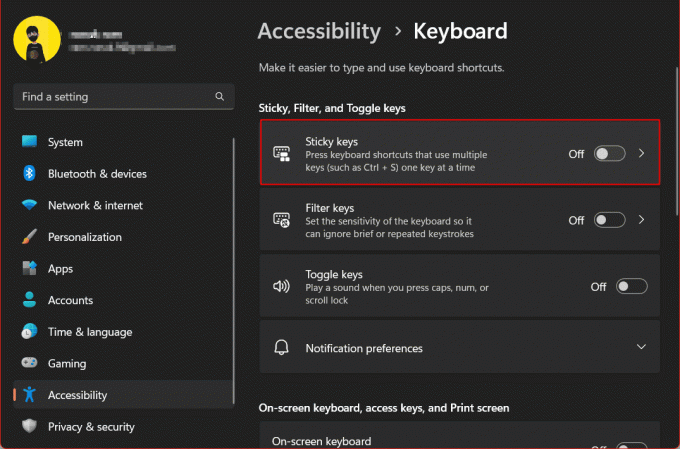
5. Most kattintson a Ragadós kulcsok opciót, és kapcsolja ki a következőket a kapcsolóval:
- Billentyűparancs a ragadós billentyűkhöz
- Jelenítse meg a Sticky Keys ikont a tálcán
- A gyorsbillentyűk zárolása egymás után kétszer
- Kapcsolja ki a ragadós billentyűket, ha két billentyűt egyszerre lenyomnak

6. Indítsa újra a számítógépet.
4. módszer: Tiltsa le a szűrőkulcsokat
A szűrőbillentyűk egy másik kisegítő lehetőség a Windows rendszeren, amely lehetővé teszi a felhasználó számára, hogy gyorsabban gépeljen, miközben biztosítja, hogy a billentyűzet figyelmen kívül hagyja a rövid vagy ismétlődő billentyűleütéseket. A szűrőkulcsok letiltásához kövesse az alábbi lépéseket:
1. Nyisd ki Beállítások a számítógépen, és lépjen a következőre Kisegítő lehetőségek >Billentyűzet beállítás.
3. Kapcsolja ki a Szűrő gombok választási lehetőség.
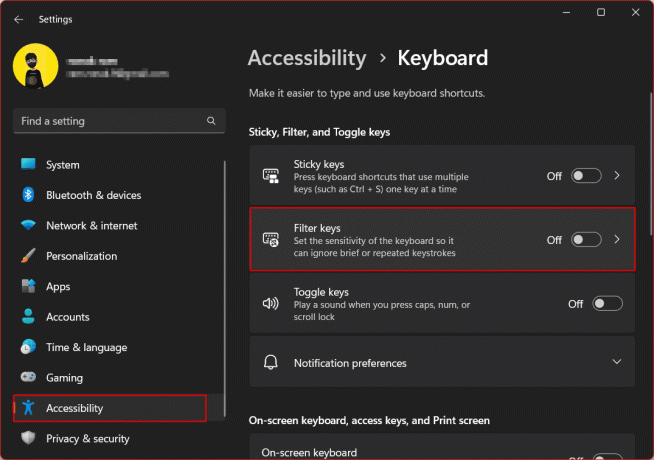
4. Kattintson a Szűrő gombok opciót most, és tiltsa le Billentyűparancs a szűrőbillentyűkhöz.
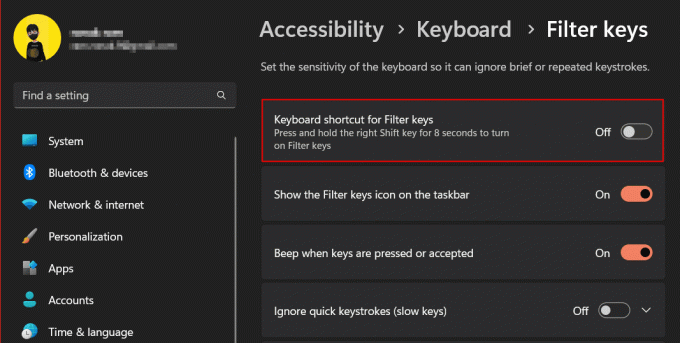
5. Újrakezd a számítógépen, és ellenőrizze, hogy a Windows 11 rendszerben nem működő szóköz probléma megoldódott-e.
5. módszer: Frissítse az eszközillesztőket
Az elavult illesztőprogramok gyakran a hardvereszközök működésképtelenségét okozzák. Mivel a Windows továbbra is kiadja az illesztőprogram-frissítéseket az összes perifériához, kulcsfontosságú ezek frissítése. Az illesztőprogram frissítése:
1. Üsd a Windows kulcs, típus Eszközkezelő és nyomja meg a Enter gomb.
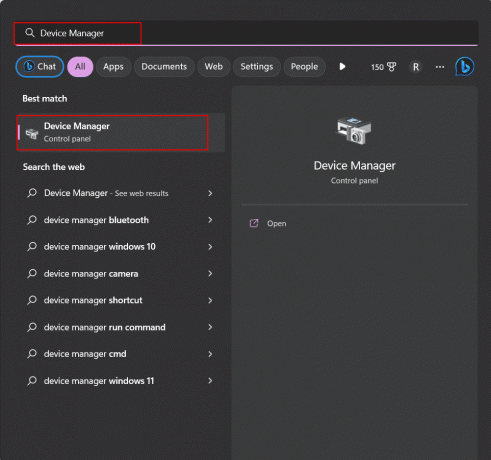
2. Kattintson és bontsa ki a Billentyűzetek választási lehetőség.

3. Kattintson a jobb gombbal a megfelelő kiválasztásához billentyűzet meghajtó (például. HID billentyűzet eszköz).
4. Most válasszon Illesztőprogram frissítése választási lehetőség.

5. Kattintson Az illesztőprogramok automatikus keresése és hagyja, hogy a Windows megkeresse az elérhető illesztőprogram-frissítéseket.
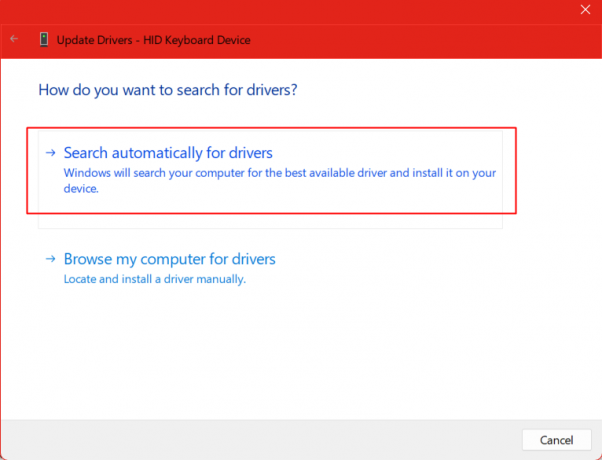
6. A folyamat befejezése és a legjobb billentyűzet-illesztőprogram telepítése után zárja be az Eszközkezelőt, és ellenőrizze, hogy megoldotta-e a problémát.
6. módszer: Az illesztőprogram-frissítések visszaállítása
Az illesztőprogram visszaállítása az a lehetőség, amely akkor hasznos, ha a jelenlegi probléma az illesztőprogram legutóbbi frissítése után vált ki. Ez azt jelenti, hogy ha a szóköz billentyű megfelelően működött az illesztőprogram frissítése előtt, és most leállt, akkor előfordulhatnak kompatibilitási problémák, amelyek miatt a szóköz nem működik a Windows 11 PC-n. Eltávolítja a frissítést, és visszaállítja az illesztőprogramot az előző verzióra.
1. Navigáljon ide Eszközkezelő > Billentyűzetek választási lehetőség.
2. Válassza ki és kattintson duplán az eszköz billentyűzet-illesztőprogramjára.
3. Lépjen a Sofőr fület, és kattintson rá Roll Back Driver.
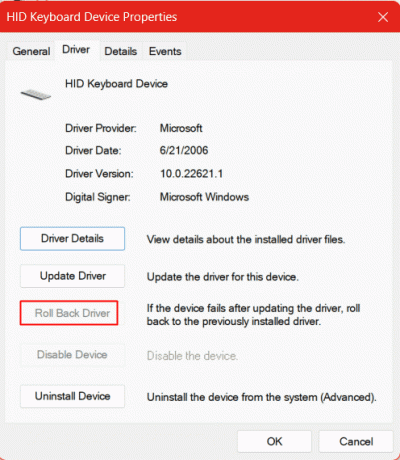
4. nyomja meg rendben és Újrakezd az eszköz. Ellenőrizze, hogy az illesztőprogram korábbi verziójának visszaállítása javította-e a hibát.
Jegyzet: Ha a Roll Back Driver opció nem érhető el az eszközön, mint esetünkben, akkor közvetlenül a gyártó hivatalostól kell letöltenie a billentyűzet-illesztőprogram előző verzióját weboldal.
Olvassa el még:Javítsa ki a Windows által talált illesztőprogramokat az eszközéhez, de hibát észlelt
7. módszer: Telepítse újra az illesztőprogramokat
Elgondolkodhat a módszer létezésén, ha már egyszer frissítettük vagy visszaállítottuk az illesztőprogram-frissítést. Rendben, röviden magyarázzuk el, hogy az illesztőprogram újratelepítése lehetővé teszi a fájlok újraoptimalizálását, valamint a nulláról történő újratelepítést. Gyakran megoldott sok kisebb hibát mind hardver, mind szoftver szinten.
1. Nyisd ki Eszközkezelő, kattintson és bontsa ki Billentyűzetek.
2. Válassza ki a számítógépre telepített billentyűzet-konfigurációt, és kattintson rá jobb gombbal.
3. Válaszd ki a Az eszköz eltávolítása választási lehetőség.
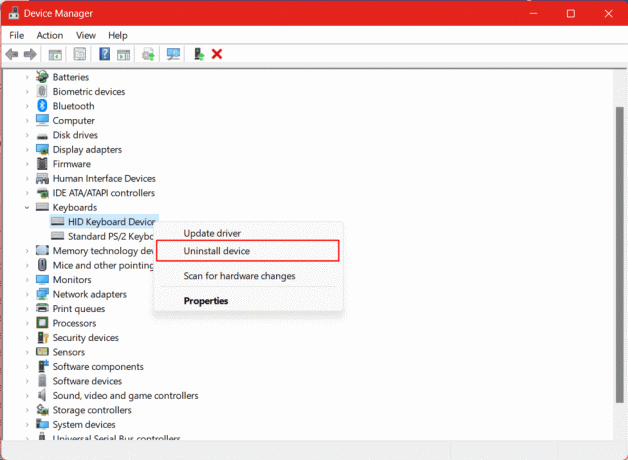
4. Az eltávolítás után, Újrakezd a számítógépet, és hagyja, hogy a Windows frissen telepítse az illesztőprogramokat a szerveréről.
8. módszer: Telepítse a billentyűzet-illesztőprogramot kompatibilitási módban
Ha az illesztőprogramok előző módszerrel történő friss telepítése nem oldotta meg a problémát, akkor tehetünk egy próbát a billentyűzet illesztőprogramjának kompatibilitási módban történő telepítésével.
Jegyzet: A módszer végrehajtásához kövesse a 6. módszerben említett lépéseket, és először távolítsa el a billentyűzet-illesztőprogramokat, majd töltse le a billentyűzet-illesztőprogramokat közvetlenül a gyártó webhelyéről.
1. A billentyűzet-illesztőprogram letöltése után kattintson a jobb gombbal a billentyűzet-illesztőprogram telepítőfájljára, és válassza a lehetőséget Tulajdonságok a helyi menüből.
2. Tab to Kompatibilitás és jelölje be a mellette lévő négyzetet Futtassa ezt a programot kompatibilitási módban: és válassza ki Windows 7 az operációs rendszerek listájából. Kattintson rendben menteni.

3. Most lépjen ki, és kattintson ismét a jobb gombbal az illesztőprogram telepítőfájljára. Válassza ki Futtatás rendszergazdaként.
4. Most kövesse a képernyőn megjelenő utasításokat, és telepítse a billentyűzet illesztőprogramját. Ellenőrizze, hogy a hiba javítva van-e.
9. módszer: Távolítsa el a legújabb Windows-frissítéseket
Ha a közelmúltban frissítette a Windows operációs rendszert az eszközön, és azt megelőzően a problémát, akkor előfordulhat, hogy a frissítés konfliktusokat és problémákat okoz bármilyen lehetséges lehetőség miatt bogár. Ilyen esetekben eltávolíthatjuk a frissítést, és visszatérhetünk az előzőhöz.
1. Üsd a Windows kulcs, típus Kezelőpanel és kattintson rá Nyisd ki.
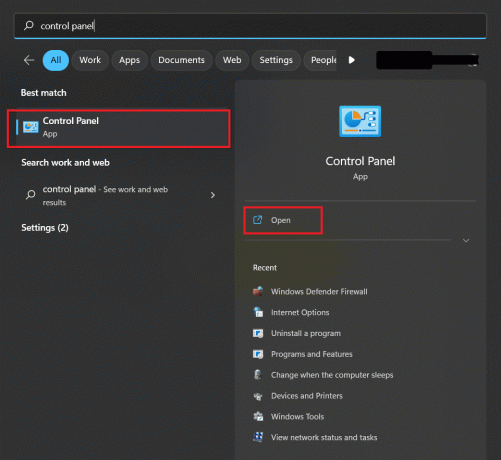
2. Kattintson Programok.
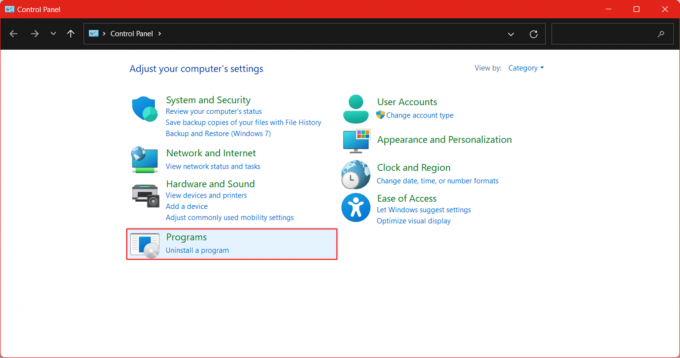
3. Kattintson Programok és szolgáltatások.

4. A bal oldalon kattintson a gombra Telepített frissítések megtekintése.

5. Kattintson a Eltávolítás opciót az utolsó frissítés vagy bármely más olyan frissítés mellett, amelyről úgy gondolja, hogy kiváltotta a problémát.
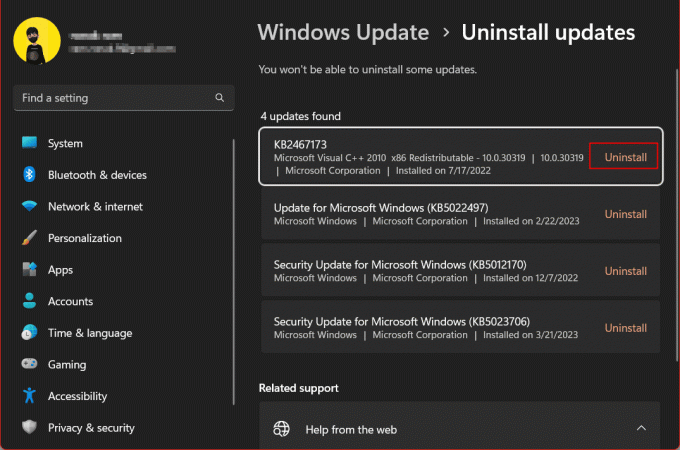
5. Kattintson Eltávolítás ismételten annak megerősítésére, hogy javította-e a szóköz billentyű működését a Windows 11 PC-n.
10. módszer: Rendszerfájlok javítása
A System File Checker (SFC) vizsgálat egy parancsalapú, beépített vizsgálati segédprogram, amely megvizsgálja a Windows-eszközön, és lehetővé teszi a felhasználók számára, hogy átvizsgálják és ellenőrizzék a rendszer által védett fájlok sérülését, és javítsák azokat őket. Ha a problémát a rendszerfájlok eltérése okozza, az SFC vizsgálat futtatása megoldja.
1. megnyomni a Windows kulcs, keressen Parancssor, majd kattintson a gombra Futtatás rendszergazdaként.

3. Írja be a következő parancsot a terminálba: sfc /scannow.
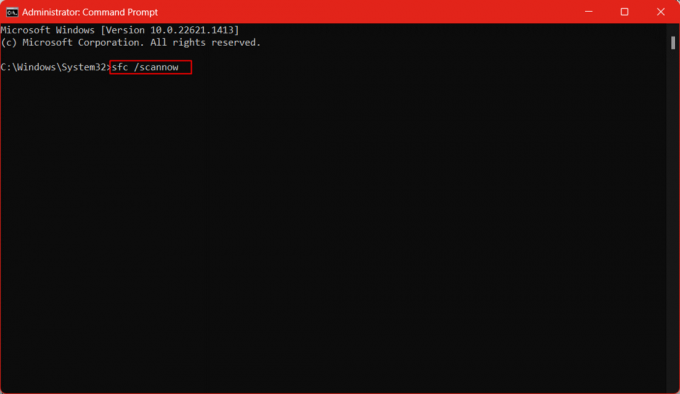
4. Várja meg, amíg a folyamat befejeződik, majd indítsa újra a számítógépet.
Olvassa el még:Hogyan írjunk visszafelé a billentyűzeten
11. módszer: Engedélyezze a Human Interface Device Service szolgáltatást
Olvasóink oktatása érdekében a Human Interface Device (HID) egy USB-protokoll, egy eszközszabvány, amely leegyszerűsíti az emberek által működtetett perifériás számítógépes hardvereszközök telepítésének folyamatát. Ez lehetővé teszi ezeknek a számítógépes eszközöknek a könnyű használatát, további illesztőprogramok vagy szoftverek nélkül.
1. megnyomni a Windows + R billentyűk egyidejűleg elindítani a Fuss párbeszédablak.
2. típus szolgáltatások.msc és nyomja meg Enter gomb kinyitni Szolgáltatások ablak.

3. Navigáljon ide Human Interface Devices Service a listából, és kattintson rá duplán.
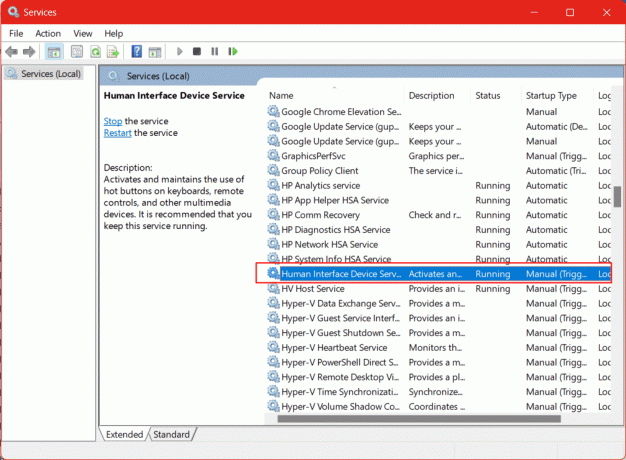
4. A Szolgáltatás állapota kellene Futás és a Indítási típus értékre kell állítani Kézikönyv. Szükség esetén hajtsa végre a módosításokat.
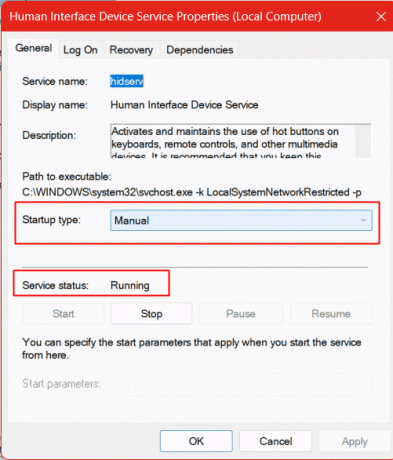
5. Kattintson Alkalmaz és rendben.
Ez megoldja azt a hibát, hogy a szóköz nem működik Windows 11 rendszeren.
12. módszer: Állítsa vissza a BIOS-t az alapértelmezettre
A sérült BIOS megzavarja a számítógép megfelelő indítását. Ez a hardverelemek hibás működését eredményezi. Vissza kell állítani a BIOS-t az alapértelmezettre.
Jegyzet: Biztosítania kell a BIOS-kulcsot a gyártótól. Előfordulhat, hogy a rendszer BIOS-jába való belépéshez szükséges funkcióbillentyű nem mindenkinél ugyanaz. A leggyakoribbak az F1, F2, F10, F11, F12, Esc vagy Delete. Ellenőrizze a számítógép BIOS-kulcsát a modell hivatalos webhelyéről. Bármelyik böngészőben megkeresheti a márkához és modellhez tartozó BIOS-kulcsot. A HP Envy X360 számítógépünkön a BIOS-billentyű az F10.
1. Először kapcsolja ki a számítógépet, majd kapcsolja be, és azonnal nyomja meg a gombot BIOS kulcs (például F10 billentyű) a BIOS-beállításba való belépéshez.
2. Lépjen a Kijárat fület a nyílbillentyűkkel.
3. Most navigáljon ide Alapértelmezett beállítások betöltése és nyomja meg Enter gomb.

4. Erősítse meg, és hagyja újraindulni a számítógépet.
13. módszer: Állítsa vissza a számítógépet
A számítógép alaphelyzetbe állítása lehetővé teszi a felhasználók számára az újratelepítést ablakok személyes vagy letöltött fájlok befolyásolása nélkül.
1. Dob Beállítások a PC-n.
2. Ban,-ben Rendszer beállításokat, navigáljon, és kattintson a gombra Felépülés.

3. Kattintson a Állítsa vissza a számítógépet melletti opció Állítsa vissza ezt a számítógépet.
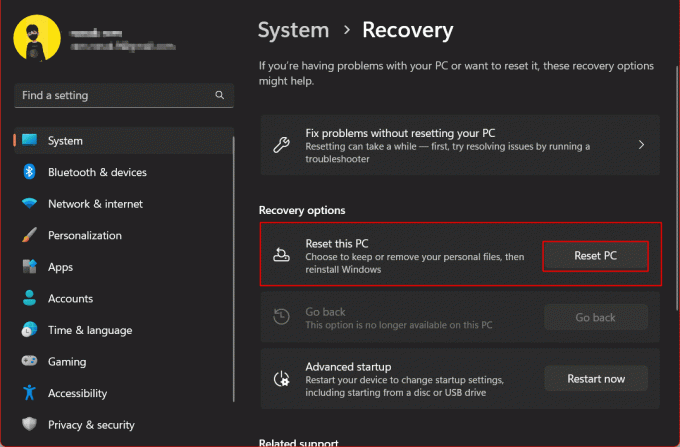
Az új ablakban két lehetőséget talál: Fájlok megtartása és Minden eltávolítása.
- Tartsa meg a fájljaimat: Biztonságban és érintetlenül megőrzi az összes személyes és letöltött fájlt. Csak a telepített rendszeralkalmazások kerülnek eltávolításra, és a beállítások visszaállnak az alapértelmezett állapotra.
- Távolítson el mindent: A nevéből adódóan, az összes eltávolítása törli az összes képet, videót, fájlt és így tovább az eszközről, valamint eltávolítja az alkalmazásokat. A beállítások visszaállnak a gyári verzióra.
4. Kattintson Tartsa meg a fájljaimat az új ablakban.

Most ki kell választania a forrást a felhőalapú letöltés és a helyi újratelepítés között. A felhő letöltése letölti és újratelepíti a Windows-t magából a felhőből, azaz a szerverekről.
Jegyzet: A további folytatáshoz megfelelő internetkapcsolatra van szüksége elegendő adattal (több mint 4 GB).
5. Kattintson Felhő letöltés.
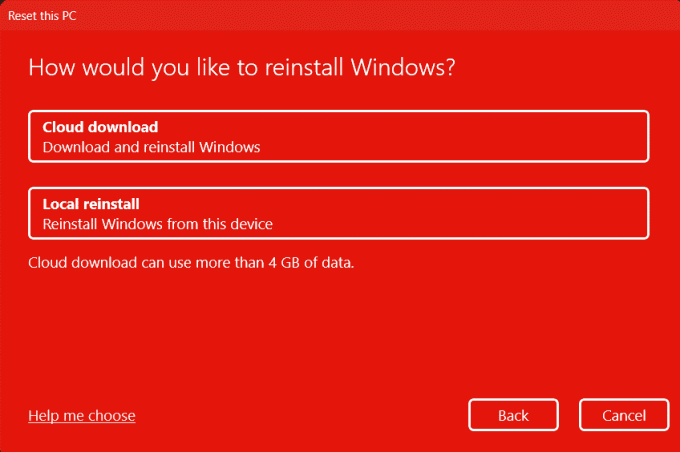
6. Figyelmen kívül kell hagyni a Beállítások megváltoztatása opciót, mivel végül visszaáll az alapértelmezett beállításokra. Szóval, kattints Következő.
7. Olvassa el az alaphelyzetbe állítás hatásait a Készen áll a számítógép visszaállítására részben, és ha elégedett, kattintson a gombra Következő. Várja meg, amíg a visszaállítási folyamat megtörténik.
Jegyzet: A számítógép többször is újraindulhat, miközben a visszaállítás folytatódik. Ebben az esetben ne aggódjon, és hagyja, hogy a készülék végrehajtsa a hozzárendelt feladatot. Miután a megfelelő alaphelyzetbe állítás megtörtént, ellenőrizze, hogy megoldódott-e a kérdés, hogy miért nem működik a szóköz.
A cikket itt zárjuk. Reméljük, hogy ennek az útmutatónak a segítségével meg tudta tanulni a javítás módját A szóköz nem működik Windows 11 rendszeren. Ha bármilyen kérdése vagy javaslata van, nyugodtan tegye fel őket az alábbi megjegyzések részben.
Elon a TechCult technológiai írója. Körülbelül 6 éve ír útmutatókat, és számos témával foglalkozott. Szereti a Windowshoz, Androidhoz kapcsolódó témákat és a legújabb trükköket és tippeket feldolgozni.