Helyesírás-ellenőrzés végrehajtása a Microsoft Excelben
Vegyes Cikkek / / May 18, 2023
A Microsoft Word automatikusan kiemeli a nyelvtani vagy helyesírási hibákat. Meglepő módon a Microsoft Excel nem. Ez részben annak tudható be, hogy az Excel mint táblázatkezelő alkalmazás elsősorban a számokra összpontosít. Ennek eredményeként a legtöbb Excel-felhasználó nem ismeri az alkalmazás helyesírás-ellenőrző funkcióit. Ez azonban nem változtat azon a tényen, hogy az Excel helyesírás-ellenőrzése elengedhetetlen a munka minőségének biztosításához.

Egy szabványos Microsoft Excelben munkafüzet, van egy munkalapod, több cellával és különböző képletekkel. Egy teljes munkafüzet, egyetlen munkalap, egy adott cella vagy képlet helyesírás-ellenőrzéséhez speciális megközelítésekre van szükség. Az alábbiakban elmagyarázzuk, hogyan hajthat végre helyesírás-ellenőrzést a Microsoft Excel programban ezekkel a megközelítésekkel.
Hogyan végezzünk helyesírás-ellenőrzést egy Excel-munkalapon
A Microsoft Excel programban a munkalap egyetlen táblázat. Ha egyetlen munkalapon szeretne helyesírás-ellenőrzést végezni, győződjön meg arról, hogy aktívan rajta van. A következőképpen teheti meg:
1. lépés: Kattintson a Start gombra a tálcán, és írja be excel az alkalmazás kereséséhez.

2. lépés: Az eredmények közül kattintson a Microsoft Excel alkalmazásra, majd navigáljon az Excel dokumentumhoz a megnyitásához.

3. lépés: Az Excel alkalmazás alján kattintson annak a munkalapnak a névfülére, amelyen helyesírás-ellenőrzést szeretne végezni.

4. lépés: Az Excel menüszalagon kattintson az Áttekintés fülre.

5. lépés: A Proofing csoportban kattintson a Helyesírás gombra, és ez elindítja a Helyesírás párbeszédablakot. Alternatív megoldásként megérintheti az F7 billentyűt a billentyűzeten, és ezzel a Helyesírás párbeszédablak is megjelenik.

6. lépés: Miután megjelenik a Helyesírás párbeszédablak, látni fogja a helyesírási hibákat a dokumentumban, ha vannak, és a helyesírási javaslatokat. A kiemelt hibákhoz az alábbi lehetőségek közül választhat:
- Egyszer figyelmen kívül hagyása: ha egy helyesírási hiba többször is előfordul, akkor ennek a beállításnak a kiválasztása azt jelenti, hogy csak a hiba egyetlen példányát szeretné figyelmen kívül hagyni.
- Összes figyelmen kívül hagyása: ha egy helyesírási hiba többször fordul elő, akkor ennek a beállításnak a kiválasztása azt jelenti, hogy figyelmen kívül szeretné hagyni a hiba összes előfordulását.
- Hozzáadás a szótárhoz: ha az Excel hibásan emelt ki egy szót hibaként, valószínűleg azért, mert nem szerepel a nyelvi szótárban. Dönthet úgy, hogy hozzáadja a szót a szótárához.
- Módosítás: ha egy helyesírási hiba többször fordul elő, akkor ennek a lehetőségnek a kiválasztása azt jelenti, hogy a hiba egyetlen példányát szeretné módosítani.
- Mindet módosítani: ha többször is előfordul egy helyesírási hiba, akkor ennek a beállításnak a kiválasztása azt jelenti, hogy a hiba összes előfordulását módosítani szeretné.
- Automatikus javítás: ha azt szeretné, hogy az Excel automatikusan kijavítson egy bizonyos helyesírási hibát.

Miután végigfutotta a munkalap összes hibáját, a helyesírás-ellenőrző párbeszédpanelnek be kell zárnia, és a következő üzenetnek kell megjelennie:

Helyesírás-ellenőrzés végrehajtása több munkalap esetén
Ha több munkalapja van az Excel-fájlban, és vannak olyanok, amelyeken helyesírás-ellenőrzést szeretne futtatni, a következőket kell tennie:
1. lépés: Nyisson meg egy Excel dokumentumot a számítógépén. Az Excel alkalmazás alján, ahol a munkalapok névlapja található, kattintson a Ctrl billentyűre a billentyűzeten, miközben azokra a lapokra kattint, amelyeken helyesírás-ellenőrzést szeretne végezni.

2. lépés: A lapok kiválasztása után érintse meg az F7 billentyűt a billentyűzeten a Helyesírás párbeszédablak megnyitásához. Az Excel helyesírás-ellenőrzést hajt végre a kiválasztott munkalapokon.
Hogyan végezzünk helyesírás-ellenőrzést egy Excel-munkafüzethez
Egy Excel-fájlban található több táblázat munkafüzetté teszi. A teljes munkafüzet helyesírás-ellenőrzéséhez a következőket kell tennie:
1. lépés: Nyisson meg egy Excel dokumentumot a számítógépén. Az Excel alkalmazás alján, ahol a munkalapok névlapja található, kattintson a jobb gombbal bármelyik lapra, majd kattintson az Összes munkalap kiválasztása elemre.
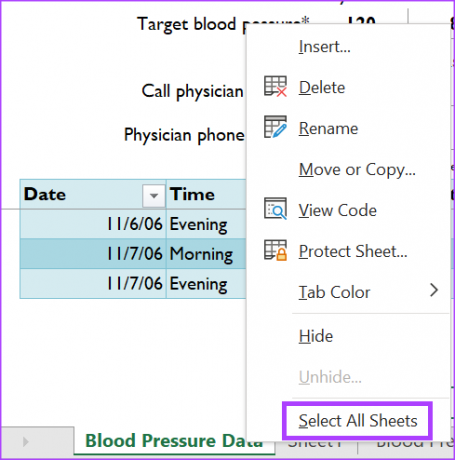
2. lépés: Az összes lapot kijelölve érintse meg az F7 billentyűt a billentyűzeten a Helyesírás párbeszédablak megnyitásához. Az Excel minden munkalapon lefuttat egy helyesírás-ellenőrzést.
Hogyan végezzünk helyesírás-ellenőrzést a képletek szövegeihez
Gyakori, hogy egy Excel-munkalap képleteiben szöveges funkció található. A képletekben használt szöveg helyesírás-ellenőrzéséhez a felhasználóknak kézzel kell kiemelniük a szöveget a képletekben. A következőképpen teheti meg:
1. lépés: Kattintson arra a cellára, amelyen a helyesírás-ellenőrzést futtatni kívánja a képletet. A cellán belüli képlet megjelenik a képletsávban.

2. lépés: A képletsorban jelölje ki a képlet szövegét.

3. lépés: Érintse meg az F7 billentyűt a billentyűzeten a Helyesírás párbeszédablak megnyitásához. Az Excel helyesírás-ellenőrzést hajt végre a kijelölt szövegen.
Ennek a megközelítésnek a használata azt jelenti, hogy minden egyes képletet külön kell ellenőriznie, ami nem hatékony. Az Excel azonban nem kínál egyszerűbb megközelítést a képletek szövegének ellenőrzésére.
Külső hivatkozási hivatkozások feltörése a Microsoft Excelben
A Microsoft Excel képleteivel végzett munka során hivatkozhat külső munkalapokra vagy dokumentumokra. Előfordulhat azonban, hogy ezek a külső hivatkozások már nem működnek, ha Excel-fájlokat mozgat vagy megoszt. Ez azt eredményezheti, hogy az Excel-fájl hibaüzeneteket jelenít meg. Megszabadulni ezektől hibás linkek meglehetősen egyszerű az Excel keresés és csere funkciójának használatával.
Utolsó frissítés: 2023. május 01
A fenti cikk olyan társult linkeket tartalmazhat, amelyek segítenek a Guiding Tech támogatásában. Ez azonban nem befolyásolja szerkesztői integritásunkat. A tartalom elfogulatlan és hiteles marad.
Írta
Maria Victoria
Maria tartalomíró, akit élénken érdekel a technológia és a termelékenységi eszközök. Cikkei megtalálhatók olyan oldalakon, mint az Onlinetivity és a Delesign. A munkán kívül a közösségi médiában találhat miniblogot az életéről.



