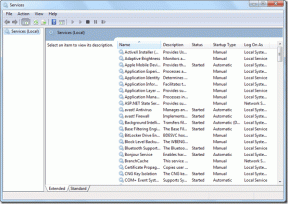6 gyors módszer az összes felhasználói fiók listájának megtekintéséhez Windows 11 rendszeren
Vegyes Cikkek / / May 18, 2023
A Windows 11 rendszerrel több példányt is létrehozhat felhasználói fiókok, amely lehetővé teszi, hogy egynél több személy használja ugyanazt a számítógépet anélkül, hogy megzavarná egymás magánéletét. Ha azonban biztonsági okokból vagy számítógépe hatékonyabb kezelése érdekében ellenőriznie kell a Windows PC-jén konfigurált összes fiókot, a következőket kell tennie.

Lehetőség van a Windows 11 összes felhasználói fiókjának listájának ellenőrzésére. Megvizsgálunk hat gyors módot a Windows 11 összes felhasználói fiókjának megtekintéséhez. Szóval, kezdjük.
1. Ellenőrizze az összes felhasználói fiókot a bejelentkezési képernyőn
A számítógép elindítása után az első dolog, amit látni fog, a bejelentkezési képernyő. Bár kissé korlátozottnak tűnhet, ez a leggyorsabb módja a számítógépen elérhető összes felhasználói fiók listájának ellenőrzésének a Windows bejelentkezési képernyőjén keresztül. Itt van, hogyan:
1. lépés: Nyomja meg a Ctrl + Alt + Esc billentyűkódot a Biztonsági beállítások ablak megnyitásához.
2. lépés: Válassza a Felhasználóváltás lehetőséget.
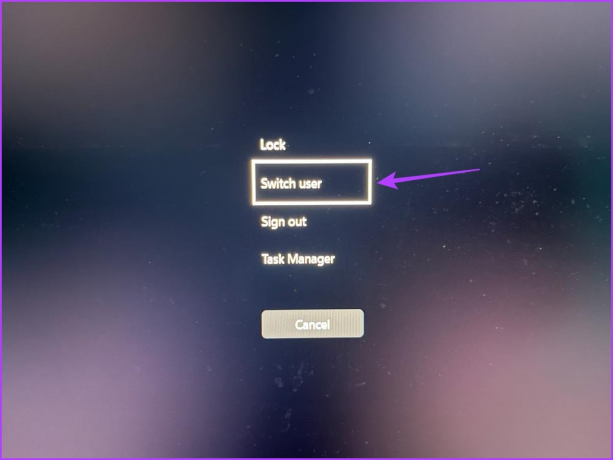
3. lépés: A bal alsó sarokban láthatja az eszközén elérhető felhasználói fiókokat.

2. Ellenőrizze az összes felhasználói fiókot a Windows Start menüjével
A Windows Start menüje a számítógépére telepített szolgáltatások és programok eléréséhez vezető lehetőség. Elindíthatja a Windows billentyű megnyomásával a billentyűzeten, vagy a tálcán a Windows ikonra kattintva.
A meglévő felhasználói fiókok Windows 11 rendszerben a Windows Start menüjének használatával történő ellenőrzéséhez kövesse az alábbi lépéseket:
1. lépés: Nyomja meg a Windows gombot a Start menü megnyitásához.
2. lépés: Kattintson a profil ikonjára a bal alsó sarokban.

Itt láthatja a számítógépére bejelentkezett összes többi felhasználói fiók listáját.

3. Ellenőrizze az összes felhasználói fiókot a Beállítások alkalmazással
Ahogy a név is sugallja, a Beállítások alkalmazás ez az a hely, ahol fontos Windows-beállításokat kezelhet. Használhatja új felhasználói fiókok létrehozására és a számítógépén már meglévők ellenőrzésére.
A Windows Beállítások alkalmazással megtekintheti az összes Windows 11 felhasználó fiókját az alábbi utasításokat követve:
1. lépés: Nyomja meg a Windows + I billentyűt a Beállítások alkalmazás megnyitásához.
2. lépés: Válassza a Fiókok lehetőséget a bal oldalsávon.
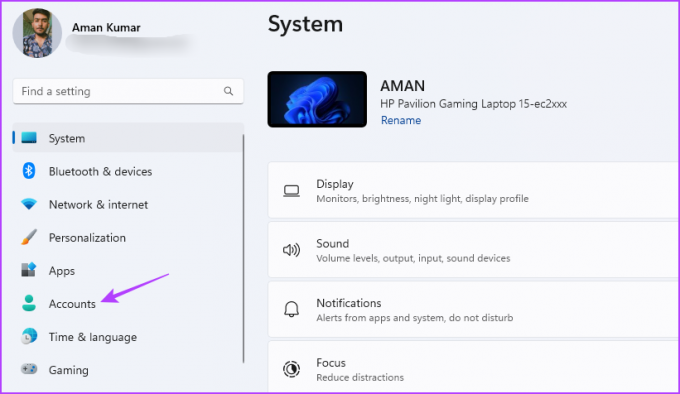
3. lépés: Kattintson az Egyéb felhasználók lehetőségre a jobb oldali ablaktáblában.
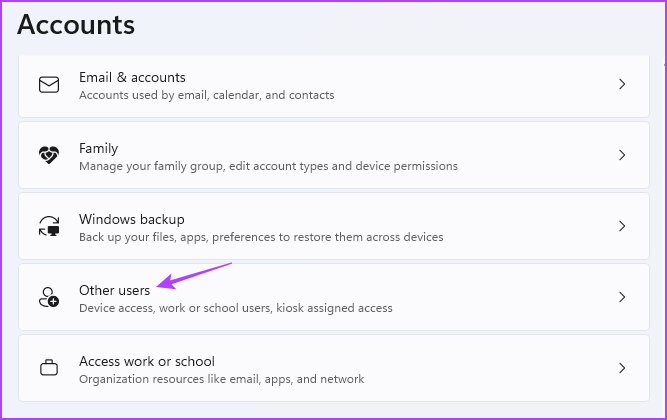
4. lépés: Az Egyéb felhasználók ablakban láthatja az összes felhasználó fiókját a Windows PC-n.

4. Ellenőrizze az összes felhasználói fiókot a Vezérlőpult segítségével
Kezelőpanel egy másik Windows segédprogram, amellyel megtekintheti az összes felhasználó fiókját a Windows 11 számítógépen. Itt van, hogyan:
1. lépés: Nyomja meg a Windows billentyűt a Start menü megnyitásához, írja be Kezelőpanel a keresősávban, és nyomja meg az Enter billentyűt.

2. lépés: Válassza a Felhasználói fiókok lehetőséget.
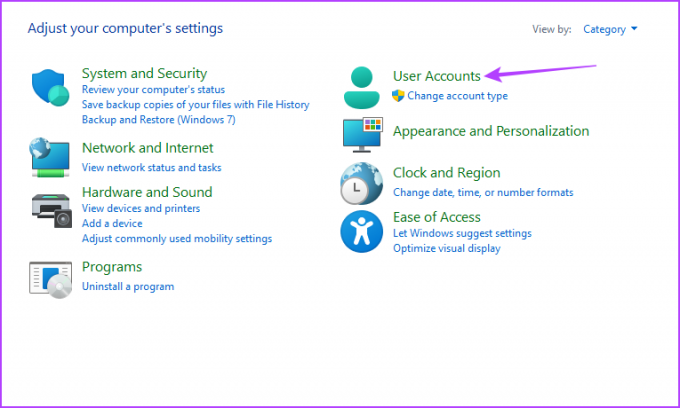
3. lépés: Kattintson a Fióktípus módosítása lehetőségre.
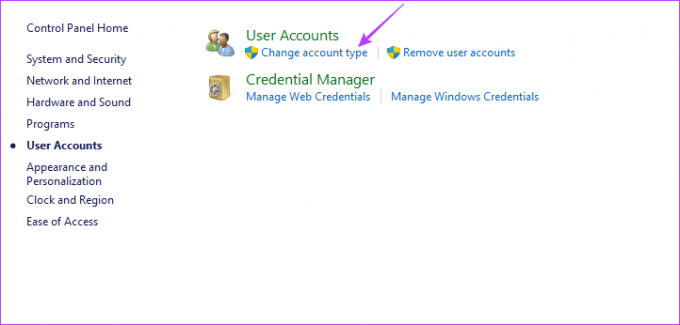
A Fiókok kezelése ablakban láthatja a számítógépén lévő összes fiókot.

5. Ellenőrizze az összes felhasználói fiókot a Számítógép-kezelő eszközzel
A Számítógép-kezelés Az eszköz egy Windows-kezelő segédprogram, amellyel olyan adminisztratív feladatokat hajthat végre, mint a felhasználói fiókok kezelése és olyan eszközök elérése, mint az Eszközkezelő, Eseménynéző stb. Használhatja a számítógépén lévő összes felhasználói fiók megtekintésére is. Íme a lépések ehhez:
Jegyzet: A felhasználói fiókok megtekintéséhez el kell érnünk a Számítógép-kezelő eszköz Helyi felhasználók és csoportok opcióját. Sajnos ez a lehetőség csak a Windows Pro kiadásban érhető el. Ha Windows 11 Home rendszert használ, ebben a cikkben további módszereket is megtudhat.
1. lépés: Kattintson a Windows ikonra a Start menü megnyitásához, írja be Számítógép-kezelés a keresősávban, és nyomja meg az Entert.

2. lépés: Kattintson duplán a Helyi felhasználók és csoportok lehetőségre a bal oldalsávon.

3. lépés: Kattintson a Felhasználók mappára a bal oldalsávon.

Az összes felhasználói fiók megjelenik a Számítógép-kezelés segédprogram jobb oldali ablaktáblájában.

6. Ellenőrizze az összes felhasználói fiókot a parancssori eszközök segítségével
A Windows PowerShell és a Command Prompt a Windows két legnépszerűbb parancssori eszköze. Használhatja speciális feladatok elvégzésére, mint pl a korrupció megszüntetése, a DNS-gyorsítótár öblítése, és több. Hasznosak lehetnek az összes felhasználói fiók megtekintésénél is a Windows 11 számítógépen.
A következőképpen használhatja a Parancssort a Windows 11 összes felhasználói fiókjának megtekintéséhez:
1. lépés: Kattintson a Windows ikonra a tálcán a Start menü megnyitásához, írja be Parancssor a keresősávban, és a jobb oldali ablaktáblában válassza a Futtatás rendszergazdaként lehetőséget.

2. lépés: Írja be a következő parancsot, és nyomja meg az Enter billentyűt:
net felhasználó
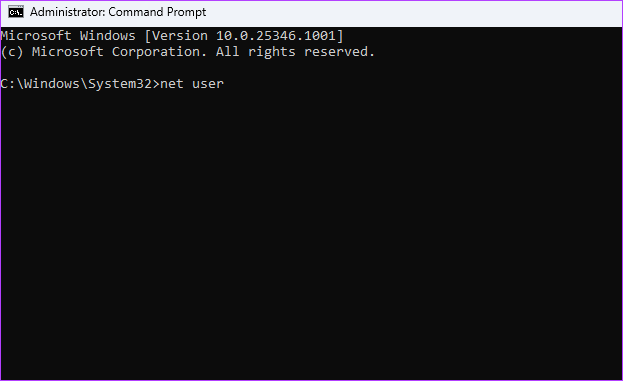
Az eredményben látni fogja a számítógépén lévő összes felhasználói fiókot.
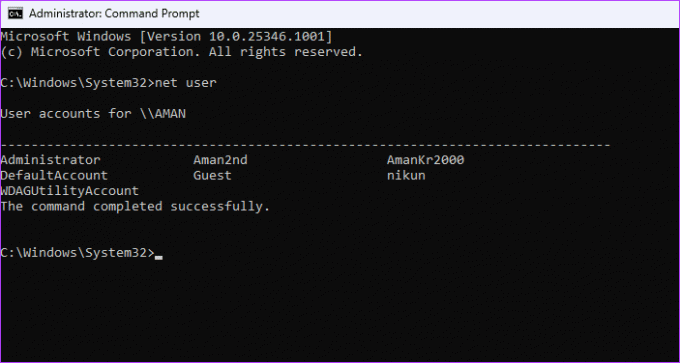
Ha szeretné ellenőrizni a felhasználói fiókokat a Windows PowerShell használatával, kövesse az alábbi lépéseket:
1. lépés: Nyomja meg a Windows billentyűt a Start menü megnyitásához, írja be Windows PowerShell a keresősávban, és a jobb oldali ablaktáblában válassza a Futtatás rendszergazdaként lehetőséget.

2. lépés: Írja be a következő parancsot a PowerShell ablakba, és nyomja meg az Enter billentyűt.
Get-LocalUser

Felhasználói fiókok kezelése Windows 11 rendszerben
Ez volt az összes módszer a Windows 11 összes felhasználói fiókjának megtekintéséhez. Ossza meg velünk, hogy melyik módszert találja a legegyszerűbbnek. Nyugodtan ossza meg a meglévő felhasználói fiókok Windows 11 rendszerben történő ellenőrzésének bármely más módszerét is.
Utolsó frissítés: 2023. április 28
A fenti cikk olyan társult linkeket tartalmazhat, amelyek segítenek a Guiding Tech támogatásában. Ez azonban nem befolyásolja szerkesztői integritásunkat. A tartalom elfogulatlan és hiteles marad.
Írta
Aman Kumar
Aman Windows-specialista, és szívesen ír a Windows ökoszisztémáról a Guiding Tech és a MakeUseOf oldalakon. Neki van a Alapképzéssel informatikából, most pedig teljes munkaidős szabadúszó író, aki jártas a Windows, iOS és böngészők.