Adatok titkosítása a BitLocker használatával Windows 11 rendszeren
Vegyes Cikkek / / May 19, 2023
Egy laptop elvesztése frusztráló lehet, de az érzékeny adatok elvesztése még rosszabb. Bárki betekinthet a számítógépén tárolt adatokba, ha egyszerűen csatlakoztatja a belső merevlemezt a számítógépéhez. Azonban könnyen megvédheti adatait a számítógép merevlemezének titkosításával, hogy csak Ön férhessen hozzá jelszóval vagy helyreállítási kulccsal.

Ezzel együtt azért hoztuk létre ezt a bejegyzést, hogy elmagyarázzuk mindazt, amit tudnia kell az adatok titkosításáról A BitLocker, annak belső működése, és a BitLocker gyors engedélyezése a Windows 11 számítógépen, hogy megvédje a érzékeny adatok.
Mi az a BitLocker és hogyan működik
A BitLocker a Windows 11 Pro, Enterprise és Education kiadásokba beépített teljes lemeztitkosítási segédprogram. A Windows 11 Home kiadás ugyan használhatja a BitLockert, de csak az eszköztitkosítást teszi lehetővé, és más speciális funkciókat is kihagy.
A BitLocker segítségével titkosíthatja ezeket az adatokat a tárolómeghajtón, hogy megvédje és megtagadja az illetéktelen hozzáférést a számítógépéhez
. Más teljes lemeztitkosítási segédprogramokhoz hasonlóan a BitLocker az AES (Advanced Encryption Standard) algoritmus segítségével kódolja a számítógép meghajtóján lévő adatokat. Az AES mellett a BitLocker hardveralapút is használ Megbízható platform modul (TPM) és Unified Extensible Firmware Interface (UEFI), hogy biztosítsa, hogy a meghajtón lévő összes adata olvashatatlan legyen mindaddig, amíg meg nem ad jelszót vagy helyreállítási kulcsot a visszafejtéshez.Ennek ellenére érdemes lehet több meghajtót is titkosítani a számítógépén. A Windows 11 lehetővé teszi az elsődleges vagy az operációs rendszer meghajtójának (Helyi C: lemez), a rögzített meghajtó titkosítását Adatmeghajtók (helyi D, E, F és így tovább) és cserélhető tárolóeszközök, amelyeket gyakran használ számítógép.
Olvassa el, és elmagyarázzuk, hogyan használhatja egyszerűen a BitLockert az egyes meghajtókon lévő adatok titkosításához TPM (Trusted Platform Module) chippel vagy anélkül.
A BitLocker engedélyezése az operációs rendszer meghajtón
A számítógép adatainak védelme felé tett első lépés az operációs rendszer meghajtójának titkosítása – ahová a Windows 11 operációs rendszert telepítette. A számítógépen található elsődleges operációs rendszer meghajtója tárolja a Windows megfelelő működéséhez szükséges összes létfontosságú rendszerfájlt és felhasználói adatot. Alapértelmezés szerint ez a helyi C meghajtó: a többségi számítógépen, hacsak nem telepítette a Windows rendszert egy másik kötetcímkével ellátott meghajtóra vagy partícióra.
A következőképpen engedélyezheti a BitLockert az operációs rendszer meghajtóján, hogy titkosítsa a rajta lévő adatokat:
1. lépés: Nyomja meg a Windows + S billentyűket a keresőpanel megnyitásához, és írja be A BitLocker kezelése. Az eredményből kattintson a Megnyitás gombra.

2. lépés: A BitLocker meghajtótitkosítás oldalon kattintson a „BitLocker bekapcsolása” lehetőségre, amely az „Operációs rendszer meghajtó” szakasza alatt található.
Ne feledje, hogy ha titkosítani szeretné C: operációs rendszer meghajtóját, a számítógép minden indításakor meg kell adnia a titkosítási jelszót.

3. lépés: Kattintson a Tovább gombra a BitLocker meghajtótitkosítás beállításának megkezdéséhez.
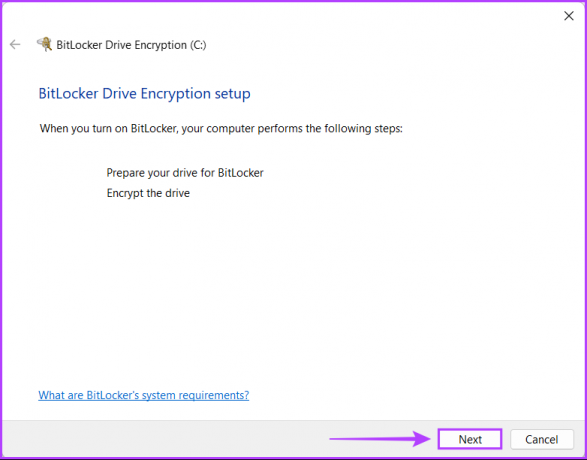
4. lépés: Készítsen biztonsági másolatot a meghajtón lévő kritikus fájlokról és adatokról, majd kattintson a Tovább gombra.
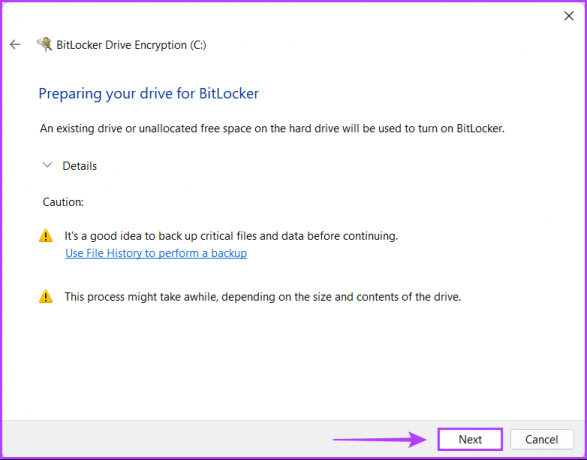
5. lépés: Kattintson ismét a Tovább gombra.
Vegye figyelembe, hogy miután engedélyezte a BitLockert a számítógép elsődleges meghajtóján, nem teheti meg elérheti a Windows helyreállítási környezetet amíg manuálisan nem engedélyezi a Beállítások alkalmazással, mielőtt újraindítja a számítógépet.
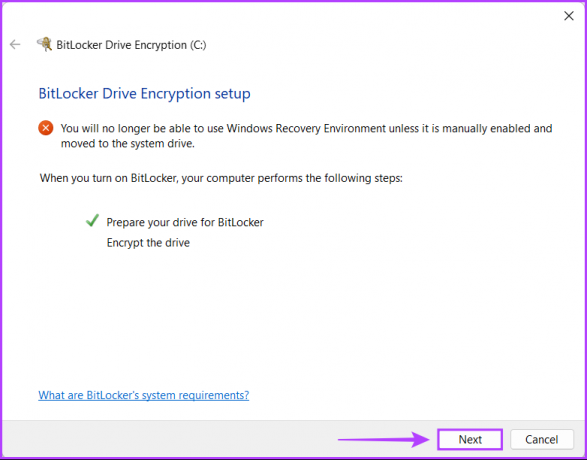
6. lépés: Kattintson a „Jelszó megadása” lehetőségre egy BitLocker titkosítási jelszó létrehozásához, amelyet minden alkalommal meg kell adnia a számítógép indításakor.
Ha szükséges, választhatja az „USB flash meghajtó behelyezése” opciót is, hogy egy USB-meghajtót használjon hozzáférési kulcsként, amelyet minden alkalommal csatlakoztatnia kell a számítógépéhez, amikor elindítja.

7. lépés: Kattintson az „Írja be a jelszavát” szövegmezőre, és hozzon létre egy erős jelszót, amellyel feloldhatja a meghajtót, majd írja be újra az alatta lévő szövegmezőbe. Ezután kattintson a Tovább gombra.
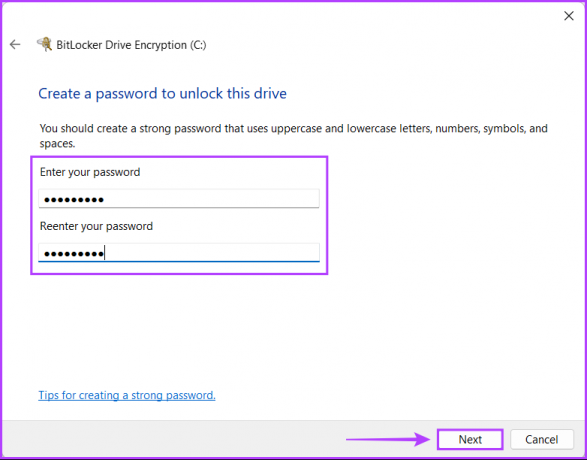
8. lépés: Helyezzen be egy USB-meghajtót a számítógépe USB-nyílásába, és kattintson a „Mentés USB flash meghajtóra” lehetőségre a helyreállítási kulcs biztonsági másolatának létrehozásához. A helyreállítási kulcs segítségével feloldhatja a meghajtó zárolását, ha elfelejti a BitLocker jelszavát.
Választhat a négy vagy több lehetőség közül. Javasoljuk azonban, hogy a helyreállítási kulcsot egy USB flash meghajtóra mentse el egy szekrényben vagy széfben anélkül, hogy fennállna az elvesztés vagy a felfedés veszélye.
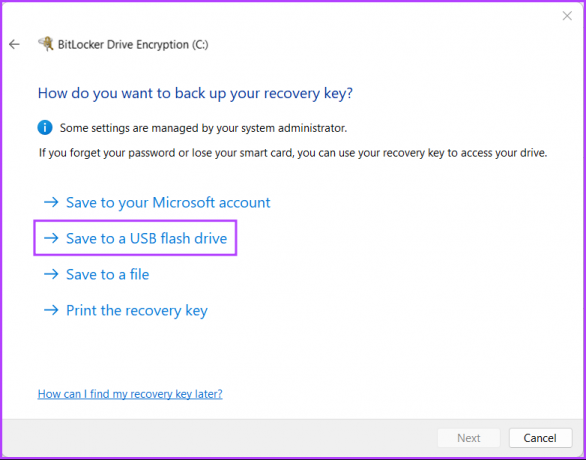
9. lépés: Kattintson, és válassza ki azt az USB-meghajtót, amelyen tárolni szeretné a helyreállítási kulcsot. Ezután kattintson a Mentés gombra.
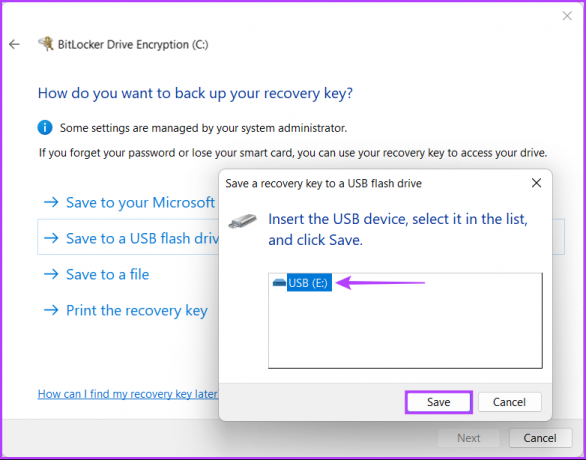
10. lépés: Miután megjelenik a „Helyreállítási kulcsa elmentve” üzenet, kattintson a Tovább gombra.
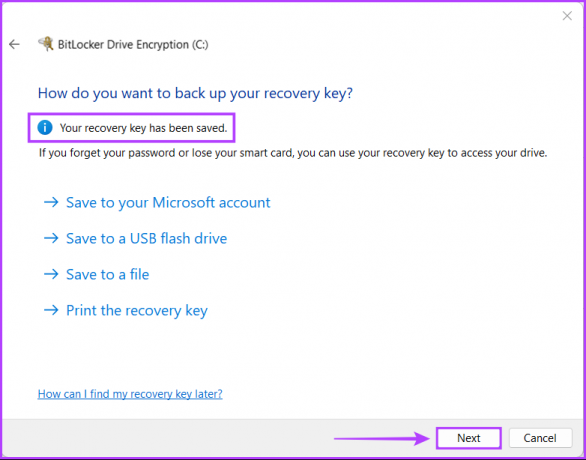
11. lépés: Válasszon egyet a két lehetőség közül, majd kattintson a Tovább gombra:
- Válassza a „Csak a használt lemezterület titkosítása (gyorsabb és legjobb új számítógépek és meghajtók esetén)” lehetőséget, ha csak a merevlemezen tárolt aktuális fájlokat szeretné titkosítani, és a meghajtón lévő fel nem használt területet titkosítatlanul hagyja.
- Válassza a „Teljes meghajtó titkosítása (lassabb, de a legjobb a PC-k és a már használatban lévő meghajtók számára)” lehetőséget a teljes meghajtó titkosításához, hogy biztonságosabbá tegye a rajta lévő adatokat.
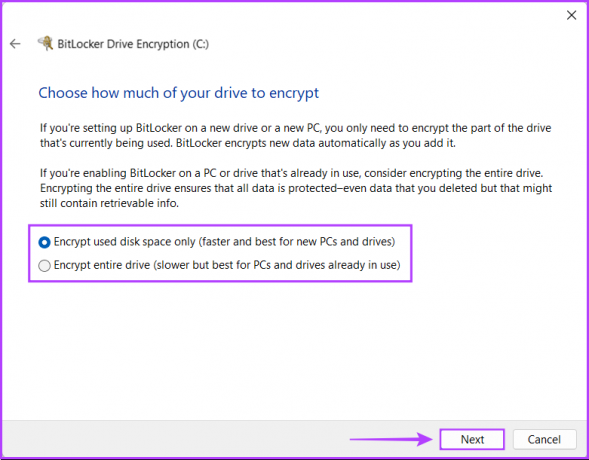
12. lépés: Válassza ki a megfelelő titkosítási módot, és kattintson a Tovább gombra:
- Válassza az „Új titkosítási módot (a legjobb az eszköz rögzített meghajtóihoz)” lehetőséget a számítógép belső merevlemezének titkosításához.
- Válassza a „Kompatibilis mód (legjobb az eszközről áthelyezhető meghajtókhoz)” lehetőséget a külső tároló titkosításához eszköz, például külső merevlemez vagy USB flash meghajtó a jobb kompatibilitás érdekében a korábbi verziókkal Ablakok.
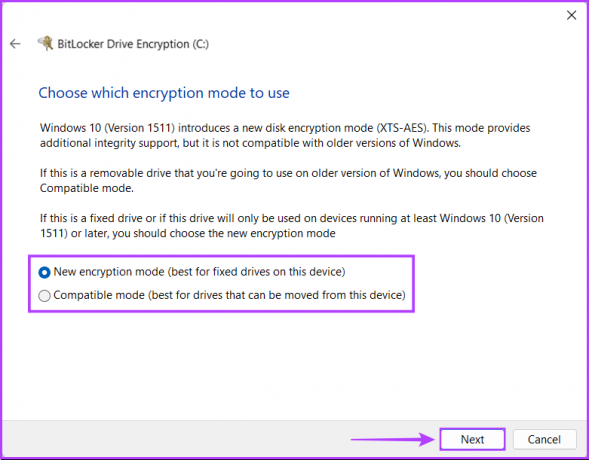
13. lépés: Kattintson a Titkosítás indítása gombra a meghajtótitkosítási folyamat elindításához.
Eközben bejelölheti a „BitLocker rendszerellenőrzés futtatása” jelölőnégyzetet, majd kattintson a Tovább gombra. győződjön meg arról, hogy a BitLocker megfelelően be tudja olvasni az Ön által létrehozott helyreállítási és titkosítási kulcsokat a titkosítás előtt hajtás.
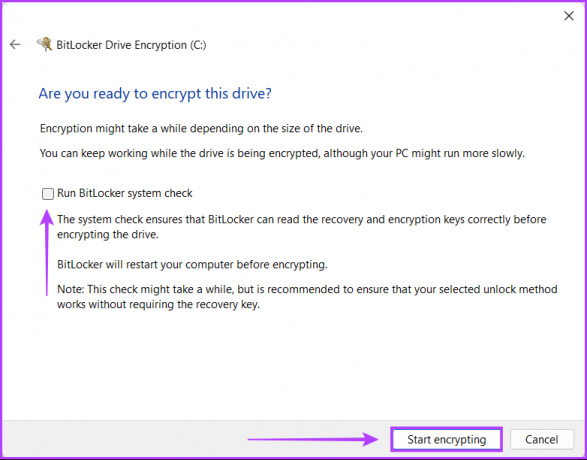
14. lépés: Várja meg, amíg a meghajtó magát titkosítja, majd a titkosítás befejezése után kattintson a Bezárás gombra.
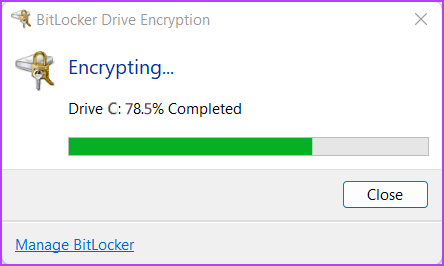
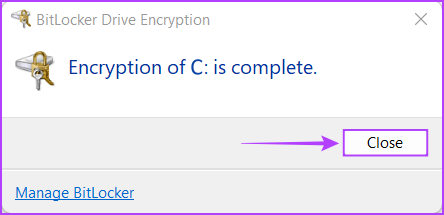
Mostantól minden alkalommal, amikor elindítja a számítógépet, meg kell adnia a 4. lépésben létrehozott BitLocker jelszót, hogy hozzáférjen a Windowshoz. Eközben, ha elfelejti a BitLocker jelszavát, nyomja meg az Esc billentyűt a billentyűzeten, hogy beírja a helyreállítási kulcsot, és hozzáférjen a számítógépéhez.
Ezenkívül azt is látnia kell, hogy a C: lemezmeghajtó ikonját, amelyet éppen titkosított, egy arany lakat és kulcs BitLocker ikonra cserélték.
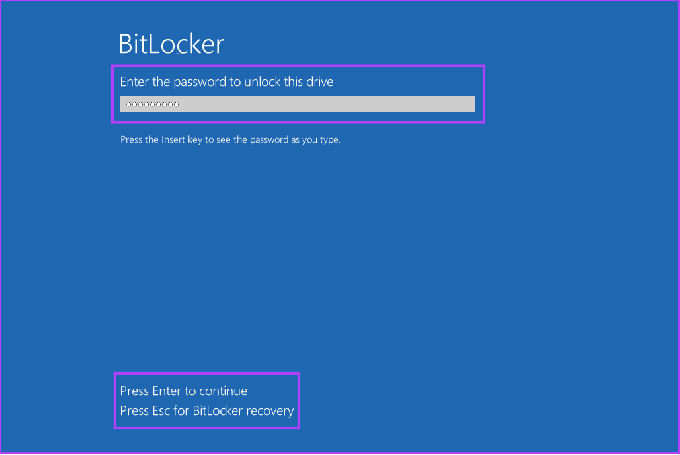
A BitLocker engedélyezése a rögzített adatmeghajtókon
Könnyen engedélyezheti a BitLockert a számítógép elsődleges meghajtóján (C: meghajtón), de mi a helyzet a rögzített adatok/másodlagos meghajtókon lévő adatokkal? A legmagasabb szintű védelem érdekében a másodlagos meghajtókon lévő adatokat is ugyanolyan fontossággal kell kezelni.
A következőképpen engedélyezheti a BitLockert a Windows 11 rendszerű számítógép másodlagos vagy rögzített adatmeghajtóin:
1. lépés: Nyomja meg a Windows + S billentyűket a keresőpanel megnyitásához, és írja be A BitLocker kezelése. Ezután a megjelenő eredményből kattintson a Megnyitás gombra.

2. lépés: A BitLocker meghajtótitkosítás oldalon kattintson a BitLocker bekapcsolása lehetőségre.
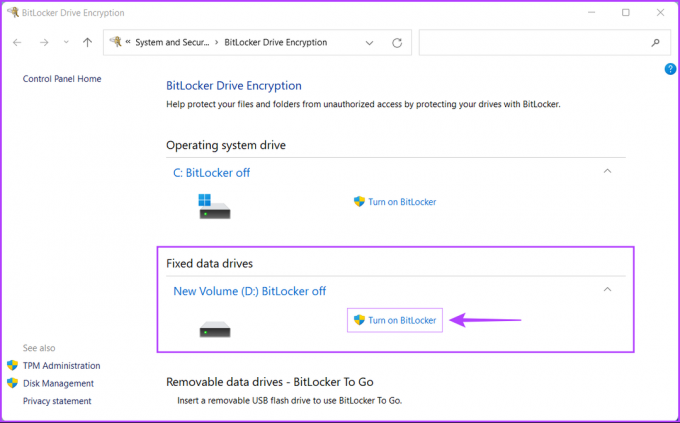
3. lépés: Az új képernyőn kattintson a „Jelszó használata a meghajtó feloldásához” lehetőség melletti négyzetre.
Csak akkor használhatja a második lehetőséget, ha rendelkezik egy kétfaktoros hitelesítési intelligens kártyával, amely lehetővé teszi feloldhatja a meghajtó titkosítását az RFID (rádiófrekvenciás azonosítás) chip és az alfanumerikus PIN kódot.
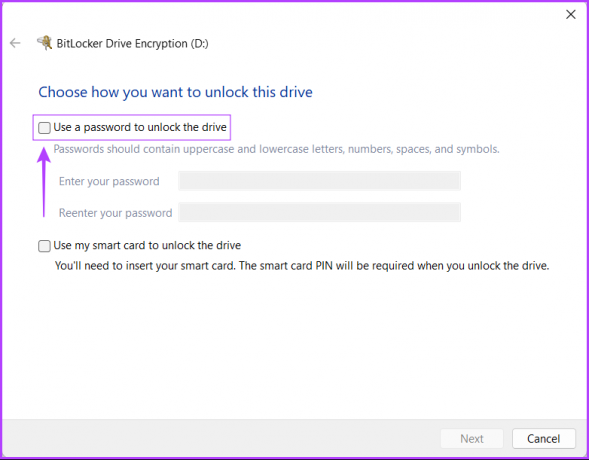
4. lépés: Kattintson az „Írja be a jelszavát” szövegmezőre, és hozzon létre egy erős jelszót, amellyel feloldhatja a meghajtót, majd írja be újra az alatta lévő szövegmezőbe. Ezután kattintson a Tovább gombra.
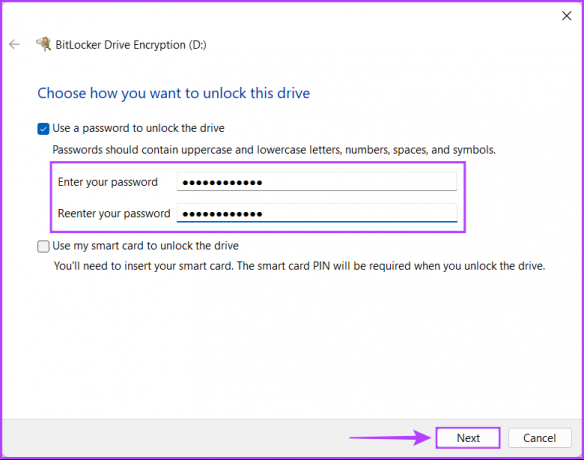
5. lépés: Helyezzen be egy USB-meghajtót a számítógépe USB-nyílásába, és kattintson a „Mentés USB flash meghajtóra” lehetőségre a helyreállítási kulcs biztonsági másolatának létrehozásához. A helyreállítási kulcs segítségével feloldhatja a meghajtó zárolását, ha elfelejti a BitLocker jelszavát.
Választhat a négy vagy több lehetőség közül. Javasoljuk azonban, hogy mentse a helyreállítási kulcsot egy USB flash meghajtóra, mivel biztonságosan elrejthető egy szekrényben vagy széfben anélkül, hogy fennállna annak a veszélye, hogy elveszítené vagy felfedné.
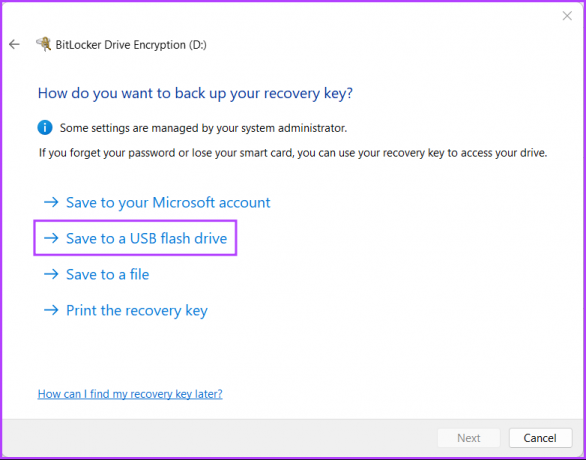
6. lépés: Kattintson, és válassza ki azt az USB-meghajtót, amelyen tárolni szeretné a helyreállítási kulcsot. Ezután kattintson a Mentés gombra.
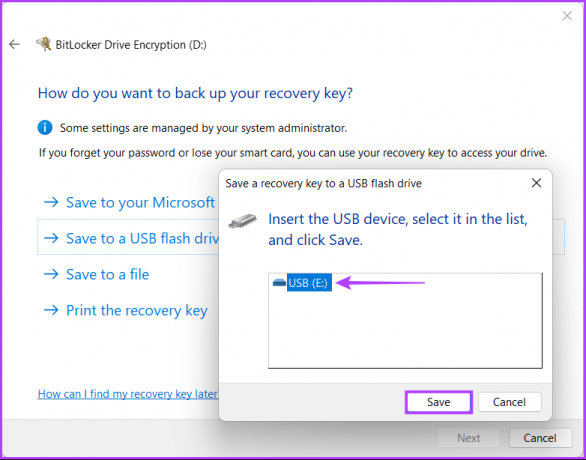
7. lépés: Ha egy üzenetet kap arról, hogy a helyreállítási kulcsot elmentette, kattintson a Tovább gombra.
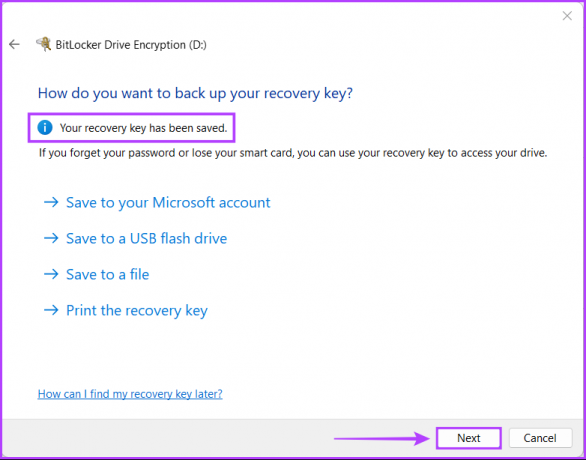
8. lépés: Válassza ki a megfelelő lehetőséget, majd kattintson a Tovább gombra.
- Válassza a „Csak a használt lemezterület titkosítása (gyorsabb és legjobb új számítógépek és meghajtók esetén)” lehetőséget, ha csak a merevlemezen tárolt aktuális fájlokat szeretné titkosítani, és a meghajtón lévő fel nem használt területet titkosítatlanul hagyja.
- Válassza a „Teljes meghajtó titkosítása (lassabb, de a legjobb PC-k és már használatban lévő meghajtók számára)” lehetőséget a teljes meghajtó titkosításához, hogy biztonságosabbá tegye a rajta lévő adatokat.
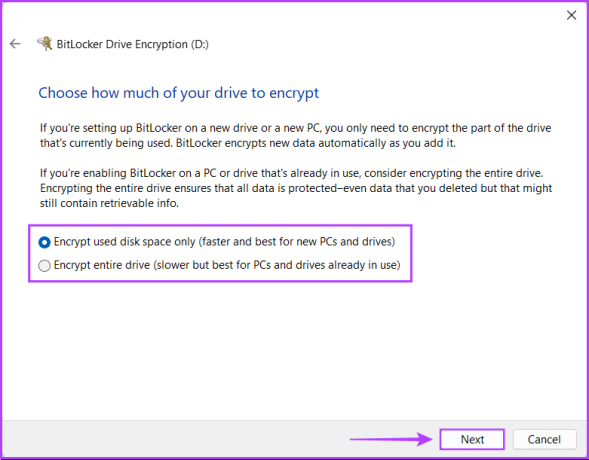
9. lépés: Válassza ki a megfelelő titkosítási módot, és kattintson a Tovább gombra.
- Válassza az „Új titkosítási módot (legjobb az eszköz rögzített meghajtóihoz)” a számítógép belső merevlemezének titkosításához, amelyet nem használ több rendszer között, ellentétben a külsővel.
- Válassza a „Kompatibilis mód (legjobb az eszközről áthelyezhető meghajtókhoz)” lehetőséget a külső tároló titkosításához eszköz, például külső merevlemez vagy USB flash meghajtó a jobb kompatibilitás érdekében a korábbi verziókkal Ablakok.

10. lépés: Kattintson a Titkosítás indítása gombra a titkosítási folyamat elindításához.
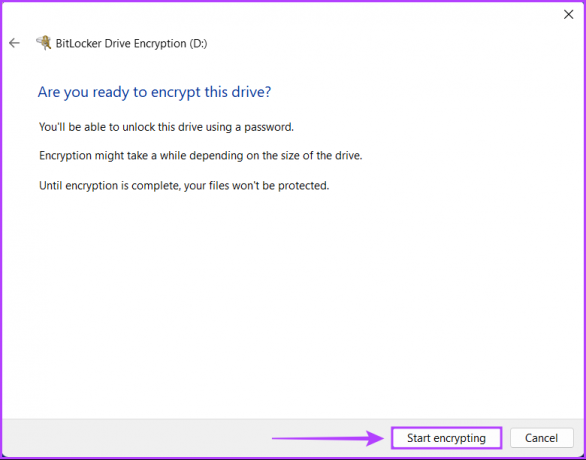
11. lépés: Várja meg, amíg a meghajtó magát titkosítja, majd kattintson a Bezárás gombra, ha a titkosítás befejeződött. Ezután indítsa újra a számítógépet.
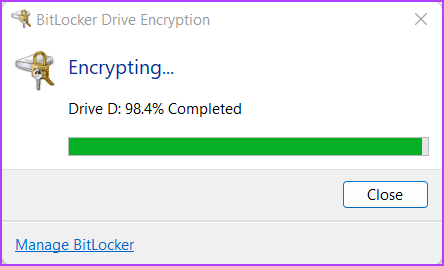
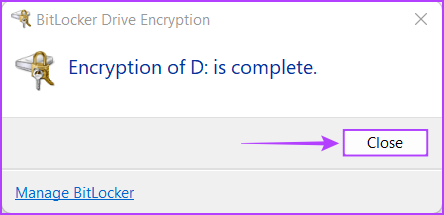
A számítógép újraindítása után látni fogja, hogy a titkosított lemezmeghajtó ikonját felváltotta egy arany lakat és kulcs ikon.
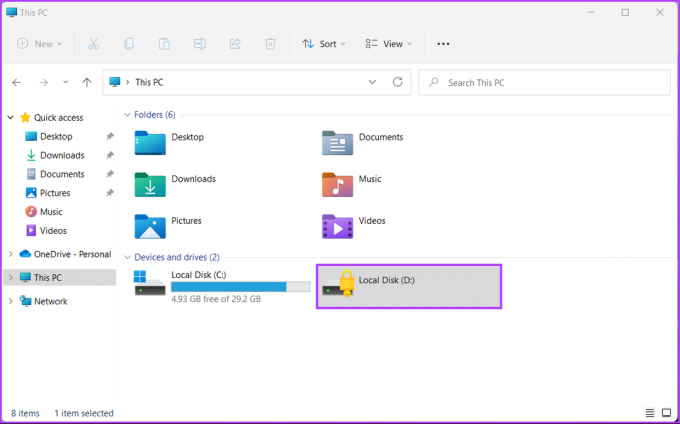
Minden alkalommal, amikor elindítja a számítógépet, és megpróbálja megnyitni a titkosított meghajtót, meg kell adnia a hozzáféréshez a 4. lépésben létrehozott BitLocker jelszót.
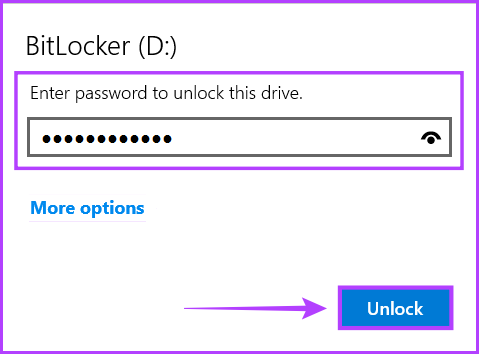
Eközben, ha elfelejti a BitLocker jelszavát, kattintson a jelszómező alatt található További lehetőségek gombra, majd kattintson a Helyreállítási kulcs megadása gombra.
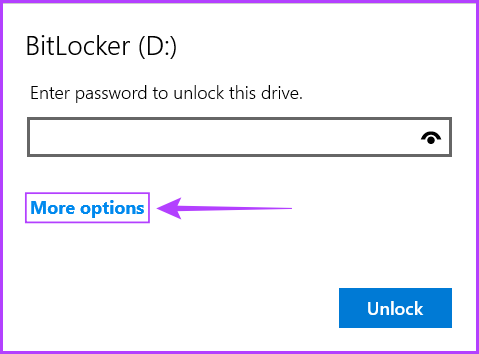
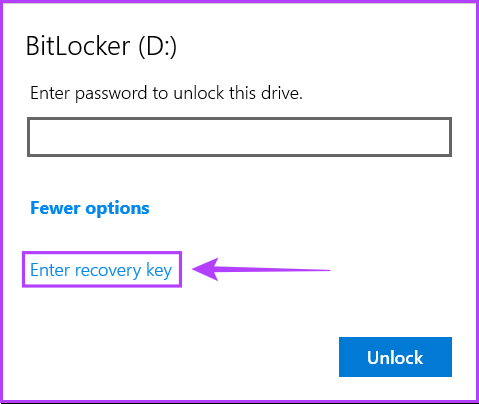
Ezenkívül a fent említett lépésekkel engedélyezheti a BitLocker to Go alkalmazást, amely USB-meghajtók, külső merevlemezek, SD-kártya és egyéb cserélhető tárolóperifériák titkosítására használható.
A BitLocker engedélyezése TPM nélkül
A Windows kétszintű BitLocker titkosítást kínál – hardver- és szoftveralapú. A hardver alapú titkosítás a CPU-ba épített vagy a számítógép alaplapjára telepített Trusted Platform Module (TPM) chip segítségével működik. A szoftver alapú titkosítás lehetővé teszi a BitLocker használatát TPM chip nélküli rendszereken is. Ez azonban egy kicsit kevésbé biztonságos, mint a hardver szintű titkosítás.
Ha Windows 11-et használ a számítógépén, jó esély van rá, hogy a számítógépére már telepítve van egy TPM chip. Ez a chip egy része A Windows 11 minimális rendszerkövetelményei. Ha azonban Windows 11 virtuális gépen próbálja használni a BitLockert, engedélyeznie kell a szoftveralapú titkosítást a csoportházirend-szerkesztővel. Itt van, hogyan:
1. lépés: Nyomja meg a Windows + R billentyűket a Futtatás párbeszédpanel megnyitásához, és írja be gpedit.msc a szövegmezőben. Ezután nyomja meg az Enter billentyűt.

2. lépés: A Helyi csoportházirend-szerkesztőben lépjen a következő elérési útra:
Számítógép konfigurációja > Felügyeleti sablonok > Windows-összetevők > BitLocker meghajtótitkosítás > Operációs rendszer meghajtói
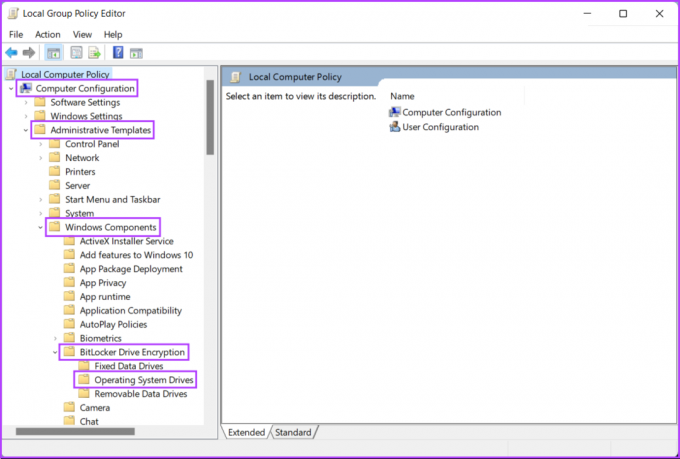
3. lépés: Kattintson duplán a „További hitelesítés megkövetelése indításkor” lehetőségre a jobb oldali ablaktáblában.
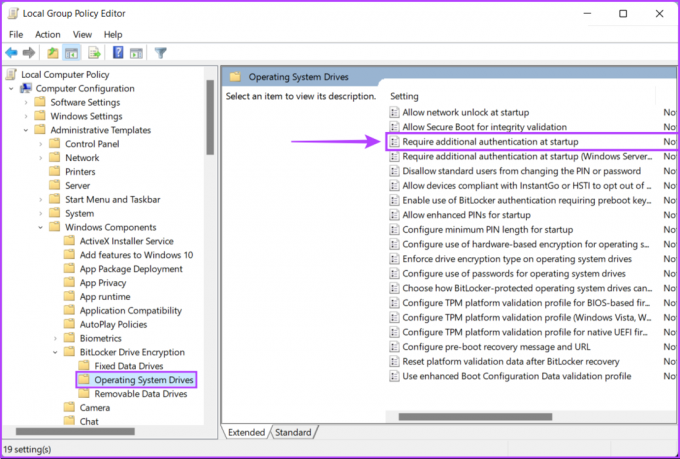
4. lépés: A „További hitelesítés megkövetelése indításkor” ablakban kattintson az Engedélyezve, majd az Alkalmaz gombra.
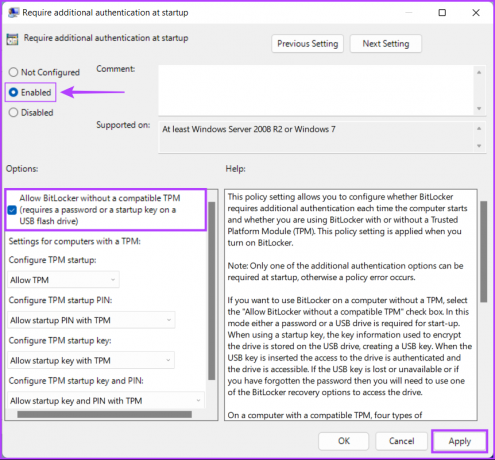
Ezt követően a „További hitelesítés és indítás szükségessége” házirendben ugyanazt a módszert használhatja, mint mi Az első és a második részben ismertetjük a meghajtók és azok adatainak titkosítását a Windows 11 számítógépen.
A BitLocker letiltása Windows 11 rendszeren
A BitLocker minden bizonnyal segít megvédeni adatait, de növeli a jelszó emlékezésének és a számítógép minden indításakor történő megadásának kényelmetlenségét. Tehát érdemes lehet kikapcsolni a BitLockert a Windows 11 rendszerű számítógépén, ha azt tervezi, hogy eladja, vagy más operációs rendszerrel szeretné elérni a külső meghajtón tárolt fájlokat.
Ennek ellenére a következőképpen kapcsolhatja ki gyorsan a BitLockert a számítógép bármely merevlemezén:
1. lépés: Nyomja meg a Windows + S billentyűket a keresőpanel megnyitásához, és írja be A BitLocker kezelése. Ezután a megjelenő eredményből kattintson a Megnyitás gombra.

2. lépés: A megjelenő BitLocker meghajtótitkosítás oldalon kattintson a „BitLocker kikapcsolása” lehetőségre.
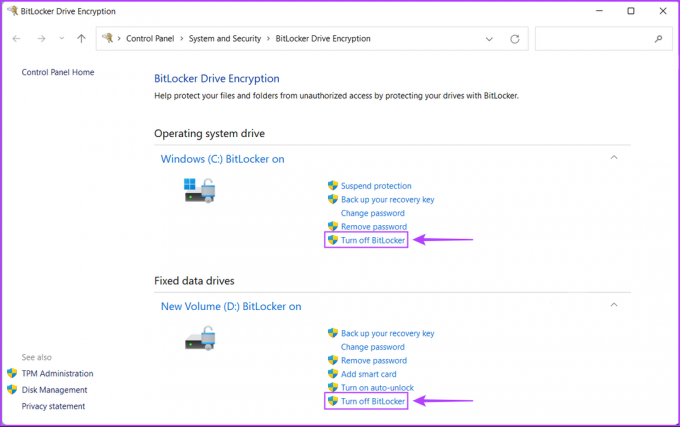
3. lépés: Amikor megjelenik egy megerősítő párbeszédpanel, kattintson a „BitLocker kikapcsolása” lehetőségre.
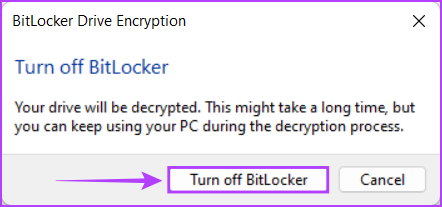
4. lépés: Várja meg, amíg a meghajtó visszafejti magát, majd kattintson a Bezárás gombra, ha a visszafejtés befejeződött. Ezután indítsa újra a számítógépet.
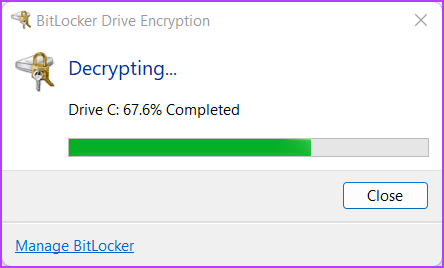
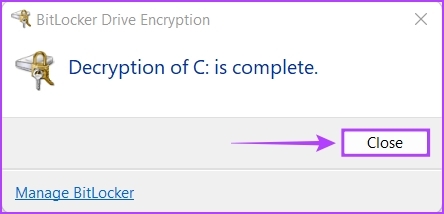
A BitLocker letiltása mellett ugyanazt a vezérlőpultot is elérheti a meghajtó BitLocker jelszavának módosításához, a helyreállítási kulcs biztonsági másolatának létrehozásához stb.
Biztonságosan titkosítsa adatait a BitLocker segítségével
Nagyjából ennyi. A fent említett lépések végrehajtása után biztonságosan titkosíthatja számítógépe merevlemezét a BitLocker segítségével, és megakadályozhatja a bizalmas adataihoz való jogosulatlan hozzáférést.



