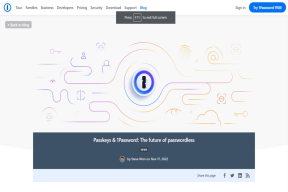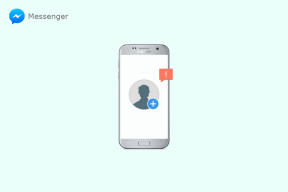Átfogó útmutató a képernyőkép készítéséről Razer laptopon – TechCult
Vegyes Cikkek / / May 19, 2023
Ha Ön játékos, kreatív szakember vagy műszakilag jártas ember, fontos tudnia, hogyan készíthet képernyőképeket Razer laptopján. Segít megörökíteni a játék hűvös pillanatait, és fontos dolgokat menteni a képernyőn. Ez az útmutató segít mindent elsajátítani, amit a kedvenc Razer gépeden, például a Razer Blade 15 laptopon való képernyőképek készítéséről tudni kell.

Tartalomjegyzék
Átfogó útmutató a képernyőkép készítéséről Razer laptopon
Ha egy Razer laptopot birtokol, az előnyökkel jár, és ezek közé tartozik, ha ismeri a különféle technikákat, amelyek fokozzák az élményt. Ezzel az útmutatóval tárjuk fel Razer laptopjában rejlő lehetőségeket a képernyőképek készítésének művészetének felfedezésével.
Gyors válasz
Ha képernyőképet szeretne készíteni egy Razer laptopon, használja a PrintScreen gombot:
1. megnyomni a Print Screenvagy PrtSc kulcsot a billentyűzetén. Általában a billentyűzet jobb felső részén található, a funkcióbillentyűk közelében.
2. A képernyőképet a rendszer most rögzíti, és eltárolja a számítógépén vágólap.
A Razer jó laptop?
Igen. A Razer laptopok jól ismertek és elismertek a laptoppiacon. Tiszta és éles kijelzőkkel, könnyen használható billentyűzettel és nagy teljesítményű grafikus kártyákkal rendelkeznek, amelyek mindegyike élvezetes és magával ragadó felhasználói élményt biztosít.
A Razer jó iskolába?
Igen, a Razer laptopokra támaszkodhat az iskolai feladatokban is. Mivel egy jól felépített processzorral rendelkezik, amely hasznos a játékokhoz, iskolai feladatokhoz is használhatja.
A Razer laptop kitart?
Igen. A Razer laptopokat a tartósságra és a hosszú élettartamra tervezték. A minőségre és a teljesítményre nagy hangsúlyt fektetve ezek a laptopok ellenállnak a nagy igénybevételnek, és évekig megbízható szolgáltatást nyújtanak. Fontos azonban, hogy gondosan kezelje laptopját, végezzen rendszeres karbantartást, és tartsa naprakészen, hogy a lehető leghosszabb ideig működjön. Olvassa el ezt a cikket, hogy megtanulja, hogyan készíthet képernyőképeket Razer laptopján különféle módszerekkel.
Túlmelegednek a Razer laptopok?
Igen. A játékra szánt laptopok azok jellemzően melegebb, mint a hagyományos laptopok miattuk nagyobb teljesítmény- és teljesítményigény.
Az újabb processzoroknak van egy ún termikus fojtás amely hatékonyabban hűti le őket, mint a régebbi processzorok. Az AMD és az Intel is újításokat vezetett be, mint pl AMD Ryzen és Intel Core i7, amelyek a maximumukról tartalmaznak információkat CPU üzemi hőmérséklet.
A Razer Blade laptop alumínium háza segíti a hőelvezetést, és segít megőrizni a melegebb felületet. Ezért fontos a ventilátor szellőzőnyílásainak tisztán tartása az eltömődések elkerülése érdekében.

Olvassa el is: A túlmelegedett laptop javítása
A Razer laptopokhoz Windows 10 is jár?
Igen. A Razer laptopok Windows 10 vagy Windows 11 rendszerrel kaphatók, a választott modelltől függően.
Hogyan készítsünk képernyőképet Razer laptopon?
Számos alternatív módszer létezik képernyőkép készítésére Razer laptopon. Folytassuk az olvasást, hogy megtanuljuk a részletes lépéseket.
1. módszer: PrintScreen (PrtSc) gombkombinációkkal
Képernyőképek készítéséhez különféle PrtSc gombkombinációkat használhat, például:
- Csak nyomja meg a PrtSc gomb hogy mentse a képernyőképet a sajátjára vágólap
- megnyomni a Alt + PrtSc gombok kombinációval képernyőképet készíthet, és elmentheti a vágólap
- Használja a Windows + PrtSc gombok kombináció a képernyő mentéséhez a Képernyőkép mappa a File Explorerben
jegyzet: A vágólaphoz a gomb megnyomásával érheti el Windows + V billentyűk a billentyűzetről, és illessze be a kívánt képernyőképet bárhová.

2. módszer: Snipping Tool használata
A Razer laptopok képernyőképek készítését is lehetővé teszik a beépített funkció segítségével Levágó eszköz. Lássuk, hogyan kell használni:
1. megnyomni a Windows + Shift + S billentyűk kombinációt a Razer laptop billentyűzetén.
2. Most használja a marker kurzor a kiválasztásához kívánt képernyőterületet képernyőképek készítéséhez a bal kattintás gombra az egéren.
3. Engedje el a bal kattintás gombra az egérrel a kiválasztott terület képernyőképének rögzítéséhez.

Olvassa el is: Hogyan készítsünk képernyőképet az Overwatchon
3. módszer: Xbox játéksávon keresztül
Egy másik módszer az Xbox Game Bar használata a Razer laptop képernyőjének képernyőképének elkészítéséhez.
1. megnyomni a Windows + G billentyűk egyidejűleg indítani Xbox Game Bar.
2. Ezután kattintson a Rögzítés ikonra a tetején lévő eszköztárról.
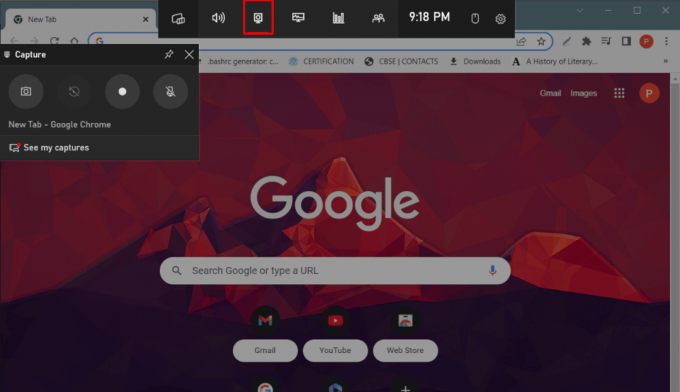
3. Most válassza ki a Kamera ikonra tól Elfog bal oldali menüt az aktuális képernyő képernyőképéhez.

Hogyan használhatom az SS-t a Razer laptopomon?
Olvassa el és kövesse a fent említett módszerek hogy egyszerűen képernyőképet készítsen a Razer Blade 15 laptopról.
Hogyan készíthetsz képernyőképet Razer Blade-en?
Képernyőképek készítéséhez Razer Blade-en a leggyorsabb módszer a PrintScreen (PrtSc) gomb képernyőképet készíteni. További tanulási módszerekért tekintse meg a fent felsorolt szakaszt.
Hogyan használhatom az SS-t a Razer billentyűzetemen?
A következő billentyűzet-kombinációkkal készíthet képernyőképet (SS) Razer laptopján:
- PrtSc kulcs: Képernyőkép rögzítése a laptop vágólapjára
- Alt + PrtSc billentyűk: A képernyőkép mentése a laptop vágólapjára
- Windows + PrtSc billentyűk: Készítse el a képernyőképet, és mentse el a Képernyőkép mappába
- Windows + Shift + S billentyűk: Válassza ki a képernyőkép készítéséhez kívánt területet
- Windows + G billentyűk: Nyissa meg az Xbox játéksávot, és használja a Kamera ikont, hogy képernyőképet készítsen az aktuális képernyőről
Olvassa el is: Hogyan készítsünk képernyőképet Lenovo laptopon?
Hogyan készítsünk képernyőképet Razer Blade 15 laptopon?
Elolvashatja és követheti a billentyűzet kombinációk és kapcsolódó fent említett módszerek ebben a cikkben.
Hogyan készítsünk képernyőképet a Razer Huntsman Miniről?
Nézzük meg, hogyan készíthet egyszerűen képernyőképeket a Razer Huntsman Miniről:
1. megnyomni a PrtSc (Print Screen) gomb a Razer laptop billentyűzetén képernyőkép készítéséhez.
2. Nyisd ki MS Paint vagy bármilyen képszerkesztő program.
3. Paszta a képernyőkép nyomással Ctrl+V vagy a program beillesztés funkciójával.
A játékon belüli képernyőképek készítéséhez használja a játék által biztosított képernyőkép gombját. Keresse meg a játékot Képernyőképek mappa hozzáférni hozzájuk.
Az útmutató elolvasásával azt is megtanulhatta, hogyan kell szedni képernyőkép a Razer laptopon, beleértve a Razer Blade 15 laptopot is. Ha bármilyen kérdése vagy javaslata van, kérjük, hagyja azokat az alábbi megjegyzések részben. Ossza meg velünk, milyen témával szeretné, ha legközelebb foglalkoznánk!
Pete a TechCult vezető munkatársa. Pete szereti a technológiát, és lelkes barkácsoló is. Több évtizedes tapasztalattal rendelkezik útmutatók, funkciók és technológiai útmutatók interneten történő írásában.