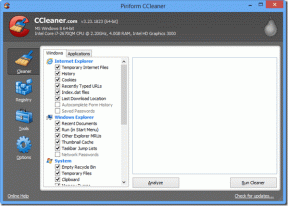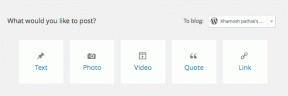A Windows 10 rendszerben nem működő mobil hotspot javítása
Vegyes Cikkek / / November 28, 2021
A nem működő mobil hotspot javítása: Az internet mindannyiunk számára nélkülözhetetlenné vált. Ezért mindig gondoskodunk arról, hogy eszközeink csatlakozzanak az internethez. Bizonyos esetekben azonban meg kell osztanunk internetünket más eszközökkel, amelyek nem rendelkeznek aktív internettel. Mobil hotspot Ez az a technológia, amely lehetővé teszi, hogy egy eszköz aktív internetkapcsolatát megosszuk más eszközökkel. Nem menő, hogy más, internet nélküli eszközöket is csatlakoztathat egy aktív kapcsolattal rendelkező eszközhöz? Igen, ez a funkció a Windows 10 operációs rendszer minden bizonnyal nagyszerű kiegészítő. A felhasználók azonban néha azt tapasztalják, hogy a mobil hotspot nem működik az eszközeiken. Ebben a cikkben bemutatjuk a probléma leghatékonyabb megoldásait.

Tartalom
- A Windows 10 rendszerben nem működő mobil hotspot javítása
- 1. módszer – A Windows tűzfal beállításainak visszaállítása
- 2. módszer – A vezeték nélküli adapterek alaphelyzetbe állítása
- 3. módszer – Futtassa a Windows hibaelhárítót
- 4. módszer – Az internetkapcsolat megosztásának engedélyezése
- 5. módszer – Ideiglenesen kapcsolja ki a tűzfalat és a víruskereső szoftvert
- 6. módszer – Kapcsolja ki a Bluetooth-t
A Windows 10 rendszerben nem működő mobil hotspot javítása
Menj biztosra, hogy hozzon létre egy visszaállítási pontot hátha valami elromlik.
1. módszer – A Windows tűzfal beállításainak visszaállítása
A Windows ezen biztonsági mechanizmusa megvédi azt mindentől rosszindulatú és gyanús programok a hálózaton. Ezért ez lehet az egyik oka annak, hogy a mobil hotspot nem működik. Visszaállíthatjuk a Windows tűzfal beállításait, hogy ellenőrizzük, megoldja-e a problémát.
1. Nyissa meg Beállítások. Írja be a beállításokat a Windows keresősávjába, és kattintson a keresési eredményre a megnyitásához.

2. Most válassza ki Frissítés és biztonság a Windows beállításaiból.

3.A bal oldali panelen kattintson a gombra Windows Defender.
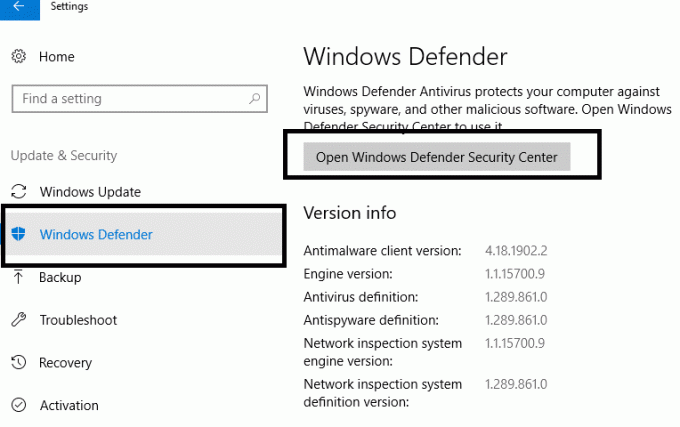
4. A tűzfal beállításainak eléréséhez kattintson a „Nyissa meg a Windows Defender Biztonsági Központot“.
5.Itt meg kell érintenie a gombot Hálózat ikonra a bal oldalon, és görgessen le a választáshoz Állítsa vissza a tűzfalakat az alapértelmezettre.
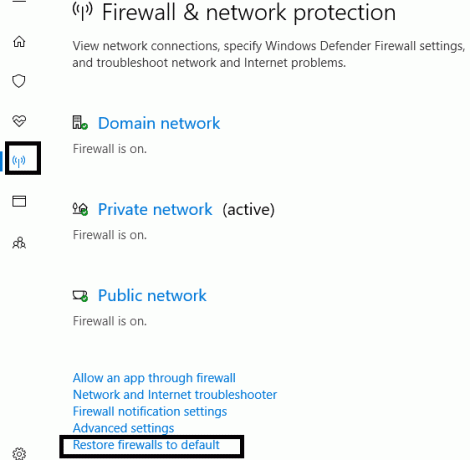
6. Csak erősítse meg, hogy szeretné állítsa vissza a beállításokat, amikor a Windows kéri.
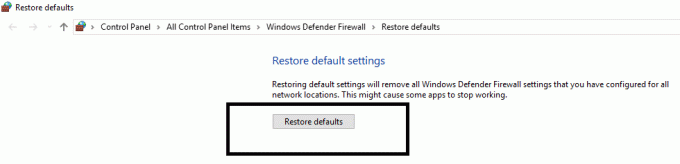
Most indítsa újra a rendszert, és ellenőrizze, hogy a mobil hotspot probléma megoldódott-e vagy sem.
2. módszer – A vezeték nélküli adapterek alaphelyzetbe állítása
Ha a fent említett megoldás nem működött, akkor nem kell aggódnia, mert más megoldásokban is segítünk. Néha előfordul, hogy a Windows legújabb frissítéseivel egyes adapterek konfigurációját vissza kell állítani vagy frissíteni kell. Először megpróbáljuk visszaállítani az adaptereket, és ha nem működik, akkor megpróbáljuk frissíteni az illesztőprogramot is, hogy ellenőrizzük, hogy a probléma megoldódott-e.
1. Nyomja meg a Windows billentyű + R billentyűket, és írja be devmgmt.msc és nyomja meg az Enter billentyűt az Eszközkezelő megnyitásához.

2. Itt duplán kell kattintania a „Hálózati adapterek” szakaszt a bővítéshez. Most, jobb gombbalk a Windows vezeték nélküli adapter és válassza ki a „Eszköz letiltása”.
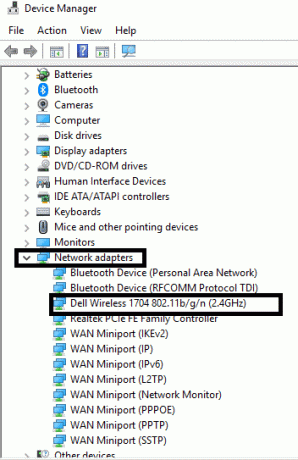
3.Győződjön meg arról, hogy a A vezeték nélküli adapter le van tiltva.
4. Most kattintson a jobb gombbal a Windows vezeték nélküli adapterre, és válassza a lehetőséget Engedélyezze. Várjon néhány másodpercet, amíg az eszköz újra engedélyezi.
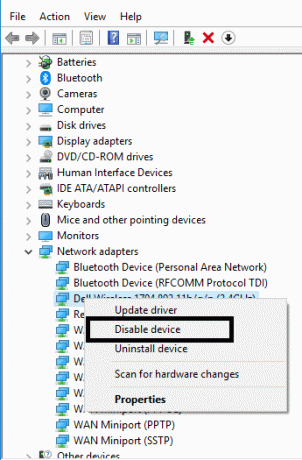
Most ellenőrizze, hogy a mobil hotspot probléma megoldódott-e.
Jegyzet:Választhatja az illesztőprogram-frissítési lehetőséget is. Csak kövesse az 1. és 2. lépést, de az eszköz letiltása helyett választania kell Illesztőprogram frissítési lehetőség. Ez egy másik módja a mobil hotspot problémájának megoldására. Ha a Windows nem tudja automatikusan frissíteni az illesztőprogramot, letöltheti az illesztőprogramot a gyártó webhelyéről, és manuálisan frissítheti.
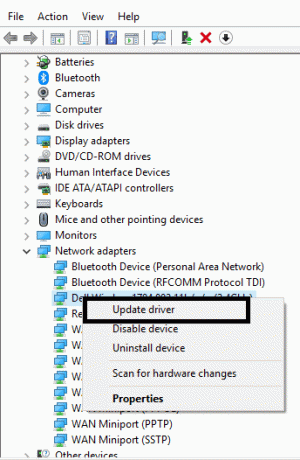
3. módszer – Futtassa a Windows hibaelhárítót
A Windows 10 egyik legérdekesebb és leghasznosabb funkciója a hibaelhárító. A Windows hibaelhárítást kínál a rendszeren tapasztalt összes problémához.
1.Típus Hibaelhárítás a Windows keresősávjában, és nyissa meg a Hibaelhárítási beállításokat.
2. Görgessen le a kiválasztásához Hálózati adapter és kattintson rá Futtassa a Hibaelhárítót.

3. Most a Windows ellenőrzi, hogy az adapter és a hálózat összes beállítása és illesztőprogramja megfelelően működik-e vagy sem.
4. A folyamat befejezése után újra kell indítania a rendszert, és ellenőriznie kell, hogy képes-e rá javítsa ki a mobil hotspotot, amely nem működik a Windows 10 rendszerben.
4. módszer – Az internetkapcsolat megosztásának engedélyezése
Ha Ethernet-kapcsolatát próbálja használni a hotspothoz, megpróbálhatja újra engedélyezni az internetkapcsolat beállításainak megosztását.
1. Nyomja meg a Windows Key + I billentyűket a beállítások megnyitásához, majd kattintson a gombra Hálózat és Internet.

2. Válassza ki a Internetkapcsolat fület, és kattintson rá Ethernet az aktuális kapcsolat lapon.
3.Kattintson a gombra Tulajdonságok szakasz.
4. Navigáljon ide Megosztás lap és törölje mindkét lehetőség jelölését.
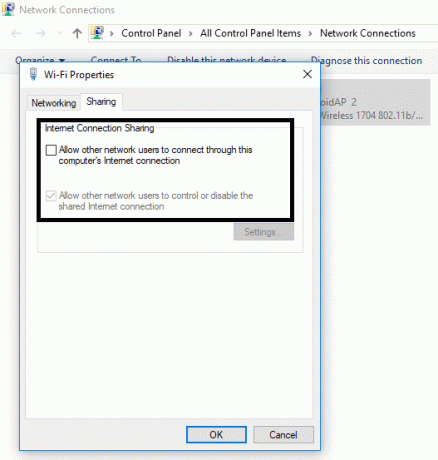
5. Most navigáljon ugyanazokhoz a beállításokhoz és jelölje be mindkét lehetőséget a beállítások újbóli engedélyezéséhez.
A beállítások mentése után ellenőrizheti, hogy a probléma megoldódott-e vagy sem.
5. módszer – Tideiglenesen Kapcsolja ki a tűzfalat és a víruskereső szoftvert
Néha a tűzfalbeállítások és a víruskereső szoftverek megakadályozzák, hogy csatlakozzon a mobil hotspot beállításához. Ezért kipróbálhatja ezt a módszert is annak ellenőrzésére, hogy a probléma megoldódott-e vagy sem.
1. Kattintson a jobb gombbal a Víruskereső program ikonja a tálcáról, és válassza ki a lehetőséget Letiltás.

2. Ezután válassza ki azt az időkeretet, amelyre a A víruskereső letiltva marad.

Jegyzet: Válassza ki a lehető legkisebb időtartamot, például 15 percet vagy 30 percet.
3. Ha elkészült, próbálja meg újra elérni a mobil hotspotot, és ellenőrizze, hogy a hiba megoldódik-e vagy sem.
4. Nyomja meg a Windows Key + S billentyűket, majd írja be a control parancsot, és kattintson a gombra Kezelőpanel a keresési eredményből.

5. Ezután kattintson a gombra Rendszer és biztonság.
6. Ezután kattintson a gombra Windows tűzfal.

7. Most a bal oldali ablaktáblában kattintson a gombra Kapcsolja be vagy ki a Windows tűzfalat.

8.Válassza a Windows tűzfal kikapcsolása lehetőséget, és indítsa újra a számítógépet.
Próbálja meg újra elérni a Mobile Hotspotot, és ellenőrizze, hogy képes-e rá A Windows 10 rendszerben nem működő mobil hotspot javítása. Ha a fenti módszer nem működik, feltétlenül kövesse ugyanazokat a lépéseket a tűzfal ismételt bekapcsolásához.
6. módszer – Kapcsolja ki a Bluetooth-t
Ez a módszer a probléma megoldására is használható, mivel sok felhasználó hasznosnak találja. Néha a Bluetooth engedélyezése okozhatja a problémát. Ezért ha kikapcsolja, az megoldhatja a problémát. Navigáljon ide Beállítások>Eszközök>Bluetooth majd kapcsolja ki.

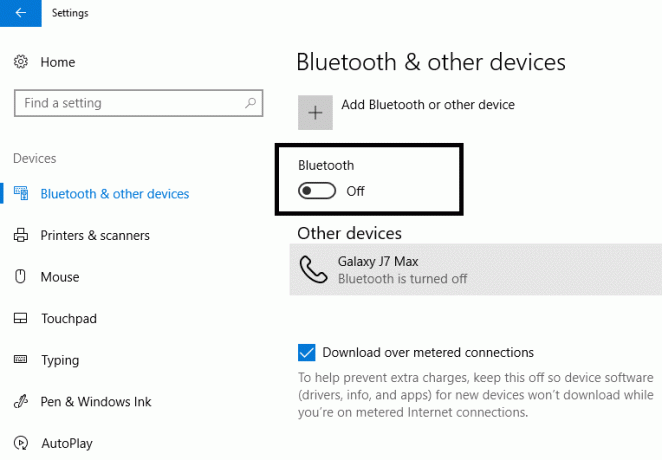
Ajánlott:
- Változtassa okostelefonját univerzális távirányítóvá
- A képernyő-billentyűzet engedélyezése vagy letiltása a Windows 10 rendszerben
- Microsoft-fiók bezárása és törlése
- Hogyan használjuk a Windows 10 új vágólapját?
Remélhetőleg a fent említett módszerek segítenek A Windows 10 rendszerben nem működő mobil hotspot javítása. Jó lenne, ha először meghatározná a hibát okozó problémákat a rendszeren, hogy a leghatékonyabb megoldást alkalmazhassa. Továbbá, ha bármilyen kérdése van ezzel az oktatóanyaggal kapcsolatban, nyugodtan tegye fel őket a megjegyzés részben.