7 gyors módja a Resource Monitor megnyitásának Windows 11 rendszerben
Vegyes Cikkek / / May 20, 2023
A Microsoft a Windows Vista megjelenése óta egy Resource Monitor eszközt is tartalmaz operációs rendszerében. Az eszköz megjeleníti a rendszerben lévő hardverösszetevők tényleges erőforrás-felhasználását. Ezen kívül azt is felsorolja folyamatok és PID-kés a folyamathoz vagy szolgáltatáshoz kapcsolódó összes modul.

Az Erőforrás-figyelő a hardverfogyasztás grafikus ábrázolását is megjeleníti valós időben. A Windows 11 felhasználói felületének újratervezése ellenére az Erőforrásfigyelő ugyanúgy néz ki, mint a Windows 7. Íme nyolc egyedi módszer az Erőforrás-figyelő elindítására Windows 10 vagy Windows 11 rendszerű számítógépen.
1. Nyissa meg az Erőforrás-figyelőt a Start menü segítségével
A Start menü nem ok nélkül a Windows operációs rendszer leggyakrabban megnyitott része. Így közvetlenül megnyithatja a Resource Monitort anélkül, hogy belemerülne a menükbe és az alkalmazások ablakaiba. Itt van, hogyan:
1. lépés: Nyomja meg a Windows gombot a Start menü megnyitásához.
2. lépés: Kattintson a keresősávra a Start menüben, és írja be
Erőforrás figyelő. Nyomja meg az Enter billentyűt az eszköz elindításához a számítógépen.
2. Nyissa meg az Erőforrásfigyelőt a rögzített parancsikon használatával
A parancsikont rögzítheti az Erőforrás-figyelő megnyitásához mind a Start menüben, mind a tálcán. A rögzített parancsikon miatt nem kell az eszközt a Windows Search segítségével keresni. Íme, hogyan kell csinálni:
1. lépés: Nyomja meg a Windows gombot a Start menü megnyitásához.
2. lépés: Kattintson a keresősávra, és írja be Erőforrás figyelő. Lépjen a jobb oldali ablaktáblába, és kattintson a Pin to start opcióra. Az Erőforrásfigyelő parancsikon megjelenik a Start menüben.

3. lépés: Nyomja meg újra a Windows billentyűt a Start menü megnyitásához. Kattintson a jobb gombbal a Resource Monitor alkalmazás rögzített parancsikonjára. A helyi menüből válassza a Rögzítés a tálcára lehetőséget.

4. lépés: A Resource Monitor parancsikonja megjelenik a tálcán. Kattintson és tartsa lenyomva a rögzített ikont, hogy módosítsa a helyzetét a tálcán.
3. Nyissa meg az Erőforrás-figyelőt a Futtatás párbeszédpanel segítségével
A Futtatás párbeszédpanel bármelyik alkalmazást vagy mappát elindíthatja a számítógépén. A legtöbb Vezérlőpult-kisalkalmazásnak van rövid kódja az indításhoz. Tehát a Resource Monitort a Futtatás párbeszédpanel segítségével is elindíthatja. Ismételje meg a következő lépéseket:
1. lépés: Nyomja meg a Windows billentyű + R billentyűket a Futtatás párbeszédpanel elindításához.
2. lépés: Kattintson a szövegbeviteli mezőre, és írja be resmon. Nyomja meg az Enter billentyűt a Resource Monitor elindításához a számítógépen.

4. Nyissa meg az Erőforrás-figyelőt a File Explorer segítségével
A legtöbb Windows-eszközhöz hasonlóan a Resource Monitor is a C: meghajtó System32 mappájában található. Tehát a File Explorer segítségével navigálhat a mappába, és onnan elindíthatja az eszközt. Íme, hogyan kell csinálni:
1. lépés: Nyomja meg a Windows + E billentyűkombinációt a Fájlkezelő elindításához.
2. lépés: Lépjen a felső címsorba, és kattintson rá. Illessze be a következő elérési utat a címsorba, és nyomja meg az Enter billentyűt:
C:\Windows\System32
3. lépés: Görgessen le, és keresse meg a resmon.exe fájlt. Alternatív megoldásként megkeresheti a fájlt a Fájlkezelő jobb felső sarkában található keresősáv segítségével.

4. lépés: Az eszköz elindításához kattintson duplán a végrehajtható fájlra.
5. Nyissa meg az Erőforrásfigyelőt a Feladatkezelővel
A Feladatkezelővel új feladatokat futtathat, illetve kezelheti az aktív folyamatokat és szolgáltatásokat. Ezenkívül még az indítási alkalmazást is konfigurálhatja, és elérheti a Resource Monitort. Itt van, hogyan:
1. lépés: Kattintson a jobb gombbal a Start gombra a Power User menü megnyitásához. Kattintson a Feladatkezelő opcióra.

2. lépés: Lépjen a Folyamatok ablak felső menüsorába, és kattintson az Új feladat futtatása gombra. típus resmon.exe az Új feladat futtatása ablakban, és nyomja meg az Enter billentyűt az eszköz elindításához.

3. lépés: Alternatív megoldásként kattintson a Feladatkezelő Teljesítmény lapjára.

4. lépés: Kattintson az Új feladat futtatása gomb mellett található húsgombóc menüre. Az eszköz elindításához kattintson a helyi menü Erőforrás-figyelő opciójára.

6. Nyissa meg az Erőforrás-figyelőt a Terminal App segítségével
A Terminál alkalmazás futtathatja a PowerShellt és a Parancssort is. Még több lapot is megnyithat ezekből a parancssori eszközökből. Ismételje meg a következő lépéseket:
1. lépés: Kattintson a jobb gombbal a Start gombra a Power User menü megnyitásához. Válassza ki a Terminál opciót a listából.

2. lépés: A Terminal alkalmazás ablakában írja be a következő parancsot, és nyomja meg az Enter billentyűt:
resmon.exe
3. lépés: A Resource Monitor egy külön ablakban fog elindulni. Zárja be a Terminál alkalmazást.
7. Nyissa meg az Erőforrásfigyelőt egy asztali parancsikon segítségével
tudsz hozzon létre egy asztali parancsikont az Erőforrás-figyelő eszköz gyorsabb megnyitásához. A Start menüben lévő rögzített alkalmazás-parancsikon használatával azonban nincs mód asztali parancsikon létrehozására. Tehát manuálisan kell megtennie.
1. lépés: Nyomja meg a Windows billentyűt + D az Asztalra váltáshoz.
2. lépés: Kattintson a jobb gombbal az Asztalra, majd kattintson az Új lehetőségre. A helyi menüből válassza a Parancsikon lehetőséget.

3. lépés: Megnyílik egy Parancsikon létrehozása ablak. Illessze be a következő elérési utat a szövegmezőbe, és kattintson a Tovább gombra.
C:\Windows\System32\resmon.exe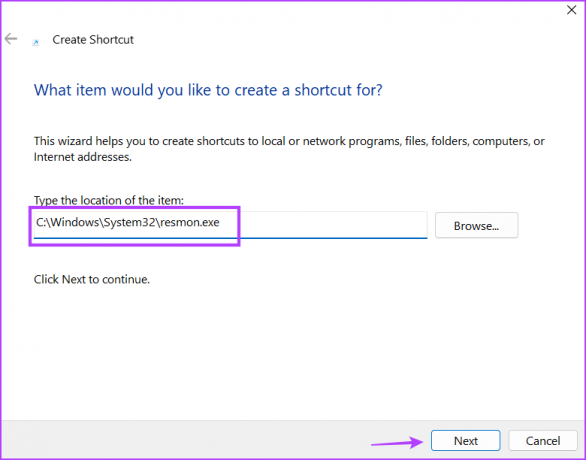
4. lépés: Most meg kell neveznie a parancsikont. típus Erőforrás figyelő és kattintson a Befejezés gombra. Az újonnan létrehozott parancsikon megjelenik az Asztalon.

5. lépés: Váltson az Asztalra, és kattintson duplán az újonnan létrehozott parancsikonra az Erőforrásfigyelő megnyitásához.

Az Erőforrás-figyelő eszköz gyorsabb elérése
A Windows Resource Monitor kiküszöböli a harmadik féltől származó eszközök letöltését a számítógépe erőforrás-felhasználásának pontos megtekintéséhez. A Microsoftnak azonban frissítenie kell az eszköz felhasználói felületét, hogy megfeleljen a Windows 11 tervezési sémájának.
Utolsó frissítés: 2023. május 2
A fenti cikk olyan társult linkeket tartalmazhat, amelyek segítenek a Guiding Tech támogatásában. Ez azonban nem befolyásolja szerkesztői integritásunkat. A tartalom elfogulatlan és hiteles marad.
Írta
Abhishek Mishra
Abhishek ragaszkodott a Windows operációs rendszerhez, amióta megvette a Lenovo G570-et. Bármennyire is nyilvánvaló, szeret írni a Windowsról és az Androidról, az emberiség számára elérhető két legelterjedtebb, mégis lenyűgöző operációs rendszerről. Amikor éppen nem egy bejegyzést készít, szereti a OnePiece-t és bármit, amit a Netflix kínál.



