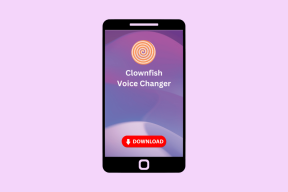Mi az a Gws_rd SSL a Google-on? – TechCult
Vegyes Cikkek / / May 21, 2023
A Google-szolgáltatások használata közben észrevehetett egy különös kifejezést, a Gws_rd SSL nevet az URL-ben. Ez az SSL-protokoll hozzájárul az Ön online biztonságához, védi az Ön adatait, és biztonságos csatornát hoz létre böngészője és a Google szerverei között. Ismerjük meg ezt a protokollt részletesen, és tanuljuk meg a Gws_rd SSL hiba kijavítását.
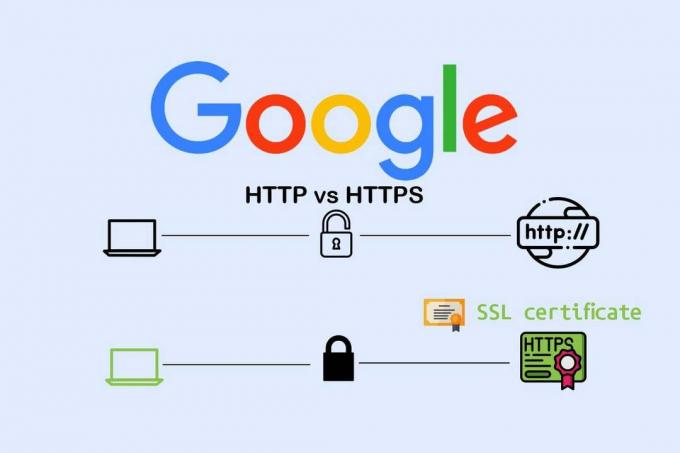
Tartalomjegyzék
Mi az a Gws_rd SSL a Google-on?
Fedezze fel a Gws_rd SSL-t, a Google biztonsági funkcióját, amely biztonságban tartja bizalmas adatait, és megtudhatja, hogyan javíthatja ki a Gws_rd SSL-lel kapcsolatos hibákat egyszerű lépésekkel.
Mit jelent a Gws-Rd?
A Gws_rd a szó rövidítése Google Web Server ReDirect. Amikor Google-keresést hajt végre, a lekérdezést a rendszer a Google szervereire küldi feldolgozásra. A A gws_rd paraméter hozzáadódik az URL-hez a kérelem átirányításához a megfelelő Google webszerverre. Segít abban, hogy a keresési eredmények gyorsan és hatékonyan megjelenjenek.
A kérések megfelelő kiszolgálóra való átirányítása mellett a gws_rd is segít kezelheti a Google szervereinek terhelését. Azáltal, hogy a kéréseket a helyük és egyéb tényezők alapján különböző szerverekre irányítja, a Google kiegyensúlyozhatja a terhelést, és megakadályozhatja az egyik szerver túlterhelését.
Mi az a Gws_rd=SSL a Google-on?
Amikor keresést végez a Google-on biztonságos kapcsolat használatával, a A gws_rd paraméter hozzá van fűzve az URL-hez SSL értékkel. Ez azt jelzi, hogy a a keresés SSL titkosítással történik, amely segít megőrizni a keresési lekérdezést és a találatokat.
Az SSL a Secure Sockets Layer rövidítése, és ez egy olyan protokoll, amely titkosítást és hitelesítést biztosít az internetes kommunikációhoz. Amikor SSL-t használ egy webhelyhez való csatlakozáshoz, a kapcsolat titkosítva van, ami megnehezíti, hogy bárki elkapja vagy manipulálja az adatait. Az SSL hitelesítést is biztosít, amely segít biztosítani, hogy ahhoz a webhelyhez csatlakozzon, amelyhez csatlakozni kívánt, és nem hamis vagy rosszindulatú webhelyhez.
A Google keresésnél az SSL titkosítás segít védje meg keresési lekérdezését és eredményeit a kíváncsi szemektől. Ez különösen fontos, ha nyilvános Wi-Fi hálózatot használ, ahol a kapcsolata sebezhető lehet a leskelődéssel és hackeléssel szemben.
Olvassa el is: TLS vs SSL vs HTTPS: Mi a különbség?
Hogyan javítható a Gws_rd=SSL hiba?
Ha a gws_rd=ssl hibával kapcsolatos hibát észlel a Google-on, néhány dolgot megpróbálhat kijavítani. A hibaelhárítást az alábbi lépésekkel javíthatja ki:
1. módszer: Állítsa be a megfelelő rendszeridőt és dátumot
Ha a számítógép órája rossz időre vagy dátumra van beállítva, ez SSL-hibákat okozhat, amikor biztonságos webhelyekhez, például a Google-hoz csatlakozik. Győződjön meg arról, hogy a rendszer ideje és dátuma megfelelően van beállítva. Íme, hogyan kell csinálni:
I. lehetőség: Windows operációs rendszeren
A probléma megoldásához győződjön meg arról, hogy az időzóna, a dátum és az idő megfelelően van beállítva. Lássuk hogyan:
1. Üsd a Windows + I billentyűk egyidejűleg nyitni Beállítások.
2. Kattintson Idő és nyelv.
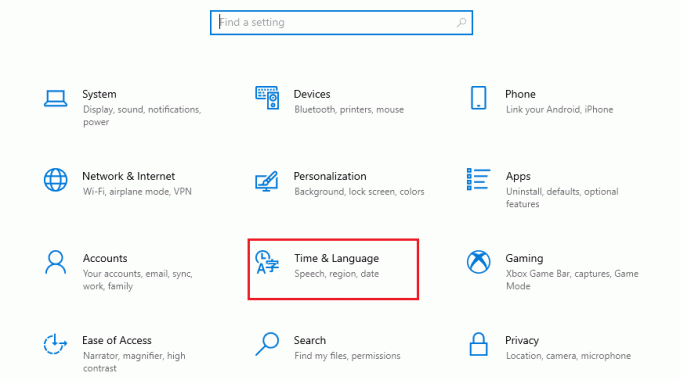
3. A bal oldali ablaktáblában kattintson a gombra Dátum idő.
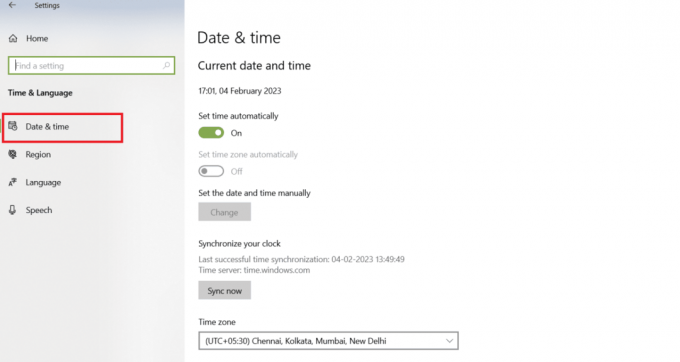
4A. Bekapcsol a kapcsoló a Idő automatikus beállítása választási lehetőség.
jegyzet: Az internetről származó valós idejű információk alapján automatikusan frissíti a dátumot és az időt.
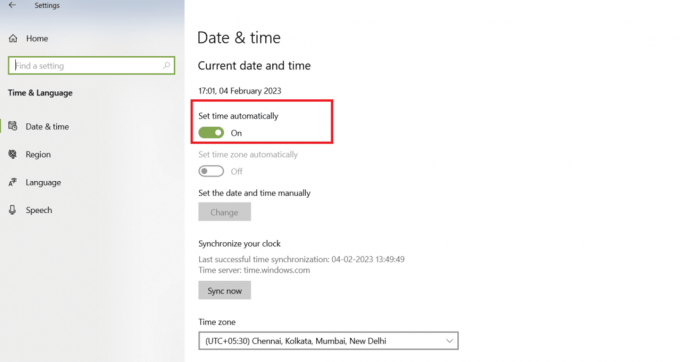
4B. Ha ez nem működik, kattintson a gombra Állítsa be kézzel a dátumot és az időt és szükség szerint állítsa be a dátumot és az időt.

A dátum és az idő kijavítása után javasoljuk, hogy indítsa újra a rendszert, majd ellenőrizze, hogy a hiba megoldódott-e.
II. lehetőség: macOS rendszeren
A dátum és az idő automatikus beállításához Mac számítógépén, valamint a Gws_rd SSL-hiba kijavításához kövesse az alábbi lépéseket:
1. Navigáljon ide Rendszerbeállítások a Mac gépen.

2. Kattintson a Dátum idő választási lehetőség.
3. Ezt követően kattintson a lakat ikonra a képernyő bal alsó sarkában található, hogy feloldja a módosításokhoz szükséges engedélyeket.
4. Ezután írja be a sajátját Mac jelszó.
5. Jelölje meg a jelölőnégyzetet a Dátum és idő automatikus beállítása és alkalmazza a változtatásokat.
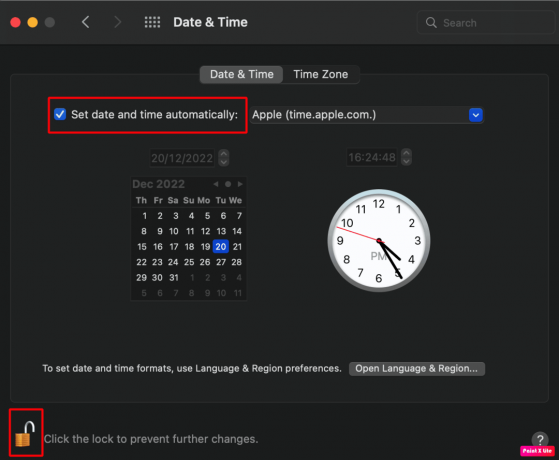
6. Váltson a Időzóna fül és bekapcsol a kapcsolót Időzóna automatikus beállításajelenlegi tartózkodási helyének felhasználásával.

Olvassa el is: A Firefox SSL_ERROR_NO_CYPHER_OVERLAP javítása Windows 10 rendszerben
2. módszer: Törölje a böngésző gyorsítótárát és a cookie-kat
A gws_rd=ssl hibák egyik leggyakoribb oka a sérült vagy elavult böngésző gyorsítótár vagy a cookie-k. A böngésző gyorsítótárának és a cookie-k törlése segíthet a Gws_rd SSL a Google-on hiba kijavításában.
Ehhez kövesse az alábbi utasításokat a különböző böngészőkhöz:
I. lehetőség: Google Chrome-on
1. Nyissa meg a Google Chrome böngészőt, és kattintson a gombra hárompontos ikon a böngésző jobb felső sarkából.
2. Kattintson Több eszköz majd válassza ki Böngészési adatok törlése…

3. Jelölje meg a jelölőnégyzeteket a következő lehetőségekhez:
- Cookie-k és egyéb webhelyadatok
- Gyorsítótárazott képek és fájlok

4. Ezután kattintson a Adatok törlése gyors.
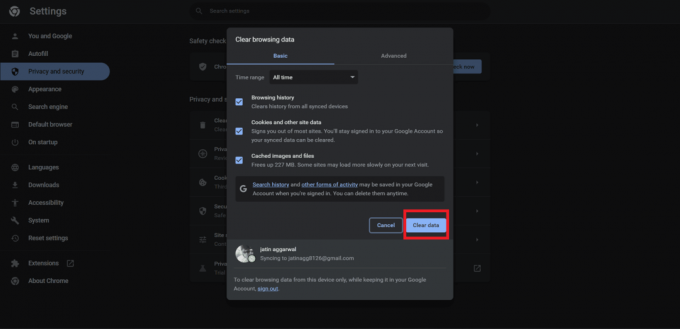
II. lehetőség: Mozilla Firefoxon
1. Nyissa meg a Mozilla Firefox böngészőt, és kattintson a gombra hamburger ikonra a jobb felső sarokból.
2. Most kattintson a gombra Beállítások.

3. Válassza ki Adatvédelem és biztonság a bal oldali ablaktáblából.

4. Alatt Cookie-k és webhelyadatok szakaszban kattintson a gombra Adatok törlése…
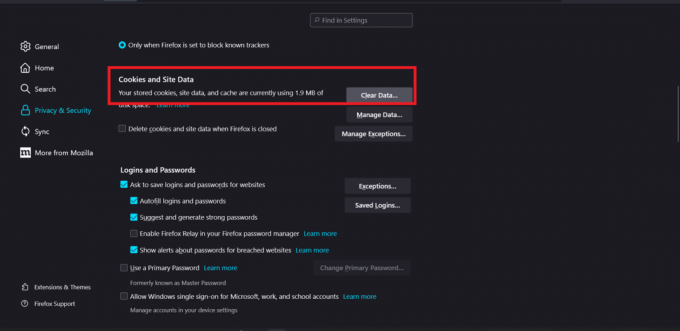
5. Jelölje meg a jelölőnégyzeteket a következő lehetőségekhez:
- Cookie-k és webhelyadatok
- Gyorsítótárazott webtartalom

6. Kattintson Egyértelmű.

III. lehetőség: Microsoft Edge rendszeren
1. Indítsa el a Microsoft Edge böngészőt, és kattintson a gombra hárompontos ikon a jobb felső sarokból.
2. Kattintson Beállítások.

3. Válaszd ki a Adatvédelem, keresés és szolgáltatások opciót a bal oldali ablaktáblában.

4. Alatt Böngészési adatok törlése szakaszban kattintson a gombra Válassza ki, mit szeretne törölni.

5. Válaszd ki a jelölőnégyzeteket a következő lehetőségekhez:
- Cookie-k és egyéb webhelyadatok
- Gyorsítótárazott képek és fájlok

6. Végül kattintson a gombra Tiszta most.

Olvassa el is: A Let’s Encrypt SSL hozzáadása a MaxCDN egyéni tartományhoz
3. módszer: A böngészőbővítmények letiltása
Néha, böngészőbővítmények zavarhatja a Google-lal való kapcsolatot, és Gws_rd SSL-hibákat okozhat a Google-on. Annak ellenőrzéséhez, hogy ez a helyzet, próbálja meg ideiglenesen letiltani a böngészőbővítményeket. A következőképpen teheti meg:
I. lehetőség: Google Chrome-on
1. Kattintson a hárompontos ikon a jobb felső sarkából Google Chrome böngésző.
2. Kattintson a További eszközök >Kiterjesztések választási lehetőség.
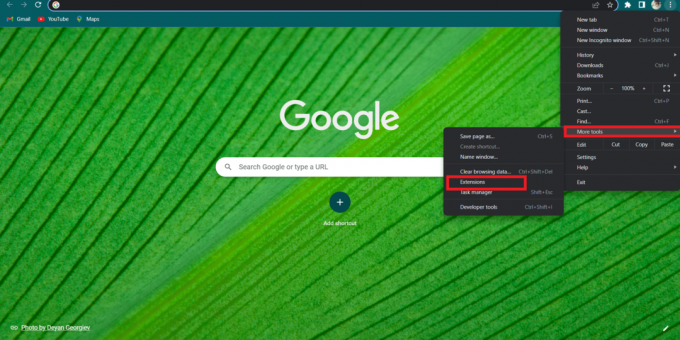
3. Kikapcsolni a kapcsoló a kívánt kiterjesztés hogy letiltja az adott böngészőben.

II. lehetőség: Mozilla Firefoxon
1. Válaszd ki a hamburger menü ikonra tól Mozilla Firefox böngészőt, és kattintson rá Kiegészítők és témák.
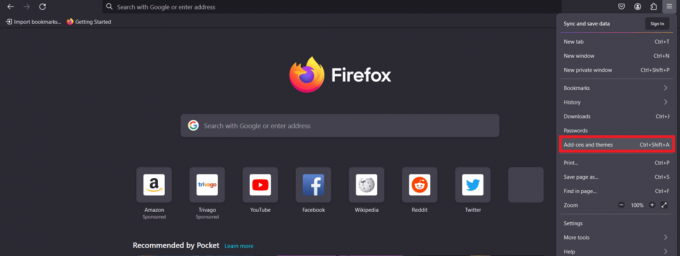
2. Kattintson Kiterjesztések a bal oldali ablaktáblából, és tiltsa le bármelyiket kívánt kiterjesztések gyanítja, hogy okozhatja a problémát.
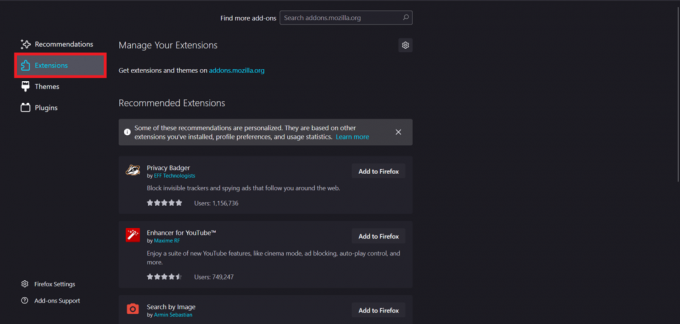
III. lehetőség: Microsoft Edge rendszeren
1. Kattintson a hárompontos ikon > Bővítmények opció a Microsoft Edge böngésző.
2. Kikapcsolni melletti kapcsolót kívánt kiterjesztés letiltani.

Olvassa el is: SSL-tanúsítványhiba javítása a Google Chrome-ban [MEGOLDVA]
4. módszer: A tűzfal vagy a víruskereső szoftver letiltása (ha van)
Egyes esetekben előfordulhat, hogy tűzfala vagy víruskereső szoftvere blokkolja a kapcsolatot a Google-lal, és Gws_rd ssl hibákat okoz a Google-on. Annak ellenőrzéséhez, hogy ez a helyzet, próbálja meg ideiglenesen letiltani a tűzfalat vagy a víruskereső szoftvert. Íme, hogyan kell csinálni:
I. lehetőség: A Windows tűzfal letiltása
1. Keresse meg a Kezelőpanel a Windows keresősávjából.

2. Kattintson Rendszer és biztonság.
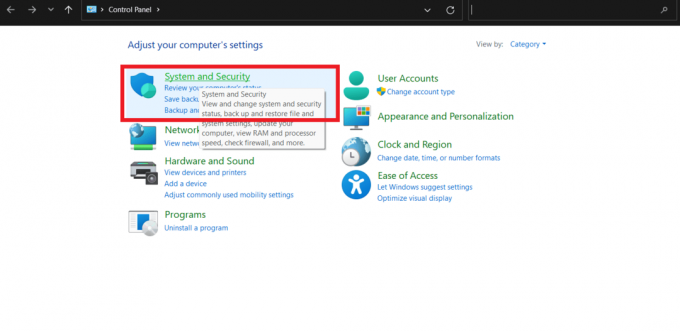
3. Most válassza ki a Windows Defender tűzfal választási lehetőség.
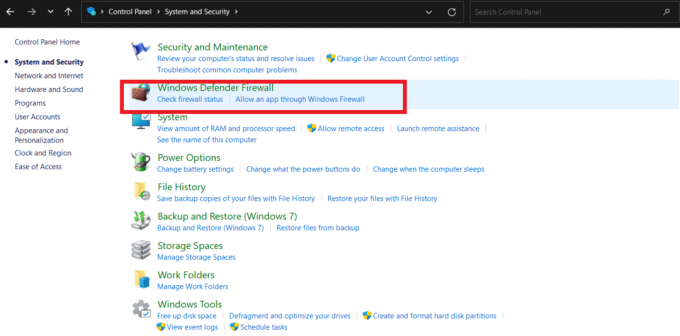
4. Kattintson Kapcsolja be vagy ki a Windows Defender tűzfalat választási lehetőség.

5. Válaszd ki a Kapcsolja ki a Windows Defender tűzfalat rádió gombot a Privát hálózati beállítások és Nyilvános hálózati beállítások szakasz.
6. Ezután kattintson a gombra rendben a változtatások alkalmazásához.

II. lehetőség: A víruskereső szoftver letiltása
Nem javasoljuk a harmadik féltől származó víruskereső letiltását vagy eltávolítását. De megpróbálhatja azonosítani a probléma okát ezzel. Olvassa el és kövesse az útmutatónkat Hogyan lehet ideiglenesen letiltani a víruskeresőt a Windows 10 rendszeren azért.

Olvassa el is: Javítsa ki a 107-es hibát (net:: ERR_SSL_PROTOCOL_ERROR)
5. módszer: Használjon másik böngészőt
Ha a fenti lépések mindegyikét kipróbálta, és továbbra is Gws_rd=ssl hibákat tapasztal, próbáljon meg másik böngészőt használni. Néha a böngészővel kapcsolatos problémák olyan SSL-hibákat okozhatnak, amelyeket nehéz megoldani. Váltás erre különböző webböngészők segíthet eldönteni, hogy a probléma a böngészővel vagy a Google-lal való kapcsolatával van-e.
Most talán megtanultad mi az a Gws_rd SSL a Google-on és hogyan segít megvédeni érzékeny adatait, és javítja a böngészési élményt. Hagyjon megjegyzéseket javaslataival együtt, és együtt készíthetünk informatívabb és vonzóbb útmutatókat.
Pete a TechCult vezető munkatársa. Pete szereti a technológiát, és lelkes barkácsoló is. Több évtizedes tapasztalattal rendelkezik útmutatók, funkciók és technológiai útmutatók interneten történő írásában.