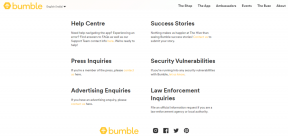A 7 legjobb módszer a Windows 11 indításkor nem működő Explorer.exe javítására
Vegyes Cikkek / / May 22, 2023
A Windows Intéző folyamata a számítógép indításakor elindul. Segítségével megtalálhatja, rendszerezheti, kezelheti és megtekintheti a számítógépén lévő fájlokat és mappákat. De időnként nem reagál. Szóval megtennéd nyissa meg a Feladatkezelőt használja a dedikált gyorsbillentyűket, és próbálja meg futtatni az Explorer.exe feladatot. De ez átmeneti megoldás.

A probléma lehetséges okai közé tartozik a Gyorsindítás funkció, egy hibás Windows-frissítés, hibás szolgáltatások vagy rendszerfájlok sérülése. Próbálkozzon a következő módszerekkel a Windows 11 rendszerű számítógépen az indításkor nem működő Explorer.exe probléma megoldásához.
1. Gyorsindítás letiltása
A gyorsindítás hibernálja az alaprendszert és a kernelszintű folyamatokat, miközben bezárja a többit. De problémákat okozhat az asztali rendszerindításkor, ha a hibernált folyamatok nem működnek megfelelően. Tehát a Fast Startup letiltása megoldhatja a problémát. Itt van, hogyan:
1. lépés: Nyomja meg a Windows + R billentyűparancsot a Futtatás párbeszédpanel elindításához. Írja be a következő rövid kódot a szövegmezőbe, és nyomja meg az Enter billentyűt:
vezérlő /név Microsoft. PowerOptions /page pageGlobalSettings
2. lépés: Amikor megnyílik a Rendszerbeállítások ablak, kattintson a „Jelenleg nem elérhető beállítások módosítása” lehetőségre.
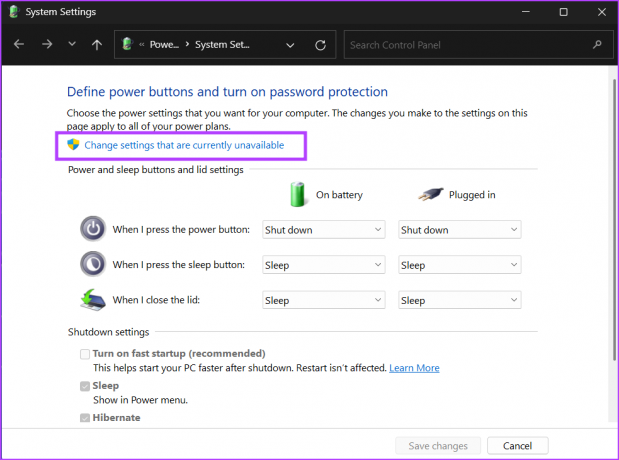
3. lépés: Törölje a „Gyorsindítás bekapcsolása (ajánlott)” jelölőnégyzet jelölését. Kattintson a Módosítások mentése gombra.
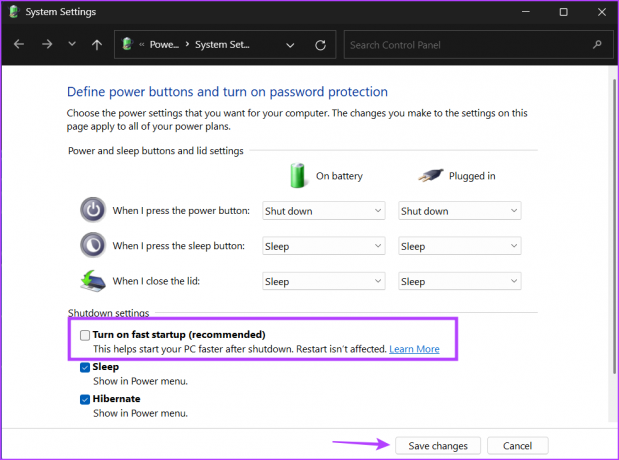
4. lépés: Zárja be a Vezérlőpult ablakot.
2. A Fájlkezelőhöz kapcsolódó szolgáltatások konfigurálása
Ha ütközés van a szolgáltatások között az azonos erőforrásokhoz való hozzáférés tekintetében, az összeomolhatja a Windows Intézőt, vagy megakadályozhatja annak elindítását. Az App Readiness az egyik ilyen hírhedt szolgáltatás, amely akadályozza az Explorer.exe elindítását az indításkor. Megfontolhatja annak ideiglenes letiltását.
1. lépés: Nyomja meg a Windows billentyűt, írja be szolgáltatások.msc a Start menü keresősávjában, és nyomja meg az Enter billentyűt a Szolgáltatások segédprogram elindításához.

2. lépés: Keresse meg a listában az App Readiness szolgáltatást, kattintson rá jobb gombbal, és válassza a Tulajdonságok lehetőséget.

3. lépés: Lépjen az Indítás típusa szakaszba, és válassza a Letiltva lehetőséget a legördülő menüből.

4. lépés: Kattintson az Alkalmaz gombra, majd kattintson az OK gombra.
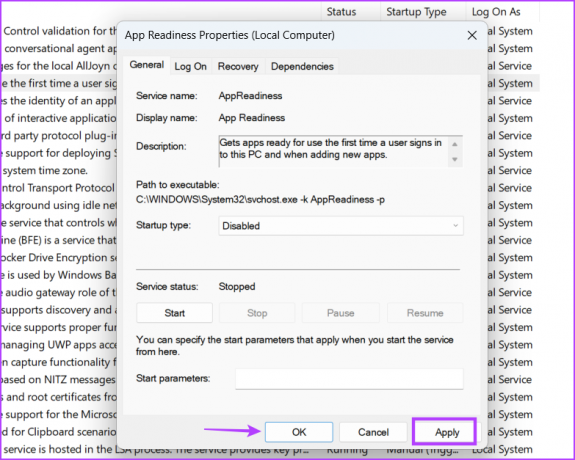
5. lépés: Indítsa újra a számítógépet.
6. lépés: Ha ismét fekete képernyőt tapasztal, nyomja meg a Ctrl + Shift + Esc billentyűparancsot a Feladatkezelő elindításához, majd kattintson az Új feladat futtatása gombra. típus sihost.exe a szövegmezőbe, és nyomja meg az Enter billentyűt. Zárja be a Feladatkezelőt.
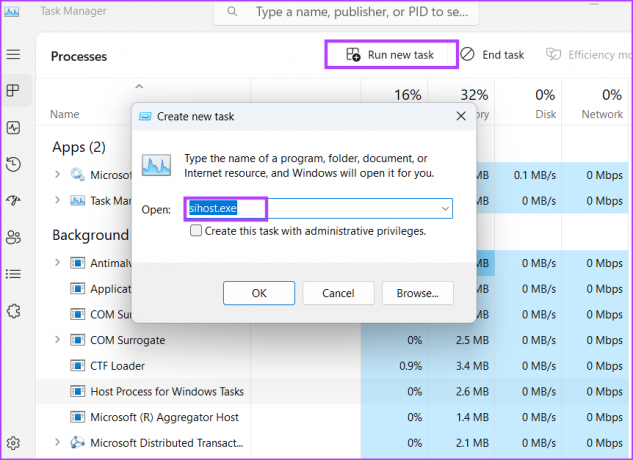
3. Frissítse a grafikus illesztőprogramot
Elavult és sérült grafikus illesztőprogramok problémákat okozhat a kijelző beállításaiban. Tehát manuálisan kell frissítenie őket az eszközkezelő segítségével. Íme, hogyan kell csinálni:
1. lépés: Kattintson a jobb gombbal a Start gombra a Power User menü megnyitásához. Válassza az Eszközkezelő lehetőséget.

2. lépés: Bontsa ki a Display adapters részt, és kattintson a jobb gombbal a grafikus kártya nevére. Válassza az Illesztőprogram frissítése lehetőséget.
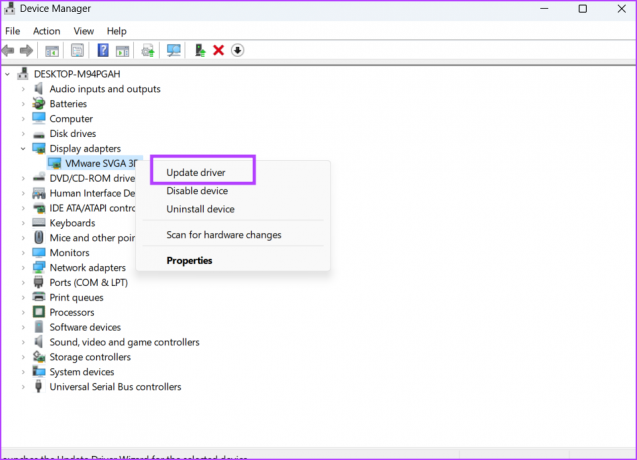
3. lépés: Válassza az „Illesztőprogramok automatikus keresése” lehetőséget. Várja meg, amíg az eszköz letölti és telepíti a legújabb illesztőprogramokat a rendszerére.
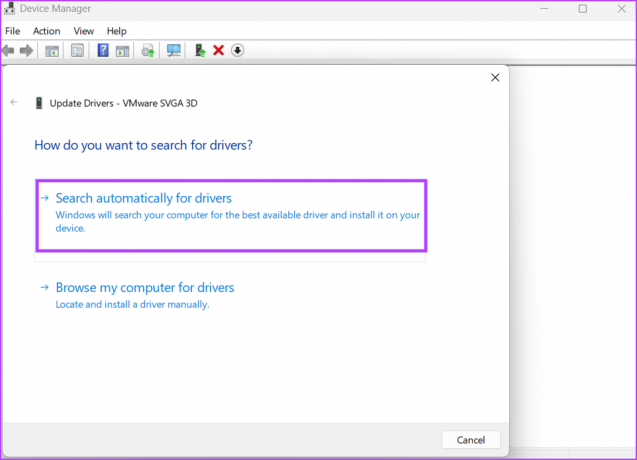
4. lépés: Zárja be az Illesztőprogram-frissítés ablakot.

4. Csináld meg a Registry-t
A rosszul konfigurált beállításjegyzék-bejegyzés miatt a Windows Intéző nem indul el indításkor. Tehát manuálisan kell konfigurálnia az explorer.exe elindításához az indításkor. De mielőtt ezt megtenné, készítsen biztonsági másolatot a rendszerleíró adatbázisáról így lehetősége van visszaállítani az eredetit, ha bármi baj van. Ismételje meg a következő lépéseket:
1. lépés: Nyomja meg a Windows billentyűt, írja be regedit, majd nyomja meg az Enter billentyűt.

2. lépés: Megjelenik a Felhasználói fiókok felügyelete. Kattintson az Igen gombra.

3. lépés: Illessze be a következő elérési utat a címsorba, és nyomja meg az Enter billentyűt:
HKEY_LOCAL_MACHINE\SOFTWARE\Microsoft\Windows NT\CurrentVersion\Winlogon4. lépés: Keresse meg a Shell értéket a jobb oldali ablaktáblában. Ha nem létezik, kattintson a jobb gombbal a jobb oldali ablaktáblára, válassza az Új lehetőséget, majd válassza a Karakterlánc értéke lehetőséget.
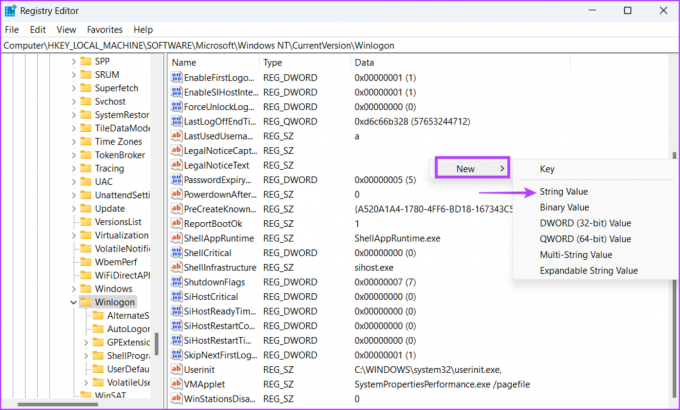
5. lépés: Nevezze el az újonnan létrehozott értéket Héj és kattintson rá duplán. Írja be a következő szöveget az Érték mezőbe, majd kattintson az OK gombra.
C:\Windows\explorer.exe
6. lépés: Zárja be a Rendszerleíróadatbázis-szerkesztőt, és indítsa újra a számítógépet a módosítások alkalmazásához.
5. Futtassa az SFC és DISM vizsgálatokat
A System File Checker (SFC) és a Deployment Image Service and Management (DISM) olyan rendszerszintű vizsgálatok, amelyek ellenőrizze és cserélje ki a sérült vagy hiányzó fájlokat egy új példányra, és javítsa ki a Windows összetevőtárolóját kép. Ezeket a vizsgálatokat egyenként kell futtatnia egy emelt parancssor ablak. Íme, hogyan kell csinálni:
1. lépés: Nyomja meg a Windows billentyűt, írja be cmd, majd kattintson a Futtatás rendszergazdaként lehetőségre.

2. lépés: Megnyílik a Felhasználói fiókok felügyelete ablak. Kattintson az Igen gombra.

3. lépés: Most írja be a következő parancsot, és nyomja meg az Enter billentyűt:
SFC /scannow
4. lépés: Az SFC-keresés befejezése után írja be cls a Parancssor ablakban, és nyomja meg az Enter billentyűt.
5. lépés: Írja be a következő parancsokat, és hajtsa végre őket egyenként:
DISM /Online /Cleanup-Image /Egészségügy ellenőrzése
DISM /Online /Cleanup-Image /ScanHealth
DISM /Online /Cleanup-Image /RestoreHealth
6. lépés: Várja meg, amíg ezek a vizsgálatok befejeződnek. Indítsa újra a számítógépet, és ellenőrizze, hogy ugyanazzal a problémával találkozik-e az explorer.exe fájlnál.
6. Hozzon létre egy új felhasználói fiókot
A sérült felhasználói profil Windows-hibákat és váratlan összeomlásokat okozhat. Tehát létre kell hoznia egy új felhasználói fiókot rendszergazdai jogosultságokkal. Íme, hogyan kell csinálni:
1. lépés: Válassza le a számítógépet az internetről. Nyomja meg a Windows billentyűt, írja be Más felhasználók és nyomja meg az Entert.

2. lépés: Kattintson a Fiók hozzáadása gombra. Megnyílik egy új Microsoft-fiók ablak.

3. lépés: Adja meg a felhasználónevet, a jelszót, és válasszon ki három biztonsági kérdést és válaszait. Ezután kattintson a Tovább gombra.

4. lépés: Az új felhasználói fiók megjelenik az Egyéb felhasználók oldalon. Kattintson a nyíl gombra a lehetőségek kibontásához, majd kattintson a Fióktípus módosítása gombra.

5. lépés: Bontsa ki a Számlatípus opció melletti legördülő listát. Válassza az Adminisztrátor lehetőséget. Kattintson az OK gombra.
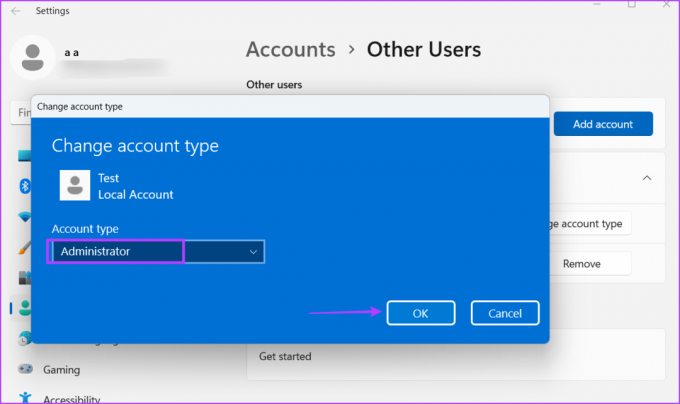
6. lépés: Nyomja meg a Windows gombot a Start menü megnyitásához. Kattintson a Profil ikonra, majd válassza ki az újonnan létrehozott felhasználót.

7. lépés: A rendszer kijelentkezteti. Adja meg az új fiók jelszavát, és várja meg, amíg a rendszer előkészíti az új profilt, és elindul az Asztalra.
7. A Windows Update visszaállítása
A Windows frissítései új funkciókat és biztonsági javításokat tartalmaznak. De gyakran megsérthetik a rendszer kritikus jellemzőit. Ha a rendszerfrissítés telepítése után az Explorer problémájával szembesül, vissza kell állítania a frissítést. Ismételje meg a következő lépéseket:
1. lépés: Nyomja meg a Windows + I billentyűparancsot a Beállítások alkalmazás elindításához. Kattintson a Windows frissítés ikonjára.

2. lépés: Kattintson a Frissítési előzmények lehetőségre.

3. lépés: Navigáljon a képernyő aljára, és kattintson a Frissített eltávolítása lehetőségre.

4. lépés: Keresse meg a legutóbb telepített példányt a telepítés dátumának ellenőrzésével. Kattintson az Eltávolítás gombra.

5. lépés: Kattintson ismét az Eltávolítás gombra. Várja meg, amíg a Windows eltávolítja a frissítést a számítógépről.

Az Explorer újra munkába áll
Ha az explorer.exe nem fut indításkor, az nagyon megnehezíti a fájlok böngészését a számítógépen. Kezdje az előzetes javításokkal, majd tiltsa le az App Readiness szolgáltatást. Ezután módosítsa a beállításjegyzéket az explorer.exe elindításához, amikor bejelentkezik a Windowsba. Tekerje vissza a Windows Update csak akkor, ha az összes többi lehetőség kétségbeesést eredményez.
Utolsó frissítés: 2023. május 2
A fenti cikk olyan társult linkeket tartalmazhat, amelyek segítenek a Guiding Tech támogatásában. Ez azonban nem befolyásolja szerkesztői integritásunkat. A tartalom elfogulatlan és hiteles marad.
Írta
Abhishek Mishra
Abhishek ragaszkodott a Windows operációs rendszerhez, amióta megvette a Lenovo G570-et. Bármennyire is nyilvánvaló, szeret írni a Windowsról és az Androidról, az emberiség számára elérhető két legelterjedtebb, mégis lenyűgöző operációs rendszerről. Amikor éppen nem egy bejegyzést készít, szereti a OnePiece-t és bármit, amit a Netflix kínál.