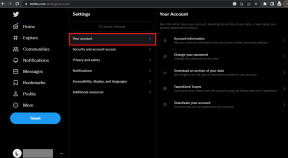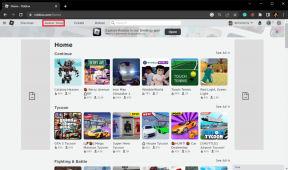A rendszer-visszaállítás javítása nem fejeződött be sikeresen
Vegyes Cikkek / / November 28, 2021
A Rendszer-visszaállítás egy nagyon hasznos funkció a Windows 10 rendszerben, mivel a számítógép korábbi működési idejére való visszaállítására szolgál, ha a rendszerben bármilyen hibába ütközik. De néha a Rendszer-visszaállítás meghiúsul egy hibaüzenettel, amely szerint „A rendszer-visszaállítás nem fejeződött be sikeresen”, és nem tudta visszaállítani a számítógépet. De ne aggódjon, mert egy hibaelhárító segít Önnek abban, hogyan javíthatja ki ezt a hibát, és hogyan állíthatja vissza számítógépét egy rendszer-visszaállítási pont segítségével. Tehát anélkül, hogy időt vesztegetnénk, nézzük meg, hogyan lehet ténylegesen kijavítani a Rendszer-visszaállítást, amely nem fejeződött be sikeresen az alábbiakban felsorolt módszerekkel.
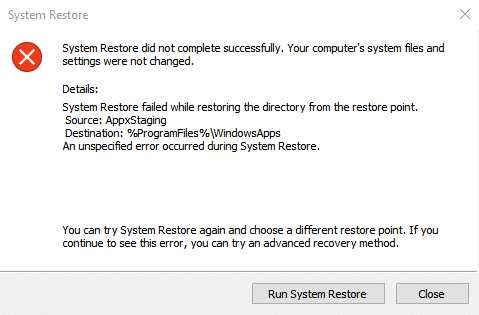
A rendszer-visszaállítás nem fejeződött be sikeresen. A számítógép rendszerfájljai és beállításai nem változtattak.
Részletek:
A rendszer-visszaállítás nem sikerült a könyvtár visszaállítása során a visszaállítási pontról.
Forrás: AppxStaging
Rendeltetési hely: %ProgramFiles%\WindowsApps
Meghatározatlan hiba történt a rendszer-visszaállítás során.
Az alábbi útmutató a következő hibákat javítja ki:
A rendszer-visszaállítás nem fejezte be sikeresen a 0x8000ffff hibát
A rendszer-visszaállítás nem fejeződött be sikeresen a 0x80070005 számú hibával
Meghatározatlan hiba történt a 0x80070091 rendszer-visszaállítás során
Javítsa ki a 0x8007025d hibát a visszaállítás során
Tartalom
- A rendszer-visszaállítás javítása nem fejeződött be sikeresen.
- 1. módszer: Végezzen tiszta rendszerindítást
- 2. módszer: Futtassa a Rendszer-visszaállítást csökkentett módból
- 3. módszer: Futtassa a Rendszerfájl-ellenőrzőt (SFC) és a Lemezellenőrzőt (CHKDSK) csökkentett módban
- 4. módszer: Futtassa a DISM-et, ha az SFC sikertelen
- 5. módszer: A visszaállítás előtt tiltsa le a víruskeresőt
- 6. módszer: Nevezze át a WindowsApps mappát csökkentett módban
- 7. módszer: Győződjön meg arról, hogy a Rendszer-visszaállítási szolgáltatások futnak
- 8. módszer: Ellenőrizze a rendszervédelmi beállításokat
A rendszer-visszaállítás javítása nem fejeződött be sikeresen.
1. módszer: Végezzen tiszta rendszerindítást
Néha a harmadik féltől származó szoftverek ütközhetnek a Rendszer-visszaállítás funkcióval, ezért nem lehet visszaállítani a rendszert egy korábbi időpontra rendszer-visszaállítási pont használatával. Nak nek A rendszer-visszaállítás javítása nem hibázott teljesen, neked kell végezzen tiszta rendszerindítást számítógépén, és lépésről lépésre diagnosztizálja a problémát.

Ezután próbálja meg használni a rendszer-visszaállítást, és ellenőrizze, hogy képes-e erre a hibára.
2. módszer: Futtassa a Rendszer-visszaállítást csökkentett módból
1. Nyomja meg a Windows billentyű + R billentyűt, majd írja be msconfig és nyomja meg az Enter billentyűt a Rendszerkonfiguráció megnyitásához.

2. Váltani rendszerindító fül és pipa Biztonságos rendszerindítás lehetőség.

3. Kattintson az Alkalmaz, majd az OK gombra.
4. Indítsa újra a számítógépet, és a rendszer elindul Biztonságos mód automatikusan.
5. Nyomja meg a Windows billentyű + R billentyűt, és írja be sysdm.cpl majd nyomja meg az entert.

6. Válaszd ki a Rendszervédelem fület, és válasszon Rendszer-visszaállítás.
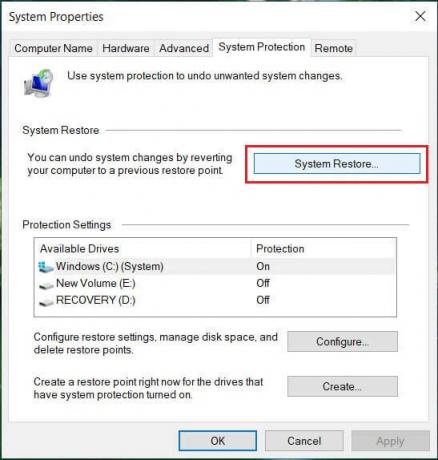
7. Kattintson Következő és válassza ki a kívántat Rendszer-visszaállítási pont.

8. Kövesse a képernyőn megjelenő utasításokat a rendszer-visszaállítás befejezéséhez.
9. Újraindítás után lehet, hogy sikerül A rendszer-visszaállítás javítása nem fejeződött be sikeresen.
3. módszer: Futtassa a Rendszerfájl-ellenőrzőt (SFC) és a Lemezellenőrzőt (CHKDSK) csökkentett módban
Az sfc /scannow parancs (System File Checker) ellenőrzi az összes védett Windows rendszerfájl integritását és a hibásan sérült, módosított/módosított vagy sérült verziókat a megfelelő verziókra cseréli, ha lehetséges.
1. Nyissa meg a parancssort rendszergazdai jogokkal.
2. Most a cmd ablakban írja be a következő parancsot, és nyomja meg az Enter billentyűt:
sfc /scannow

3. Várja meg, amíg a rendszerfájl-ellenőrző befejeződik.
4. Várja meg, amíg a fenti folyamat befejeződik, majd írja be a következő parancsot a cmd-ben, és nyomja meg az Enter billentyűt:
chkdsk C: /f /r /x

5. Törölje a jelölést a Biztonságos rendszerindítás opcióból a Rendszerkonfigurációban, majd indítsa újra a számítógépet a módosítások mentéséhez.
4. módszer: Futtassa a DISM-et, ha az SFC sikertelen
1. Nyomja meg a Windows Key + X gombot, és kattintson a gombra Parancssor (Adminisztrátor).

2. Írja be a következőt, és nyomja meg az enter billentyűt:
DISM /Online /Cleanup-Image /RestoreHealth

3. Hagyja futni a DISM parancsot, és várja meg, amíg befejeződik.
4. Ha a fenti parancs nem működik, próbálkozzon az alábbiakkal:
Dism /Kép: C:\offline /Cleanup-Image /RestoreHealth /Forrás: c:\test\mount\windows. Dism /Online /Cleanup-Image /RestoreHealth /Forrás: c:\test\mount\windows /LimitAccess
Jegyzet: Cserélje ki a C:\RepairSource\Windows fájlt a javítási forrásra (Windows telepítő vagy helyreállító lemez).
5. A változtatások mentéséhez indítsa újra a számítógépet.
5. módszer: A visszaállítás előtt tiltsa le a víruskeresőt
1. Kattintson a jobb gombbal a Víruskereső program ikonja a tálcáról, és válassza ki a lehetőséget Letiltás.

2. Ezután válassza ki azt az időkeretet, amelyre a A víruskereső letiltva marad.

Jegyzet: Válassza ki a lehető legkisebb időtartamot, például 15 percet vagy 30 percet.
3. Ha elkészült, próbálja meg újra visszaállítani a számítógépet a Rendszer-visszaállítás segítségével, és ellenőrizze, hogy a hiba megoldódik-e vagy sem.
6. módszer: Nevezze át a WindowsApps mappát csökkentett módban
1. Nyomja meg a Windows billentyű + R billentyűt, majd írja be msconfig és nyomja meg az Enter billentyűt a Rendszerkonfiguráció megnyitásához.

2. Váltani rendszerindító fül és pipa Biztonságos rendszerindítás lehetőség.

3. Kattintson az Alkalmaz, majd az OK gombra.
4. Indítsa újra a számítógépet, és a rendszer elindul Biztonságos mód automatikusan.
5. Nyomja meg a Windows Key + X gombot, majd válassza ki Parancssor (Adminisztrátor).

3. Írja be a következő parancsot a cmd-be, és mindegyik után nyomja meg az Enter billentyűt:
cd C:\Program Files
takeown /f WindowsApps /r /d Y
icacls WindowsApps /grant „%USERDOMAIN%\%USERNAME%”:(F) /t
attrib WindowsApps -h
nevezze át a WindowsApps-t WindowsApps.old
4. Ismét lépjen a Rendszerkonfiguráció elemre, és törölje a jelölést a Biztonságos rendszerindítás jelölőnégyzetből hogy rendesen elinduljon.
5. Ha ismét szembesül a hibával, írja be ezt a cmd-be, és nyomja meg az Enter billentyűt:
icacls WindowsApps /engedélyezési rendszergazdák: F /T
Ezt tudnia kell A rendszer-visszaállítás javítása nem fejeződött be sikeresen de akkor próbálja ki a következő módszert.
7. módszer: Győződjön meg arról, hogy a Rendszer-visszaállítási szolgáltatások futnak
1. Nyomja meg a Windows Key + R billentyűket, majd írja be szolgáltatások.msc és nyomja meg az entert.

2. Most megtalálja a következő szolgáltatásokat:
Rendszer-visszaállítás
Kötet árnyékmásolata
Feladat ütemező
Microsoft Software Shadow Copy Provider
3. Kattintson jobb gombbal mindegyikre, és válassza ki Tulajdonságok.
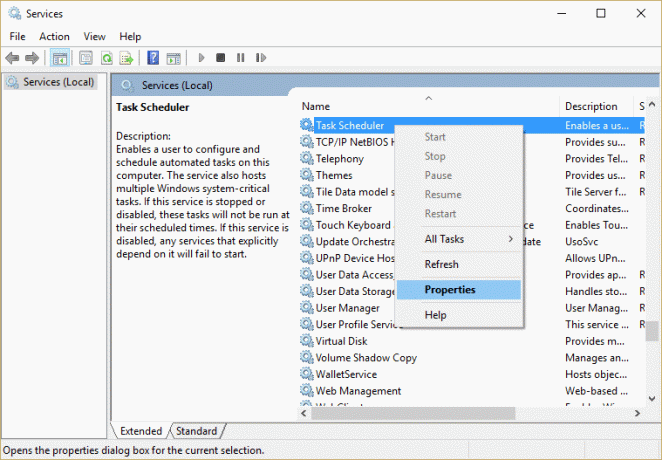
4. Győződjön meg róla, hogy ezek a szolgáltatások futnak, ha nem, akkor kattintson a gombra Fuss és állítsa be az indítási típusukat Automatikus.
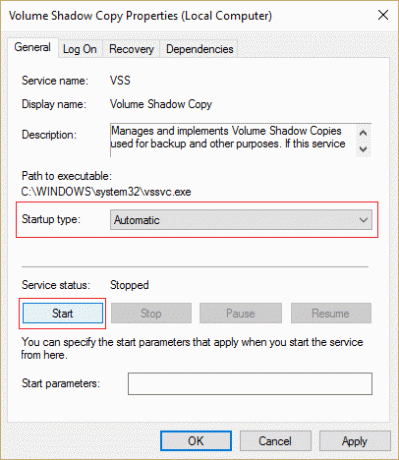
5. Kattintson az Alkalmaz, majd az OK gombra.
6. Indítsa újra a számítógépet a módosítások mentéséhez, és ellenőrizze, hogy lehetséges-e A rendszer-visszaállítás javítása nem fejeződött be sikeresen a Rendszer-visszaállítás futtatásával.
8. módszer: Ellenőrizze a rendszervédelmi beállításokat
1. Kattintson a jobb gombbal Ez a számítógép vagy a Sajátgép és válassza ki Tulajdonságok.

2. Most kattintson rá Rendszervédelem a bal oldali menüben.

3. Győződjön meg róla, hogy a a merevlemezen a védelmi oszlop értéke BE Ha ki van kapcsolva, válassza ki a meghajtót, és kattintson a Konfigurálás gombra.
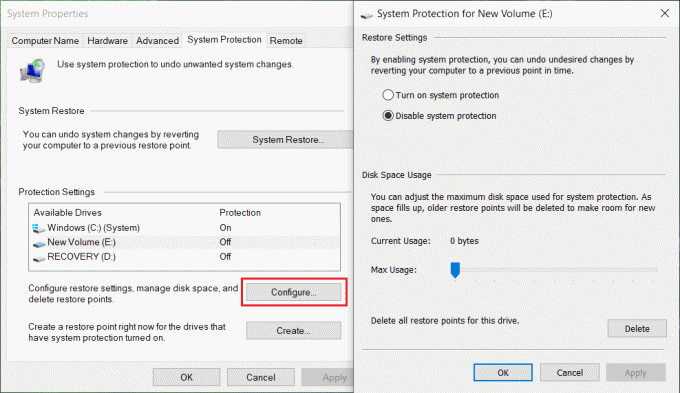
4. Kattintson az Alkalmaz, majd az OK gombra, és zárjon be mindent.
5. A változtatások mentéséhez indítsa újra a számítógépet.
Ajánlott;
- Javítsa ki a 0x8007025d hibát a visszaállítás során
- Javítsa ki a 0x8007000e számú hibát a biztonsági mentések megakadályozása során
- A Snap Pop-up letiltása a Windows mozgatásakor
- Javítsa ki a 0x80070091 számú rendszer-visszaállítási hibát
Sikeresen teljesítetted A rendszer-visszaállítás javítása nem fejezte be sikeresen a problémát, de ha további kérdései vannak ezzel az útmutatóval kapcsolatban, kérjük, tegye fel őket a megjegyzés rovatban.