OneDrive szinkronizálási problémák megoldása Windows 10 rendszeren
Vegyes Cikkek / / November 28, 2021
A OneDrive nem szinkronizálja a fájlokat a Windows 10 rendszeren? Vagy OneDrive szinkronizálási hibával néz szembe (piros ikonnal)? Ne aggódjon, ma 8 különböző módszert fogunk megvitatni a probléma megoldására.
A OneDrive a Microsoft felhőalapú tárolóeszköze, amely segít a fájlok online biztonsági mentésében. Miután elmentette a fájlokat Egy meghajtó, bármikor elérheti bármely eszközről. A OneDrive abban is segít, hogy szinkronizálja munkahelyi és személyes rekordjait a felhővel és más eszközökkel. A OneDrive-ba mentett fájlok nagyon egyszerűen megoszthatók egyetlen hivatkozáson keresztül. Mivel az adatokat a felhőben tároljuk, nincs fizikai vagy rendszerterület foglalt. Ezért a OneDrive nagyon hasznosnak bizonyult ebben a generációban, ahol az emberek többnyire adatokon dolgoznak.

Mivel ez az eszköz nagyon sok előnnyel jár a felhasználók számára, ezért igencsak elengedhetetlenné vált felhasználói számára. Ha a felhasználók nem férnek hozzá a OneDrive-hoz, akkor alternatívákat kell keresniük, és ez meglehetősen hektikussá válik. Bár sok problémával kell szembesülniük a felhasználóknak, miközben a OneDrive-on dolgoznak, a szinkronizálás a leggyakoribb. A munkáját leginkább érintő szinkronizálási problémák fiókproblémák, elavult kliens, helytelen konfiguráció és szoftverütközések következményei.
Tartalom
- OneDrive szinkronizálási problémák megoldása Windows 10 rendszeren
- 1. módszer: Indítsa újra a OneDrive alkalmazást
- 2. módszer: Ellenőrizze a fájlméretet
- 3. módszer: Csatlakoztassa újra a OneDrive-fiókot
- 4. módszer: Állítsa vissza a OneDrive-ot a parancssor használatával
- 5. módszer: A szinkronizálási mappák beállításainak módosítása
- 6. módszer: Ellenőrizze a rendelkezésre álló tárhelyet
- 7. módszer: Módosítsa a beállítást a fel- és letöltési sávszélesség korlátozásához
- 8. módszer: Kapcsolja ki a számítógép biztonságát
OneDrive szinkronizálási problémák megoldása Windows 10 rendszeren
Különféle módokat találtunk ki a OneDrive szinkronizálási problémáinak megoldására. Ezeket a módszereket az alábbiakban soroljuk fel:
1. módszer: Indítsa újra a OneDrive alkalmazást
Először is, mielőtt bármilyen speciális hibaelhárítást végezne a OneDrive szinkronizálási problémájának megoldására, próbálja meg újraindítani a OneDrive-ot. A OneDrive alkalmazás újraindításához kövesse az alábbi lépéseket:
1.Kattintson a Egy meghajtó Gomb az asztali számítógép vagy a számítógép képernyőjének jobb alsó sarkában.

2.Kattintson a Több gombot a képernyő jobb alsó sarkában, az alábbiak szerint.

3.Kattintson a gombra Zárja be a OneDrive-ot opciót az előtted lévő listáról.

4. Megjelenik egy felugró ablak, mielőtt megkérdezi, hogy bezárja-e a OneDrive-ot. Kattintson Zárja be a OneDrive-ot folytatni.
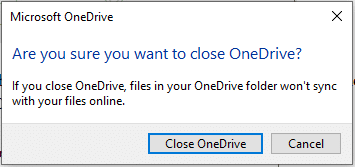
5. Most nyissa meg a Egy meghajtó alkalmazást újra a Windows keresővel.

6. Miután megnyílik a OneDrive ablak, megteheti Jelentkezzen be fiókjába.
Az összes lépés végrehajtása után a OneDrive-nak újra el kell kezdenie a tartalom szinkronizálását, és ha továbbra is problémákba ütközik a fájlok szinkronizálása során, folytassa az alábbi módszerekkel.
2. módszer: Ellenőrizze a fájlméretet
Ha ingyenes OneDrive-fiókot használ, akkor korlátozott tárhely áll rendelkezésre. Tehát a fájlok szinkronizálása előtt ellenőriznie kell a feltöltendő fájl méretét és a OneDrive-on rendelkezésre álló szabad területet. Ha a fájl elég nagy, akkor nem szinkronizálódik, és szinkronizálási problémákat okoz. Az ilyen fájlok feltöltéséhez zip a fájl majd győződjön meg arról, hogy mérete kisebb vagy egyenlő legyen, mint a rendelkezésre álló hely.

3. módszer: Csatlakoztassa újra a OneDrive-fiókot
Néha a OneDrive szinkronizálási problémája a fiókkapcsolat miatt merülhet fel. Tehát a OneDrive-fiók újracsatlakoztatásával a probléma megoldódhat.
1.Kattintson a Egy meghajtó Gomb az asztali számítógép vagy a számítógép képernyőjének jobb alsó sarkában.

2.Kattintson a Több opciót a képernyő jobb alsó sarkában.

3.Egy menü jelenik meg. Kattintson a Beállítások lehetőség a megnyíló menüből.

4. A Beállítások alatt váltson a fiók lapon.

5. Kattintson a gombra A számítógép leválasztása választási lehetőség.

6. Megjelenik egy megerősítő mező, amely arra kéri, hogy válassza le fiókját a számítógépről. Kattintson a Fiók leválasztása folytatni.
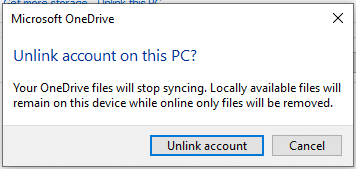
7. Most nyissa meg a Egy meghajtó újra az alkalmazást a keresősáv segítségével.

8. Adja meg a sajátját email ismét az e-mail varázslóban.
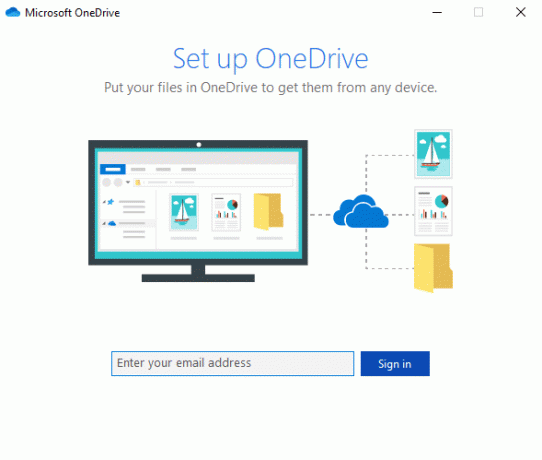
9.Kattintson a Bejelentkezési lehetőség email címének megadása után.
10.Adja meg a fiók jelszavát és ismét kattintson a gombra Bejelentkezés gomb folytatni. Kattintson Következő folytatni.

11. A folytatáshoz kövesse a képernyőn megjelenő utasításokat.
Olvassa el még: A OneDrive használata: A Microsoft OneDrive használatának első lépései
Az összes lépés végrehajtása után fiókja újra összekapcsolódik, és az összes fájl szinkronizálása újra megkezdődhet a számítógépen.
4. módszer: Állítsa vissza a OneDrive-ot a parancssor használatával
Néha a sérült beállítások a OneDrive szinkronizálási problémáját okozhatják a Windows 10 rendszerben. Tehát a OneDrive alaphelyzetbe állításával a probléma megoldódhat. A OneDrive könnyen visszaállítható a parancssor, kövesse az alábbi lépéseket:
1. Nyissa meg Parancssor a keresősáv segítségével megkeresve.
2.Jobb klikk a keresési lista tetején megjelenő találaton, és válassza ki a lehetőséget Futtatás rendszergazdaként.

3.Kattintson a gombra Igen amikor megerősítést kértek. Megnyílik a rendszergazdai parancssor.
4.Írja be az alább említett parancsot a parancssorba, és nyomja meg az enter billentyűt:
%localappdata%\Microsoft\OneDrive\onedrive.exe /reset
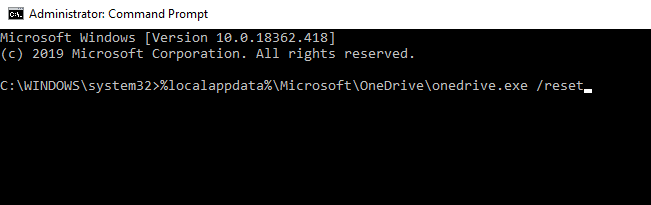
5. A OneDrive ikon eltűnik az értesítési tálcáról, és egy idő után újra megjelenik.
Jegyzet:Eltarthat egy ideig, amíg újra megjelenik a OneDrive jel.
A fent említett lépések végrehajtása után, amint a OneDrive ikon újra megjelenik, az összes OneDrive A beállítások visszaállnak az alapértelmezettre, és mostantól az összes fájl megfelelően szinkronizálható anélkül, hogy bármit is okozna probléma.
5. módszer: A szinkronizálási mappák beállításainak módosítása
Előfordulhat, hogy egyes fájlok vagy mappák nem szinkronizálódnak, mert módosította a Mappa szinkronizálása beállításait, vagy korlátozta egyes mappák szinkronizálását. A beállítások módosításával a probléma megoldódhat. A Szinkronizálási mappák beállításainak módosításához kövesse az alábbi lépéseket:
1.Kattintson a Egy meghajtó A gomb az asztali számítógép vagy a számítógép képernyőjének jobb alsó sarkában található.

2.Kattintson a Több opciót a képernyő jobb alsó sarkában.

3.Kattintson a Beállítások opciót a megnyíló menüből.

4. A Beállítások alatt váltson a fiók fület a felső menüből.

5. A Fiók alatt kattintson a gombra Válasszon mappákat gomb.

6. Jelölje be a mellette lévő jelölőnégyzetet Tegye elérhetővé az összes fájlt ha nincs bejelölve.
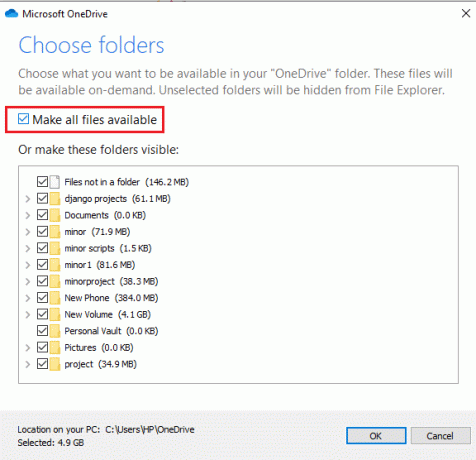
7.Kattintson a rendben gombot a párbeszédpanel alján.

A fent említett lépések végrehajtása után most már képesnek kell lennie az összes fájl és mappa szinkronizálására a File Explorer segítségével.
6. módszer: Ellenőrizze a rendelkezésre álló tárhelyet
Egy másik ok, amiért a fájlokat nem lehet szinkronizálni a OneDrive-val, az lehet, hogy nincs elég hely a OneDrive-on. A OneDrive-on rendelkezésre álló tárhely vagy tárhely ellenőrzéséhez kövesse az alábbi lépéseket:
1.Kattintson a Egy meghajtó Gomb az asztali számítógép vagy a számítógép képernyőjének jobb alsó sarkában.

2.Kattintson a Több opciót a képernyő jobb alsó sarkában.

3.Kattintson a Beállítások opciót a megnyíló menüből.

4. A Beállítások alatt váltson a fiók fület a felső menüből.

5. A Fiók alatt keresse meg a OneDrive-fiókjában rendelkezésre álló helyet.
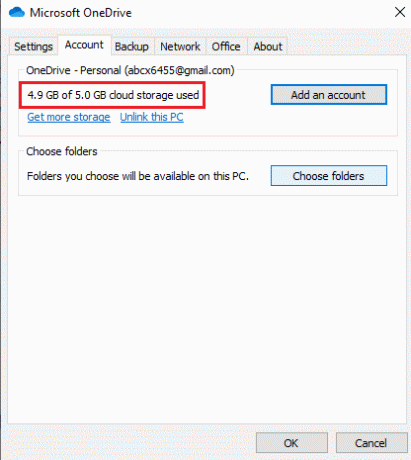
Az említett lépések végrehajtása után, ha megtudja, hogy a OneDrive-fiókterület közeledik a tárhelykorlátot, fel kell takarítania egy kis helyet, vagy bővítenie kell a fiókját, hogy több tárhelyhez jusson a további szinkronizáláshoz fájlokat.
Hely felszabadításához vagy felszabadításához kövesse az alábbi lépéseket:
1. Nyomja meg a Windows Key + I billentyűket a Beállítások megnyitásához, majd kattintson a gombra Rendszer.

2.Kattintson a Tárolás opciót a bal oldali panelen található menüből.

3.A jobb oldalon, a Windows (C) alatt kattintson a gombra Ideiglenes fájlok választási lehetőség.
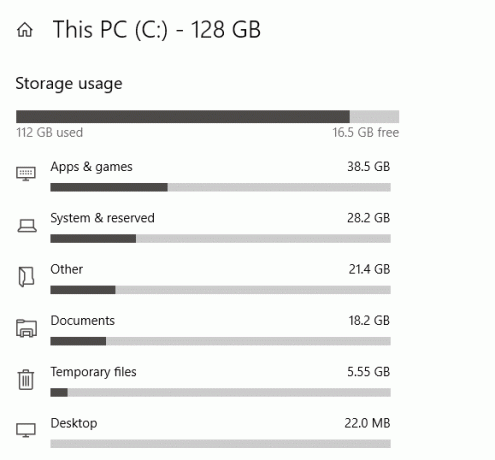
4. Az Ideiglenes fájlok alatt jelölje be az összes jelölőnégyzetet a törölni kívánt tartalom mellett, hogy helyet szabadítson fel a OneDrive-on.
5.A fájlok kiválasztása után kattintson a gombra Fájlok eltávolítása választási lehetőség.

Az összes lépés végrehajtása után a kiválasztott fájlok törlődnek, és lesz szabad hely a OneDrive-on.
Ha több tárhelyet szeretne szerezni a OneDrive számára, kövesse az alábbi lépéseket:
1.Kattintson a Egy meghajtó Gomb az asztali számítógép vagy a számítógép képernyőjének jobb alsó sarkában.

2.Kattintson a Több opciót, majd kattintson a Beállítások opciót a megnyíló menüből.

3. A Beállítások alatt váltson a fiók lapon.

4. A Fiók alatt kattintson a gombra Szerezzen több tárhelyet link.
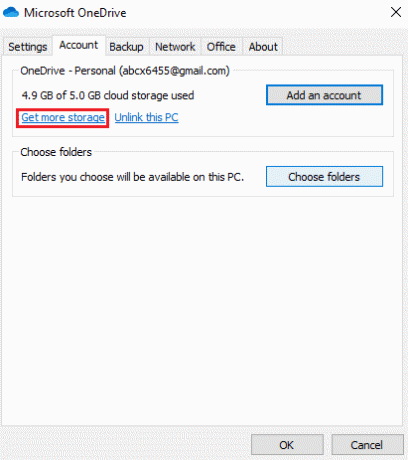
5.A következő képernyőn különböző lehetőségeket fog látni. Igényeinek és költségvetésének megfelelően válasszon egy csomagot, és a OneDrive-tárhelye bővül.
7. módszer: Módosítsa a beállítást a fel- és letöltési sávszélesség korlátozásához
Sokszor előfordulhat, hogy a fájlok nem szinkronizálódnak a OneDrive fájlok letöltésére és feltöltésére beállított korlát miatt. Ennek a korlátnak a megszüntetésével a probléma megoldódhat.
1.Kattintson a Egy meghajtó A gomb az asztali számítógépen vagy a számítógépen a képernyő jobb alsó sarkában található.

2.Kattintson a Több opciót, majd kattintson a Beállítások opciót a megnyíló menüből.

3. A Beállítások alatt váltson a Hálózat lapon.
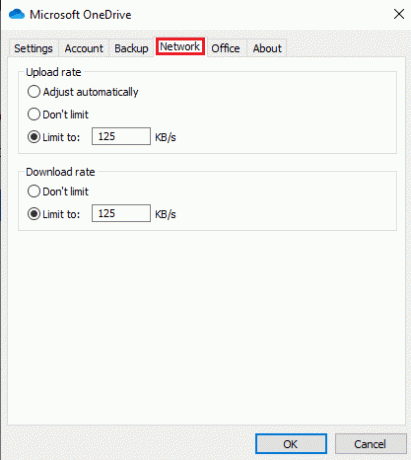
4.Alatt a Feltöltési arány szakaszban válassza ki Ne korlátozza választási lehetőség.
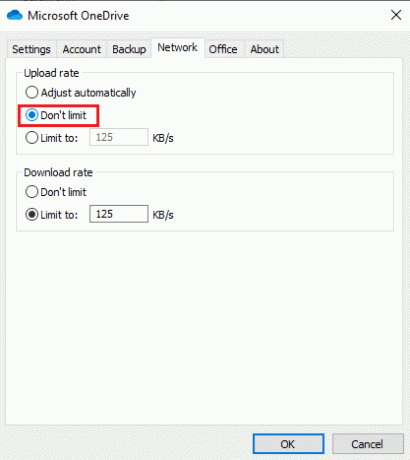
5.Alatt a Letöltési sebesség szakaszban válassza ki Ne korlátozza választási lehetőség.
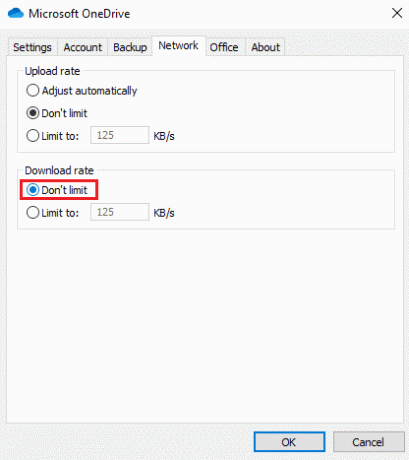
6.Kattintson a rendben gombot a változtatások mentéséhez.
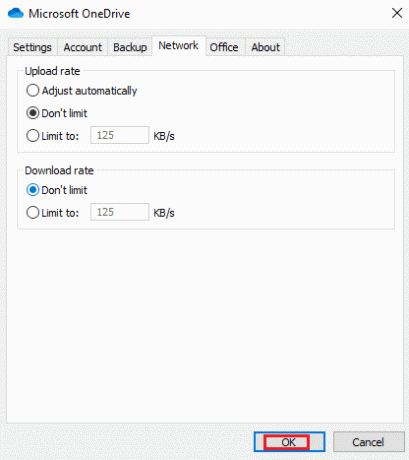
A lépések végrehajtása után az összes korlátozás megszűnik, és most az összes fájl megfelelően szinkronizálódik.
8. módszer: Kapcsolja ki a számítógép biztonságát
Néha számítógépes biztonsági szoftverek, például Windows Defender Antivirus, Firewall, proxy stb. megakadályozhatja a OneDrive fájlok szinkronizálását. Előfordulhat, hogy ez általában nem történik meg, de ha úgy gondolja, hogy a fájlok nem szinkronizálódnak a hiba miatt, akkor a biztonsági funkciók ideiglenes letiltásával megoldhatja a problémát.
A Windows Defender víruskereső letiltása
A Windows Defender Antivirus letiltásához kövesse az alábbi lépéseket:
1. Nyomja meg a Windows Key + I billentyűket a Beállítások megnyitásához, majd kattintson a gombra Frissítés és biztonság.

2.Kattintson a Windows biztonság opciót a bal oldali panelen, majd kattintson a „Nyissa meg a Windows biztonságot” vagy „Nyissa meg a Windows Defender Biztonsági Központot” gombot.

3.Kattintson a Vírus- és fenyegetésvédelem beállításokat az új ablakban.

4. Most kapcsolja ki a kapcsolót Valós idejű védelem alatt.

5. Indítsa újra a számítógépet a módosítások mentéséhez.
A fenti lépések végrehajtása után ellenőrizze, hogy meg tudja-e oldani a OneDrive szinkronizálási problémáit a Windows 10 rendszeren. Miután rájött a probléma, ne felejtse el újra kapcsolja be a valós idejű védelem kapcsolóját.
Tiltsa le a Windows Defender tűzfalat
A Windows Defender tűzfal letiltásához kövesse az alábbi lépéseket:
1. Nyomja meg a Windows Key + I billentyűket a Beállítások megnyitásához, majd kattintson a gombra Frissítés és biztonság.

2.Kattintson a Windows biztonság opciót a bal oldali panelen, majd kattintson a „Nyissa meg a Windows biztonságot” vagy „Nyissa meg a Windows Defender Biztonsági Központot” gombot.

3.Kattintson a gombra Tűzfal és hálózati védelem.

4.Kattintson a Privát hálózat opciót a Tűzfal és hálózatvédelem alatt.

5.Kikapcsolni az Windows Defender tűzfal váltókapcsoló.
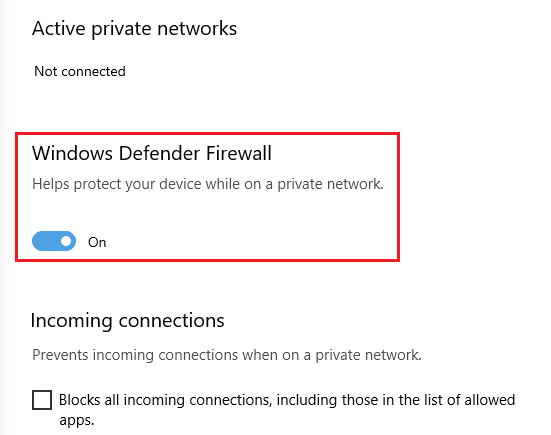
5. Kattintson a gombra Igen amikor megerősítést kér.
Az említett lépések elvégzése után ellenőrizze, hogy az Ön Javítsa ki a OneDrive szinkronizálási problémáit a Windows 10 rendszeren. Miután megtalálta a problémát, ne felejtse el újra bekapcsolni a kapcsolót a Windows Defender tűzfal engedélyezéséhez.
Proxybeállítások letiltása
A proxy beállításainak letiltásához kövesse az alábbi lépéseket:
1. Nyomja meg a Windows Key + I billentyűket a Beállítások megnyitásához, majd kattintson a gombra Hálózat és Internet.

2.A bal oldali menüből válassza ki a lehetőséget Meghatalmazott majd az Automatikus proxy beállítás alatt kapcsolja BE a mellette lévő kapcsolót A beállítások automatikus felismerése.
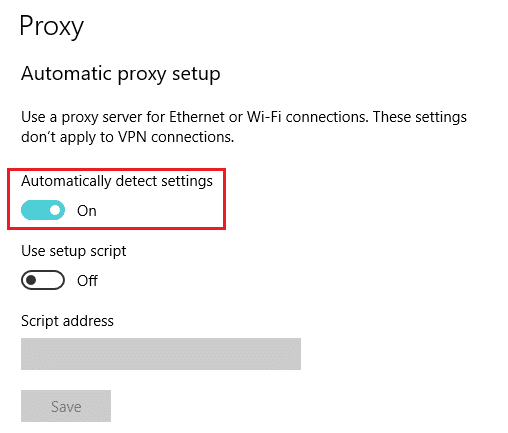
3.Kikapcsolni melletti váltókapcsolót Használjon telepítő szkriptet.
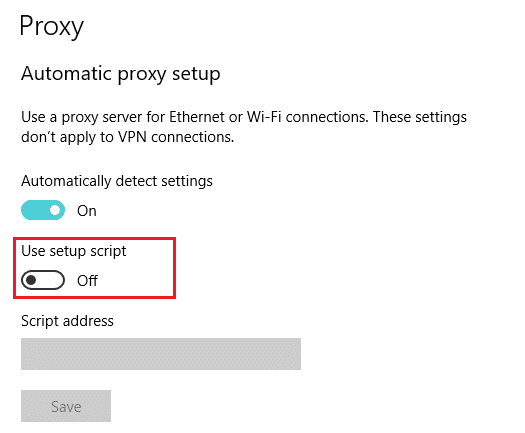
4. A Manuális proxybeállítás alatt kikapcsolni melletti váltókapcsolót Használjon proxyszervert.

Az összes lépés végrehajtása után ellenőrizze, hogy a OneDrive megkezdi-e a fájlok szinkronizálását vagy sem.
Ajánlott:
- Javítás: A DirectX nem telepíthető Windows 10 rendszeren
- 15 tipp a számítógép sebességének növeléséhez
Remélhetőleg a fenti módszerekkel meg tudja majd oldani a OneDrive szinkronizálási problémáit a Windows 10 rendszeren. De ha még mindig van kérdése, akkor nyugodtan tedd fel őket a megjegyzés rovatban.



