az eltávolító szkriptből hiányzik a „Windows Registry Editor Version 5.00” sor – ami láthatóan szükséges
Hozzáadás Nyissa meg a parancsablakát itt rendszergazdaként a Windows 10 helyi menüjében
Vegyes Cikkek / / November 28, 2021
Hozzáadás: Nyissa meg a parancsablakát itt rendszergazdaként a Windows 10 helyi menüjében: A Windows 10 Creator frissítésével a Microsoft eltávolította a Command Prompt parancsot mind a Win + X menüből, mind a jobb gombbal kattintva megjelenő helyi menüből, ami szomorú, ha figyelembe vesszük, hogy a cmd mennyire hasznos a napi műveletekhez. Bár továbbra is elérhető kereséssel, de korábban a parancsikon keresztül is könnyen elérhető volt. Egyébként van egy cikk róla hogyan cserélje ki a parancssort a Win + X menüben PowerShellre és ebben az útmutatóban látni fogja, hogyan adhatja hozzá a „Parancsablak megnyitása itt rendszergazdaként” elemet a Windows 10 helyi menüjében.
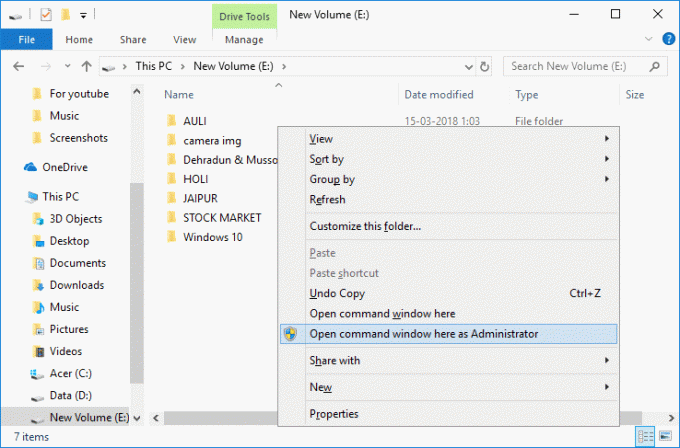
A korábbi parancssor könnyen elérhető volt a Shift lenyomásával, majd a jobb gombbal bármelyik mappára kattintva, majd a „Nyissa meg a Parancssort itt”, de az Alkotói frissítéssel a PowerShell váltotta fel. Ha meg szeretné nyitni a nem emelt cmd-t a jobb gombbal kattintó helyi menüben, akkor láthatja ezt az útmutatót "Cserélje le a PowerShell-t Parancssorra a helyi menüben
", de ha meg akarja nyitni az emelt szintű parancssort, akkor kövesse ezt az útmutatót. Mindenesetre időveszteség nélkül nézzük meg a Nyissa meg a parancsablakot itt rendszergazdaként a Windows 10 helyi menüjében az alábbi oktatóanyag segítségével.Tartalom
- Hozzáadás Nyissa meg a parancsablakát itt rendszergazdaként a Windows 10 helyi menüjében
- Eltávolítás Nyissa meg a parancsablakot itt rendszergazdaként a Windows 10 helyi menüjében
Hozzáadás Nyissa meg a parancsablakát itt rendszergazdaként a Windows 10 helyi menüjében
Menj biztosra, hogy hozzon létre egy visszaállítási pontot hátha valami elromlik.
1. Nyissa meg az üres Jegyzettömb fájlt, majd illessze be a következő szöveget úgy, ahogy van:
Windows Registry Editor 5.00 verzió [HKEY_CLASSES_ROOT\Directory\shell\OpenElevatedCmd] @="Nyissa meg a parancssort itt rendszergazdaként" "Icon"="imageres.dll,-5324" [HKEY_CLASSES_ROOT\Directory\shell\OpenElevatedCmd\command] @="PowerShell -windowstyle rejtett -Command \"Start-Process cmd.exe -ArgumentList '/s,/k, pushd,%V' -Ige RunAs\"" [HKEY_CLASSES_ROOT\Directory\Background\shell\OpenElevatedCmd] @="Nyissa meg a parancssort itt rendszergazdaként" "Icon"="imageres.dll,-5324" [HKEY_CLASSES_ROOT\Directory\Background\shell\OpenElevatedCmd\command] @="PowerShell -windowstyle rejtett -Command \"Start-Process cmd.exe -ArgumentList '/s,/k, pushd,%V' -Ige RunAs\"" [HKEY_CLASSES_ROOT\Drive\shell\OpenElevatedCmd] @="Nyissa meg a parancssort itt rendszergazdaként" "Icon"="imageres.dll,-5324" [HKEY_CLASSES_ROOT\Drive\shell\OpenElevatedCmd\command] @="PowerShell -windowstyle rejtett -Command \"Start-Process cmd.exe -ArgumentList '/s,/k, pushd,%V' -Ige RunAs\"" [HKEY_CLASSES_ROOT\LibraryFolder\background\shell\OpenElevatedCmd] @="Nyissa meg a parancssort itt rendszergazdaként" "Icon"="imageres.dll,-5324" [HKEY_CLASSES_ROOT\LibraryFolder\background\shell\OpenElevatedCmd\command] @=
2.Kattintson Fájl azután Mentés másként a Jegyzettömb menüből.

3. A Mentés típusként legördülő menüből válassza a „Minden fájl.“
4. Írja be a fájl nevét: cmd.reg (.reg kiterjesztése nagyon fontos).
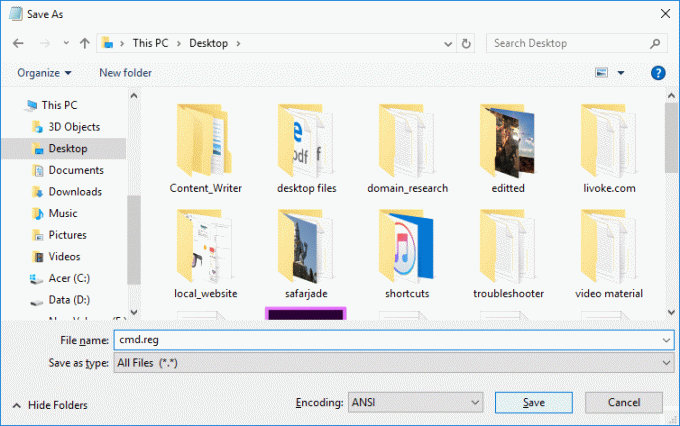
5. Most navigáljon arra a helyre, ahová menteni szeretné a fájlt, majd kattintson a gombra Megment.
6. Kattintson duplán a fájlra, majd kattintson a gombra Igen a folytatáshoz és ez hozzáadná a „Parancssor megnyitása itt rendszergazdaként” opciót a helyi menüben.

7. Most kattintson a jobb gombbal bármelyik mappára, és megjelenik a „Nyissa meg itt a parancssort rendszergazdaként“.
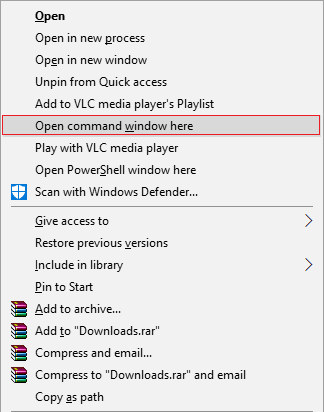
Eltávolítás Nyissa meg a parancsablakot itt rendszergazdaként a Windows 10 helyi menüjében
1. Nyissa meg az üres Jegyzettömb fájlt, majd illessze be a következő szöveget úgy, ahogy van:
[-HKEY_CLASSES_ROOT\Directory\shell\OpenCmdHereAsAdmin] [-HKEY_CLASSES_ROOT\Directory\Background\shell\OpenCmdHereAsAdmin] [-HKEY_CLASSES_ROOT\Drive\shell\OpenCmdHereAsAdmin] [-HKEY_CLASSES_ROOT\LibraryFolder\background\shell\OpenCmdHereAsAdmin] [-HKEY_CLASSES_ROOT\LibraryFolder\background\shell\OpenCmdHereAsAdmin\command]
2.Kattintson Fájl azután Mentés másként a Jegyzettömb menüből.

3.-tól Mentés típusként legördülő menüből válassza a "Minden fájl.“
4. Írja be a fájl nevét: Remove_cmd.reg (.reg kiterjesztése nagyon fontos).
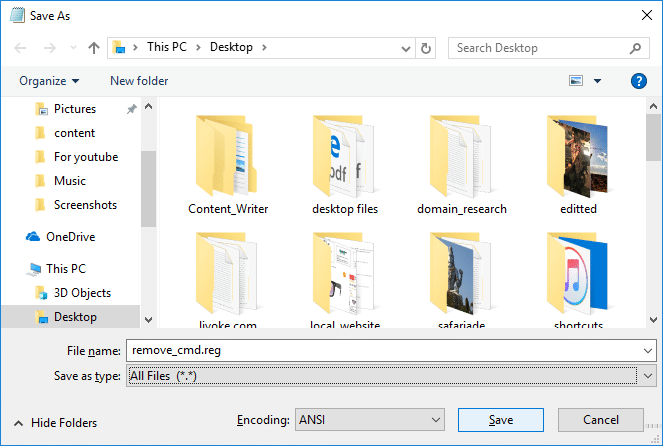
5. Most navigáljon arra a helyre, ahová menteni szeretné a fájlt, majd kattintson a gombra Megment.
6. Kattintson duplán a fájlra, majd kattintson a gombra Igen a folytatáshoz.

7. Most kattintson a jobb gombbal bármelyik mappára, és a „Nyissa meg a parancsablakot itt rendszergazdaként” opció sikeresen eltávolítva lett volna.
Ajánlott:
- Módosítsa az alapértelmezett műveletet a laptop fedelének lecsukásakor
- Hogyan lehet megnyitni a parancssort rendszerindításkor a Windows 10 rendszerben
- A szín és a megjelenés megváltozásának megakadályozása a Windows 10 rendszerben
- 5 módszer a megemelt parancssor megnyitására a Windows 10 rendszerben
Ez az, sikeresen megtanultad Hozzáadás Nyissa meg a parancsablakot itt rendszergazdaként a Windows 10 helyi menüjében de ha továbbra is kérdéseid vannak ezzel a bejegyzéssel kapcsolatban, akkor nyugodtan tedd fel őket a megjegyzés rovatban.
- jamoVálasz
- Max
nem tudtam eltávolítani
El tudnád küldeni az exat szkriptet az eltávolításhoz?Ezt írtam a REG-fájlba:
Windows Registry Editor 5.00 verzió
[-HKEY_CLASSES_ROOT\Directory\shell\OpenCmdHereAsAdmin]
[-HKEY_CLASSES_ROOT\Directory\Background\shell\OpenCmdHereAsAdmin]
[-HKEY_CLASSES_ROOT\Drive\shell\OpenCmdHereAsAdmin]
[-HKEY_CLASSES_ROOT\LibraryFolder\background\shell\OpenCmdHereAsAdmin]
[-HKEY_CLASSES_ROOT\LibraryFolder\background\shell\OpenCmdHereAsAdmin\command]
Válasz - Pooria Taabbodi
Szia
az eltávolításhoz használja ezt a szkriptet….
—————————————-
Windows Registry Editor 5.00 verzió[-HKEY_CLASSES_ROOT\Directory\shell\OpenElevatedCmd]
[-HKEY_CLASSES_ROOT\Directory\Background\shell\OpenElevatedCmd]
[-HKEY_CLASSES_ROOT\Drive\shell\OpenElevatedCmd]
[-HKEY_CLASSES_ROOT\LibraryFolder\background\shell\OpenElevatedCmd]
Válasz



