8 megoldás a Tarkov Launcher Error elkerülésére – TechCult
Vegyes Cikkek / / May 26, 2023
Az Escape from Tarkov egy népszerű első személyű akció-RPG játék MMO funkciókkal. Előfordulhatnak azonban olyan indítóhibák, amelyek megakadályozzák a játék elérését. Ha izgatott volt, hogy játsszon a játékkal, de nem sikerült elindítania, akkor ne aggódjon! Hatékony megoldásokat gyűjtöttünk össze, amelyek segítenek kijavítani az Escape from Tarkov launcher hibát a számítógépén.

Tartalomjegyzék
Hatékony módszerek a Tarkov-indítóból való kilépés hibájának javítására
Az Escape from Tarkov egy történet alapú többjátékos játék. Ahogy a neve is sugallja ebben a játékban a lehető legtöbb zsákmánnyal kell menekülnöd Tarkovból. Ha azonban az indító hibája csapdájába esik, ahelyett, hogy élvezné a játékot, akkor olvassa el ezt a cikket a végéig, hogy hiba nélkül indítsa el a játékot.
Gyors válasz
Próbálja meg megfelelően újratelepíteni a játékot az alábbi lépések végrehajtásával:
1. Menj Alkalmazások és funkciók ablak.
2. Keresse meg Menekülés Tarkovból játékot, és kattintson rá három pont ikonra azon kívül.
3. Válaszd ki a Eltávolítás lehetőség a játék eltávolítására.
4. Ezután töltse le a frissített indítófájlt a játékból profil oldal hivatalos oldalon keresztül.
5. Indítsa el a letöltött indítófájlt, és telepítse újra a játékot.
A Tarkov-hibából való szökés oka
Tehát a játék minden részletének ismeretében, ha új játékos vagy, akkor lehet, hogy jobban szeretne játszani ezzel a játékkal. Ha sokáig játszod, akkor ezek a rövid emlékek újra fellobbanthatták benned a lángokat. De feltette már valaha magának a kérdést, hogy miért fordulhatott elő a hiba, mi az oka? Mintha tudná az okot, akkor legközelebb könnyebben megoldhatja ezt a problémát. Mi a Techcultban hiszünk a teljes tudás megosztásában, ezért lássuk, melyek az Escape from Tarkov hiba lehetséges okai. Lehetséges, hogy a játék sok gyorsítótárfájlt hozott létre, ezért nem töltődik be megfelelően.
- Az is lehetséges, hogy egyes fájlokat javítanak.
- Előfordulhat, hogy a készüléket felakasztották, ezért nem nyílik meg a játék.
- Maga a játék elavult, és hibákat okozhat.
- Az eszköz elavult, és most ütközik a játékkal.
- Továbbá, ha a szerverek nem működnek Tarkov számára, akkor ez hatással lehet a játékra.
Más okok is okozhatják ezt a problémát, de megpróbáltuk az összes lehetséges megoldást belefoglalni. Tehát megvitatjuk, hogy olvasson előre, és most ismerje meg a probléma megoldásának módszerét, az Escape from Tarkov nem indította el a játékot.
Ebben a listában négy alapvető hibaelhárítási módszer és 9 további módszer található. Ismerjük meg őket egyenként.
1. módszer: Alapvető hibaelhárítási lépések
Ezek az alapvető hibaelhárítás, ami azt jelenti, hogy először próbálja ki őket, mielőtt másokat próbálna ki. És ha nem működnek, akkor csak a másik kilencet próbálja meg. És ezek segítenek kijavítani az Escape from Tarkov launcher hibát.
1A. Várja meg a szerver üzemidejét
Menekülés Tarkovtól egy online játékban, ami azt jelenti, hogy internetet használ, és szerverei is vannak. Ez azt jelenti, hogy lehetséges, hogy a szerverek nem működnek, amikor Ön játszani próbál. Tehát az első és legfontosabb dolog, amit meg kell tenni, az az, hogy megbizonyosodjunk arról, hogy a szerverek megfelelően működnek. Ha ezek okozzák a problémát, akkor nem tehet mást, mint vár. Miután a mérnökök kijavították a szerver problémát, újra elérhető a játék.
De most felmerülhet a kérdés, hogyan lehet tudni, hogy a szerverek nem működnek? Van valami szoftver, ami segít ennek megismerésében? Igen, van, és tudjuk, hogy lépésről lépésre elmondjuk Önnek az útmutatót, amellyel ellenőrizheti a Menekülés a Tarkov szerverek elől.

1B. Indítsa újra a játékot
Nos, a játék elakadhat, így végül nem kell tennie semmit, és újra kell indítania. Győződjön meg arról, hogy a játékot a RAM-ból is törölte. Enélkül a probléma továbbra is fennállhat. Hogyan lehet törölni a játékot a RAM-ból? Tudjuk meg,
1. Először nyomja meg Ctrl+váltás+ Esc billentyűk egyidejűleg.
2. Keresse meg az Escape from Tarkov elemet a vezérlőpulton, mutasson rá, és kattintson a jobb egérgombbal.
3. Most válassza ki Végefeladat.
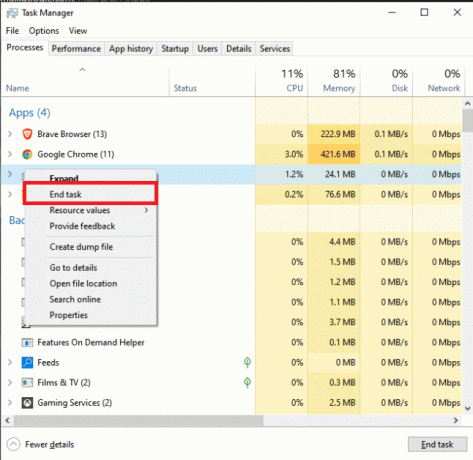
4. Nyissa meg újra a játékot.
Lehetséges, hogy megoldja a problémát, az Escape from Tarkov nem sikerült a játék elindításához.
Segít kijavítani a Tarkov indító hibájából való menekülést.
1C. Indítsa újra a számítógépet
Ha a játék újraindítása megoldja a problémát, akkor megpróbálhatja újraindítani az eszközt. Amikor az eszköz be van kapcsolva, folyamatosan gyorsítótár-fájlokat hoz létre. Ezek a gyorsítótár-fájlok néha zavarhatják a rendszeralkalmazásokat, és ilyen problémákat okozhatnak. Ebben az esetben a legjobb, amit tehet, hogy újraindítja. Ez egy egyszerű módszer az ideiglenes gyorsítótár-fájlok törlésére. Továbbá, ha a játék elakadt, akkor a számítógép újraindítása is segít a probléma megoldásában. Segít kijavítani a Tarkov indító hibájából való menekülést.
1D. Ellenőrizze a játékfájlok integritását
A játék során előfordulhat, hogy egyes fájlok megsérülnek. Ebben az esetben ellenőrizheti a játékfájlok integritását. Ha valamelyik fájl sérült vagy hiányzik, akkor egyszerűen törölje és adja hozzá az érintett fájlt. Hogyan tudod ezt megtenni? Valójában ez nagyon egyszerű, mivel magának az indítónak van lehetősége. A cikkünket elolvashatja A játékfájlok integritásának ellenőrzése a Steamen.

Olvassa el még:10 módszer a Steamclient64.dll hiba kijavítására a Steamen
2. módszer: Futtassa a játékot rendszergazdaként
Néha, ha a játék nem rendelkezik szükséges engedélyekkel, előfordulhat, hogy váratlanul leáll, vagy nem indul el először. Ebben az esetben a legjobb az Escape from Tarkov rendszergazdaként való futtatása az alábbi lépések végrehajtásával:
1. Keresse meg a Menekülés Tarkovból játékindító.
2. Kattintson a jobb gombbal rá, és válassza ki Futtatás rendszergazdaként választási lehetőség.
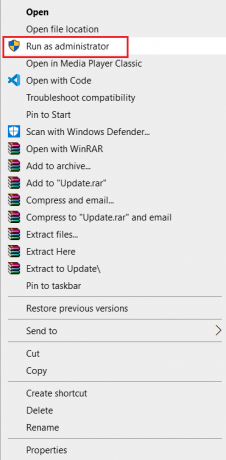
3. módszer: Hajtsa végre a tiszta rendszerindítást
A probléma megoldásához tiszta rendszerindítást is használhat. Kövesse útmutatónkat a tiszta rendszerindítás végrehajtása a Windows 11 rendszerben.
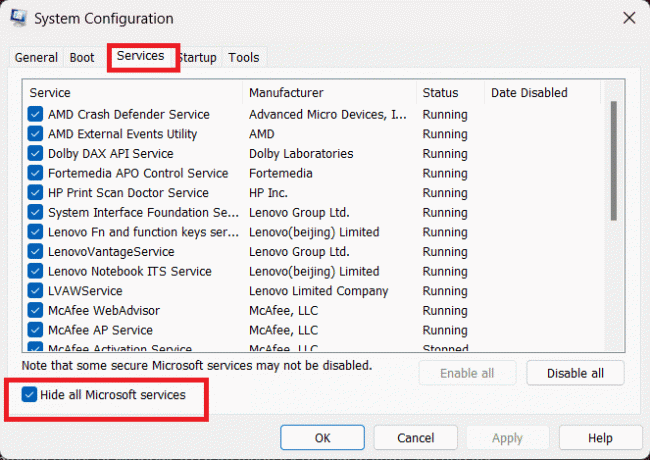
Az újraindítás befejezése után indítsa újra az Escape from Tarkov programot, és nézze meg, hogy a probléma megoldódott-e.
4. módszer: A víruskereső ideiglenes letiltása (ha alkalmazható)
Mivel szervezetünknek megvan az immunrendszere, hogy megvédje magát a külső veszélyektől. A számítógépes rendszerek víruskereső szoftverrel is rendelkeznek, amely megvédi őket a rosszindulatú programoktól és vírusoktól. Néhányan azonban autoimmun betegségeket kaphatnak, ami azt jelenti, hogy amikor az immunrendszer megtámadja a szervezetet, kívülállóként kezeli.
Ugyanez történhet a víruskereső szoftverekkel is, ha nem frissíti őket, vagy ha hibásan működtek. Sajnos azonban az autoimmun betegségeket nem tudjuk kezelni, mivel ezek a DNS-ünkhöz kapcsolódnak. A víruskereső szoftverek esetében azonban könnyű a gyógyítás. Csak le kell tiltania vagy frissítenie kell. És a dolgok ismét a megszokott módon működhetnek. Túl egyszerűnek tűnhet ahhoz, hogy munkamódszer legyen. De mindkét esetben próbálja ki ezt a módszert, és ne hanyagolja el, mert sok kemény munkától kímélheti meg, ha működik. Kövesse útmutatónkat a ideiglenesen tiltsa le a víruskeresőt a Windows rendszeren.

5. módszer: Törölje a gyorsítótár adatait
A gyorsítótár fájlok ideiglenes fájlok, amelyeket egy program hoz létre, és ez segíti a rendszer futtatását. Ez azonban megterhelheti a szoftvert felesleges és extra fájlokkal. Tehát időről időre törölnie kell őket, hogy gyorsabban töltse be a játékot vagy más szoftvereket.
Tehát elmondhatjuk, hogy ha az Escape form Tarkov nem töltődik be, akkor a cache fájlok jelentős szerepet játszhatnak. Abban. Ezért javasoljuk ennek a módszernek a használatát. Hogyan lehet törölni a gyorsítótár fájlokat? Nos, amikor újraindítja az eszközt, akkor ezek egy részét törli, többnyire a RAM-ban lévő cache fájlokat, de megbízhatóbb megoldás a feladatkezelő használata.
Ha többet szeretne megtudni az eszköz gyorsítótárának ürítéséről, olvassa el cikkünket, 14 módszer a gyorsítótár törlésére a Windows 11 rendszerben.

Olvassa el még:Escape from Tarkov legújabb promóciós kódjai: Váltsd be most
6. módszer: Frissítse a játékot
Nos, ha a játék nincs frissítve, akkor a játékkal kapcsolatos problémát okozhatja. Viszont nagyon könnyen megoldható, csak frissíteni kell a játékot, ennyi. Azt tanácsoljuk azonban, hogy frissítse a játékot, ha problémát mutat, vagy sem. Mintha a fejlesztők dolgoznának rajta, és ez azt jelenti, hogy ez valami fontos lehet.
Mivel azonban a cikk írásakor, a Microsoft áruházban nem érhető el, ezért más megközelítést kell alkalmaznia. De ne aggódjon, lehet, hogy technikainak hangzik, de mi megvédtük a hátát. Íme a lépések,
1. Távolítsa el a előzőjátszma, meccsésindító.
2. Töltse le a újindító tól től Menekülés Tarkovbólprofil oldal.
Jegyzet: Az újbóli telepítéshez jelentkezzen be fiókjába, ahol a játékot vásárolta.

3. Ezután töltse le a játékot az indítón belül.
4. Várja meg, amíg a letöltés befejeződik, és megnyílik.
Ha a probléma még nem oldódott meg, próbálja ki a többi módszert.
6. módszer: Frissítse a Windows rendszert
Ha a játék frissítése nem elég, frissítheti az eszközt. Mivel egy elavult eszköz problémákat okozhat a többi rendszerben. Tehát nem csak a biztonság és a biztonság érdekében fontos frissíteni a készüléket, hanem a funkciók megfelelő működéséhez is. Azonban nem állítjuk, hogy ez egy 100%-ban működő megoldás, és megoldja a problémát, de nem árt próbálkozni. Kövesse útmutatónkat a frissítse Windows 11 számítógépét.
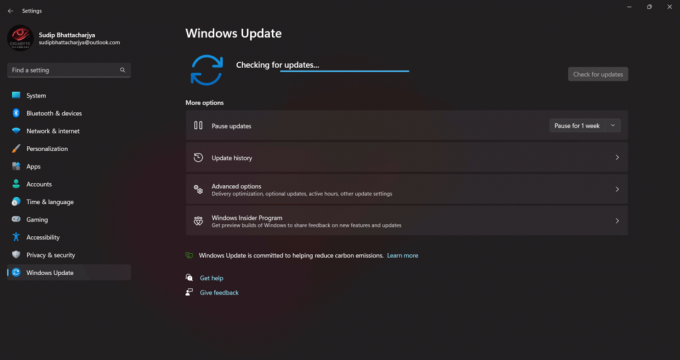
Segít kijavítani az Escape from Tarkov játék elindításának sikertelenségét.
7. módszer: Telepítse újra a játékot
Javasoljuk, hogy végezze el ezt a módszert, mielőtt kapcsolatba lépne a támogatással, és miután mindent megpróbált. Az alkalmazás újratelepítése megoldhatja a problémát. Azt tanácsoljuk azonban, hogy használja ezt a módszert, mivel ez a módszer többletmunkát igényel.
1. Nyissa meg a Beállítások alkalmazást a számítógépen a gomb megnyomásával Windows + Ikulcsok együtt.
2. Most kattintson a Alkalmazások elemre beállítást és válassza ki Telepített alkalmazások.

3. Ezután navigáljon, és kattintson a gombra Menekülés Tarkovból játékot, és válassza ki Eltávolítás választási lehetőség.
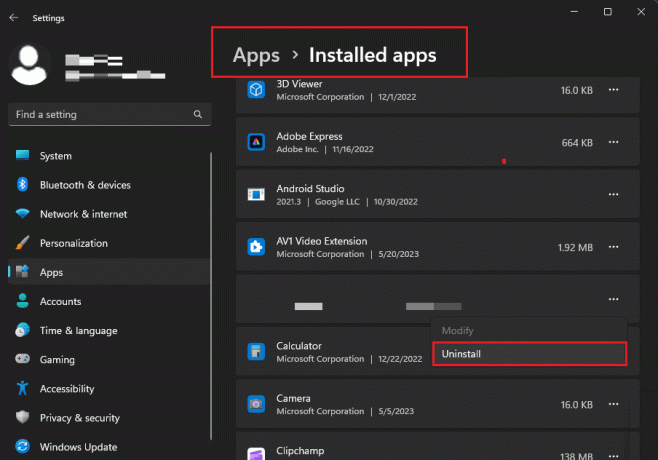
4. Kattintson a Eltávolítás előugró ablak a folyamat megerősítéséhez.
5. Akkor, indítsa újra a számítógépet a játék eltávolítása után.
6. Ezután lépjen ide Menekülés Tarkovbólprofil oldal.
Jegyzet: Az újbóli telepítéshez jelentkezzen be fiókjába, ahol a játékot vásárolta.

7. Ezután kattintson a gombra Telepítés lehetőség a játékindító letöltésére.
8. Indítsa el a játékindítót és telepítse a játék fájljait újra.
Olvassa el még:Ingyenesen letölthető és játszható az Escape from Tarkov játék?
8. módszer: Lépjen kapcsolatba a támogatási csapattal
Ha semmi sem működik, csak lépjen kapcsolatba az Escape from Tarkov csapat támogatási csapatával. Kétféle módon veheti fel velük a kapcsolatot, az egyik az, hogy megcímkézi őket Twitter. Nagyon aktívak ebben a közösségi média alkalmazásban.
A második módszer pedig a hivatalos támogatási oldal szökés Tarkovból. Ha azonban emberrel szeretne beszélni, akkor az előző módszer a legjobb. Mint a támogatási oldalon, csak néhány hibaelhárítási cikket olvashat.

Reméljük, hogy a cikk elolvasása után sikerült megoldani a problémát Menekülés a Tarkov indító hibájából. Ha továbbra is kétségei vannak, ne felejtse el elmondani nekünk a megjegyzés rovatban, és megpróbáljuk megoldani. Javasolhat nekünk egy új témát is, amelyről írhatunk, és írhatunk róla egy külön cikket. Köszönjük, hogy csodálatos olvasó vagy, remélem még találkozunk.
Elon a TechCult technológiai írója. Körülbelül 6 éve ír útmutatókat, és számos témával foglalkozott. Szereti a Windowshoz, Androidhoz kapcsolódó témákat és a legújabb trükköket és tippeket feldolgozni.



