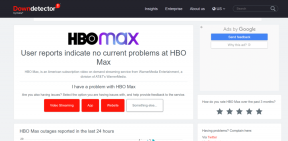6 gyorsjavítás a Spotify alkalmazás összeomlásához Androidon – TechCult
Vegyes Cikkek / / May 26, 2023
A Spotify néha olyan problémákat tapasztalhat, amelyek akadályozhatják kedvenc dalaihoz, albumaihoz és podcastjaihoz való hozzáférést. Ezenkívül az egyik gyakori probléma, amellyel szembesülhet, az alkalmazás váratlanul összeomlik, ami frusztráló lehet, és tovább zavarhatja a hallgatási munkameneteket. Ebben a hibaelhárítási útmutatóban beszéljük meg az összeomlási probléma megoldásának hatékony módszereit az Android 11 vagy 12 rendszerű eszköz Spotify alkalmazásában.
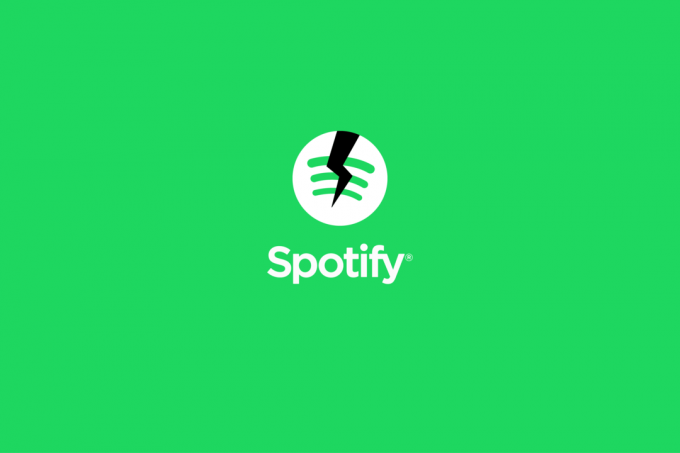
Tartalomjegyzék
6 gyorsjavítás a Spotify alkalmazás összeomlásához Androidon
Nem számít, hogy időnként zenét hallgatsz, vagy nagy rajongó vagy, nagyon frusztráló lehet, amikor a Spotify alkalmazás összeomlik, és tönkreteszi az élményt. De ne aggódj! Összegyűjtöttünk néhány bevált módszert, amelyek segíthetnek megoldani ezt a problémát, és újra zökkenőmentesen futni.
Gyors válasz
A Spotify alkalmazás Android rendszeren való összeomlásának problémájának megoldásához kövesse a Spotify alkalmazás gyorsítótárának törlését az alábbi lépésekkel:
1. Nyissa meg a Beállítások menü.
2. Érintse meg Alkalmazáskezelés majd válassza ki Alkalmazások listája behatárolni Spotify.
3. Válassza ki Tárhelyhasználat.
4. Érintse meg Gyorsítótár törlése az alkalmazás gyorsítótárának törléséhez.
5. Ha a probléma továbbra is fennáll, érintse meg a gombot Adatok törlése majd válassza ki rendben a művelet megerősítéséhez.
jegyzet: Mivel az Android okostelefonokon nem ugyanazok a beállítások, ezek gyártónként eltérőek. Ezért győződjön meg a helyes beállításokról, mielőtt bármit módosítana az eszközön.
Használhatom a Spotify-t Android-telefonomon internetkapcsolat nélkül?
Igen, ha van letöltött dalok eszközére, internetkapcsolat nélkül is hallgathatja őket. A nem letöltött zenék streameléséhez azonban internetkapcsolatra lesz szüksége.
Vezérelhetem a Spotify-t a Hangommal Android-telefonomon?
Igen, ha olyan készülékkel rendelkezik Google Asszisztens, hangjával vezérelheti a Spotify-t. Mondhatod Szia Google ezt követi egy hasonló parancs Zene lejátszása a Spotify-on vagy A Spotify szüneteltetése.
Hogyan tekinthetem meg hallgatási előzményeimet a Spotify-on Android-telefonomon?
Hallgatási előzményeinek megtekintéséhez a Spotify szolgáltatásban Android-telefonján:
1. Nyissa meg a Spotify alkalmazás a telefonodon.
2. Érintse meg a Nemrég játszott ikon felülről, a képen látható módon.
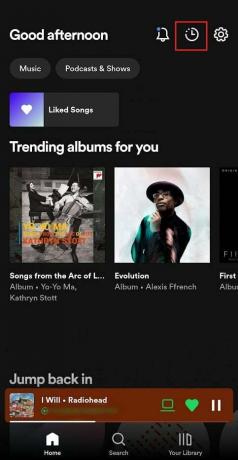
3. Csúsztassa lefelé a sajátját teljes hallgatási történelem.
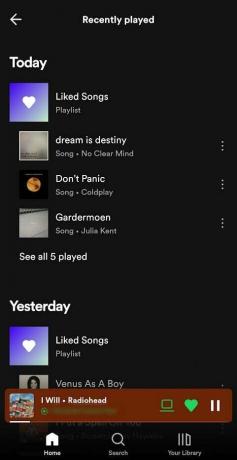
Olvassa el is: Megnézheti a jelenlegi Spotify statisztikáit?
Miért omlik össze a Spotify alkalmazás Androidon?
A probléma kiváltó okának azonosítása segíthet a probléma megoldásában, és megszakítás nélkül élvezheti a zenei streamelést Android-eszközén. Vannak több tényezőt ami a probléma kialakulásához vezethet, beleértve:
- Elavult alkalmazásverzió: A Spotify alkalmazás elavult verziójának használata összeomláshoz vezethet, mivel előfordulhat, hogy a régebbi verziók nem kompatibilisek a legújabb Android operációs rendszerrel vagy az eszköz hardverével.
- Nincs elegendő tárhely: Nincs elegendő tárhely az Android-eszközön a Spotify összeomlását okozhatja. Ennek az az oka, hogy az alkalmazásnak elegendő helyre van szüksége a gyorsítótár-fájlok, lejátszási listák és egyéb adatok tárolására.
- Hálózati csatlakozási problémák: A Spotify internetkapcsolatra támaszkodik a zene streameléséhez, és a hálózati csatlakozási problémák az alkalmazás összeomlását okozhatják. Ezek közé tartozik a gyenge vagy instabil internetkapcsolat, a hálózati torlódás vagy a Spotify szerverrel kapcsolatos problémák.
- Sérült gyorsítótár adatok: A Spotify ideiglenes adatokat tárol, beleértve a gyorsítótárazott zenei fájlokat is, hogy javítsa az alkalmazások teljesítményét. Ha azonban ezek az adatok megsérülnek, az az alkalmazás összeomlását okozhatja.
- Eszközkompatibilitási problémák: Előfordulhat, hogy bizonyos Android-eszközök nem teljesen kompatibilisek a Spotify alkalmazással, ami összeomláshoz és egyéb problémákhoz vezethet.
- Egyéb ütköző alkalmazások: Egyéb alkalmazások, amelyek a következőben futnak Android-eszközének háttere ütközhet a Spotify szolgáltatással, ami összeomolhat.
- Szoftver hibák: A Spotify alkalmazás szoftverhibái is okozhatnak váratlan összeomlást. Ezeket a hibákat az alkalmazás kódjával kapcsolatos problémák okozhatják, amelyek instabilitást és összeomlásokat okozhatnak.
Most nézzük meg a probléma megoldásának módszereit.
Hogyan lehet javítani a Spotify összeomlását Androidon?
Ha követi az elkövetkező módszereket, bomlasztó alkalmazás-összeomlások nélkül élvezheti kedvenc dallamait a Spotify-on. Kezdjük el!
1. módszer: Alapvető hibaelhárítási lépések
Mielőtt belemerülnénk a bonyolultabb és technikai megoldásokba, a Spotify folyamatosan összeomlik Android 11/12 hiba, érdemes kipróbálni az alábbiakban vázolt egyszerű hibaelhárítási módszereket szakaszok. Ezek az alapvető lépések gyakran hatékonyak lehetnek a probléma megoldásában, anélkül, hogy speciális technikákra lenne szükség.
1A. Kapcsolja be az internetkapcsolatot
Ha az internetkapcsolat instabil, előfordulhat, hogy nem tudja megfelelően használni az alkalmazást. Az alábbiakban bemutatjuk az internet átkapcsolásának lépéseit a stabil kapcsolat létrehozásához.
1. Csúsztassa lefelé az ujját a kezdőképernyő Android telefonjáról, hogy elérje a Gyorsbeállítások panel.
2. Érintse meg a Wi-Fi vagy mobil adatkapcsolatikon letiltani.

3. Ismét érintse meg a gombot Wi-Fi vagy mobil adatkapcsolatikon bekapcsolni.
Olvassa el is: 9 megoldás a Spotify alkalmazás összeomlásának javítására iPhone-on
1B. Indítsa újra az Android telefont
Az Android telefon újraindítása kötelező javítson ki minden kisebb problémát a Spotify alkalmazással. A telefon újraindítása után az összes alkalmazás és rendszerbeállítás frissül, kijavítva a jelenlegi hibákat. Olvassa el és kövesse az útmutatónkat Android telefon újraindítása vagy újraindítása megtudhatja, hogyan közelítheti meg ezt a módszert, és javíthatja ki az említett hibát.

1C. A Spotify alkalmazás kényszerített bezárása
A Spotify alkalmazás kényszerített bezárása törli a nemrégiben megnyitottak közül a hibásan tárolt gyorsítótár törléséhez.
1. Tól kezdőképernyő Android-telefonján csúsztassa felfelé az ujját a képernyő aljáról, és tartsa meg a szünetet a elindításához Legutóbbi alkalmazások listája.
2. Érintse meg Zárja be az összeset ebből a menüből.

jegyzet: Ha kényszerített bezár egy alkalmazást, a folyamatai leállnak, és memória szabadul fel az eszközön. Ez akkor hasznos, ha az alkalmazás nem válaszol, vagy rendellenesen viselkedik. Fontos megjegyezni, hogy az alkalmazás kényszerített bezárása nem törli az adatokat vagy a beállításokat. Amikor újra megnyitja az alkalmazást, az újraindul, mintha csak most indította volna el.
Olvassa el is: 11 módszer a Spotify véletlenszerűen kihagyott dalainak javítására
2. módszer: Törölje az alkalmazás gyorsítótárát és az adatokat
Az említett Spotify alkalmazáshibát úgy is megoldhatja, hogy törli a gyorsítótárat és a kapcsolódó adatokat az alkalmazás beállításaiból. Lássuk, hogyan kell ezt csinálni:
1. Nyissa meg a Beállítások menüt Android-eszközén.
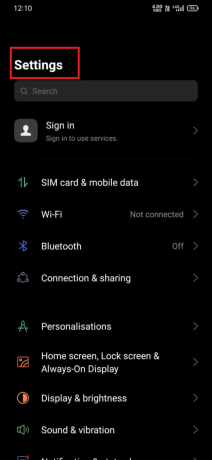
2. Csúsztassa lefelé az ujját, és érintse meg a Alkalmazáskezelés > Alkalmazáslista választási lehetőség.

3. Keresse meg és érintse meg a Spotify alkalmazást a telepített alkalmazások listájában.

4. Most válasszon Tárhelyhasználat.
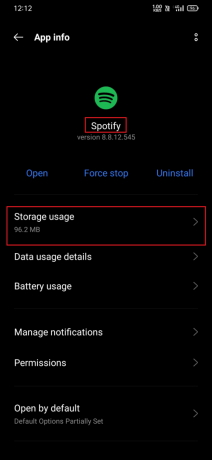
5. Érintse meg a Gyorsítótár törlése lehetőséget az alkalmazás gyorsítótárának törlésére.
jegyzet: Az adatok törlésével törli az alkalmazás beállításait és beállításait, ezért csak akkor tegye ezt, ha a gyorsítótár törlése nem oldja meg a problémát.
6. Ezután érintse meg a Adatok törlése választási lehetőség.

7. Érintse meg a rendben opciót a következő felugró ablakból a művelet ellenőrzéséhez és befejezéséhez.
8. A gyorsítótár és az adatok törlése után Belépés ismét a tiédhez Spotify fiók és állítsa be az alkalmazást preferenciái szerint.
3. módszer: Frissítse a Spotify alkalmazást
A Spotify alkalmazás frissítése segít az alkalmazás jelenlegi hibáinak és hibáinak kijavításában, hogy egyszerűsítse a streamelési élményt. Lássuk, hogyan tudod ezt megtenni:
1. Nyissa meg a Google Play Áruház alkalmazást a telefonon.

2. Keressen rá Spotify a keresősávból, és érintse meg a keresési eredmény.
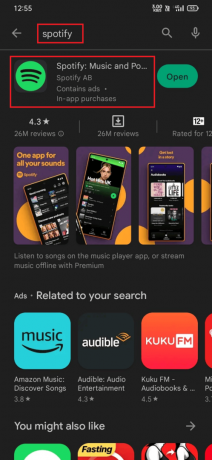
3. Ha egy frissítés elérhető, érintse meg a lehetőséget Frissítés opciót az alkalmazás mellett. Várja meg, amíg a frissítés letöltődik és telepíti a mobilját.
4. A frissítés telepítése után érintse meg a Nyisd ki választási lehetőség.

jegyzet: Ha mobileszközén engedélyezte az automatikus alkalmazásfrissítéseket, a Spotify alkalmazás automatikusan frissül, amint új verzió érhető el. Ha nincs engedélyezve, akkor bekapcsolhatja a Play Áruház beállításainál, és kiválasztja a lehetőséget Alkalmazások automatikus frissítése választási lehetőség.
Olvassa el is: Javítsa ki az 53-as Spotify telepítési hibakódot
4. módszer: Spotify-fiók váltása
Ha bármilyen probléma adódik a jelenlegi Spotify-fiókkal, válthat másik fiókra, hogy megnézze, megoldódik-e a probléma.
1. Indítsa el a Spotify alkalmazás Android mobilján.
2. Érintse meg a Beállítások fogaskerék ikonra a képernyő jobb felső sarkából a Beállítások menü megnyitásához.
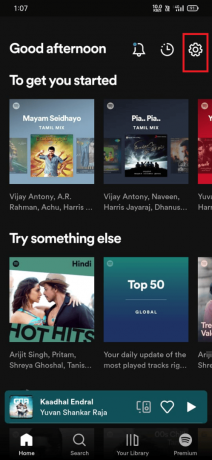
3. Csúsztassa lefelé az ujját, és érintse meg a Kijelentkezés választási lehetőség.
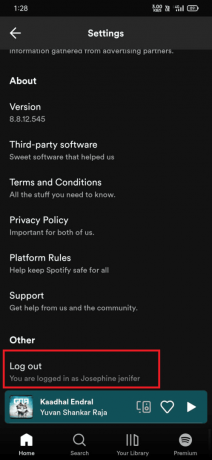
4A. Újraindít Spotify és válassza ki bármelyiket a következő bejelentkezési lehetőségeket hogy bejusson egy másik fiókba.
jegyzet: Ha korábban a Facebook segítségével jelentkezett be Spotify-fiókjába, először létre kell hoznia egy eszközjelszót.
- Folytassa a telefonszámmal
- Folytassa a Google-lal
- Folytatás a Facebookon
- Belépés (Bejelentkezés e-mail azonosítóval és jelszóval)
4B. Ha nincs másik fiókja, koppintson a gombra Regisztrálj ingyen.
5. módszer: Telepítse újra a Spotify alkalmazást
Utolsó próbálkozásként újratelepítheti a Spotify alkalmazást, hogy megoldja a Spotify összeomlását Android 11 vagy 12 rendszeren.
jegyzet: A Spotify eltávolítása törli az alkalmazás összes adatát, beleértve a letöltött dalokat és lejátszási listákat.
1. Nyomja meg és tartsa lenyomva a gombot Spotify alkalmazás ikonra az alkalmazásfiókból.
2. Válassza ki Eltávolítás a felugró ablakból.

3. Koppintson a rendben annak megerősítéséhez, hogy el kívánja távolítani az alkalmazást.
4. Nyissa meg a Google Play Áruház alkalmazást az Android mobilján.
5. Keressen rá Spotify a képernyő tetején található keresősávban.
6. Keresse meg és koppintson rá Spotify alkalmazás a keresési eredmények közül.
7. Érintse meg a Telepítés lehetőséget az alkalmazás letöltésére és telepítésére. Várja meg, amíg a letöltési és telepítési folyamat befejeződik.
8. A telepítés után érintse meg Nyisd ki az alkalmazás elindításához.
Olvassa el is: A legjobb Spotify Equalizer beállítások Airpodokhoz
6. módszer: Lépjen kapcsolatba a Spotify ügyfélszolgálatával
Ha egyik módszer sem vált be Önnek a Spotify alkalmazás összeomlási problémájának kijavítására, keresse fel a Spotify támogatási oldal és továbbítsa problémáját a támogatási csapatnak a következőn keresztül chat üzenetek.
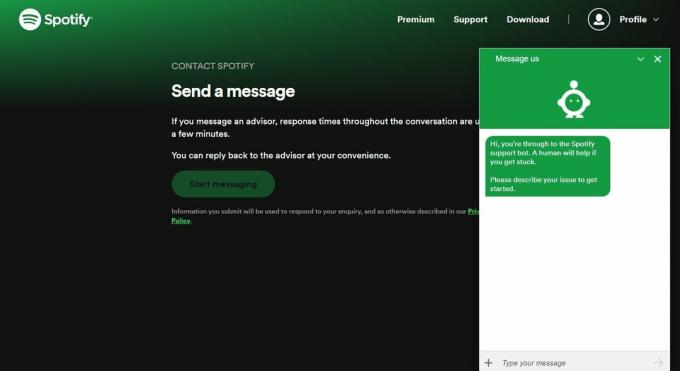
A kérdés megoldásával A Spotify összeomlik az Android 11. vagy 12., zökkenőmentes és megszakítás nélküli streamelési élményt garantálhat, személyre szabott ajánlásokat kaphat, és könnyedén használhatja az alkalmazás különféle funkcióit. Mindannyian fülek vagyunk! Hagyjon megjegyzést alább, és tudassa velünk, melyik módszert találta a leghasznosabbnak.
Pete a TechCult vezető munkatársa. Pete szereti a technológiát, és lelkes barkácsoló is. Több évtizedes tapasztalattal rendelkezik útmutatók, funkciók és technológiai útmutatók interneten történő írásában.