A Twitch-profilkép hozzáadása vagy módosítása mobilon és asztali számítógépen
Vegyes Cikkek / / May 26, 2023
A felhasználók könnyen láthatják Önt, amikor élő közvetítést folytat a Twitchen, de mi történik offline állapotban? Itt jön be a profilkép. Noha nem kell a fotódnak lennie, elég egyedinek kell lennie ahhoz, hogy kiemelkedjen, és végül a csatornád identitásának részévé váljon. Így adhatja hozzá vagy módosíthatja Twitch-profilképét.
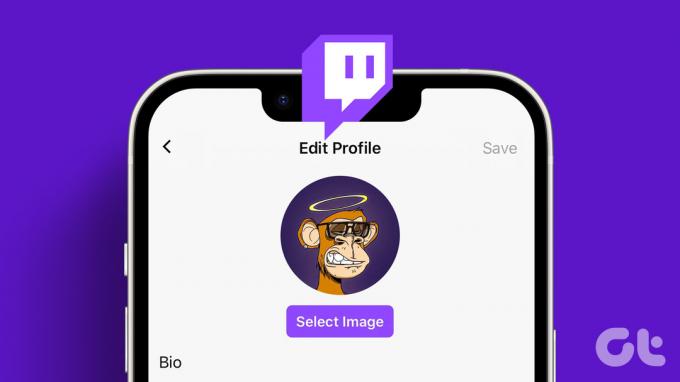
Bár a Twitch-profilképét hozzáadhatja vagy módosíthatja az internetről származó fotóra, feltétlenül meg kell győződnie arról, hogy a kép szerzői jogoktól mentes. Ezenkívül csak JPEG, PNG vagy GIF formátumú képeket tölthet fel, amelyek mérete nem haladhatja meg a 10 MB-ot. Feltöltés előtt győződjön meg arról, hogy a kép mérete legalább 200x200 képpont a torzítás elkerülése érdekében.
Ha ez nincs meg, kezdjük el a profilkép hozzáadásával vagy módosításával a Twitch-profilodban.
A Twitch profilkép beállítása vagy módosítása
Nem számít, hogy először állítja be Twitch-profilképét, vagy lecseréli egy személyre szabottabbra. Ennek az az oka, hogy a Twitch-profilkép beállításának vagy módosításának módja többé-kevésbé ugyanaz, néhány változtatással a webböngésző használatával.
Tehát nézzük meg, hogyan kell ezt megtenni a Twitch asztali és mobilalkalmazás használatával.
iOS vagy Android készüléken
1. lépés: Nyissa meg a Twitch mobilalkalmazást.
2. lépés: A jobb felső sarokban koppintson a profil ikonjára.
3. lépés: Ezután érintse meg a Fiókbeállítások elemet.

4. lépés: Itt érintse meg a Fiók elemet.
5. lépés: Érintse meg a Profil szerkesztése lehetőséget.

6. lépés: Itt érintse meg a Profilképet.
7. lépés: Ha meglévő képet szeretne feltölteni, érintse meg a „Meglévő fénykép kiválasztása” lehetőséget.
Jegyzet: A Fénykép készítése lehetőség megérintésével megnyílik az eszköz kamerája, és valós időben készíthet képet.

8. lépés: Itt érintse meg a megfelelő képet.
9. lépés: Ezután az ujjaival nagyítsa vagy kicsinyítse a képet. Ha végzett, érintse meg a pipát a jobb felső sarokban.

Ezzel azonnal beállítja vagy megváltoztatja Twitch-profilképét.
Asztalon
1. lépés: Nyissa meg a Twitch-et bármelyik böngészőben.
Nyissa meg a Twitchet
2. lépés: Kattintson a profil ikonra a jobb felső sarokban.
3. lépés: Itt kattintson a Beállítások elemre.

4. lépés: A Profilkép részben kattintson a „Profilkép hozzáadása” lehetőségre.
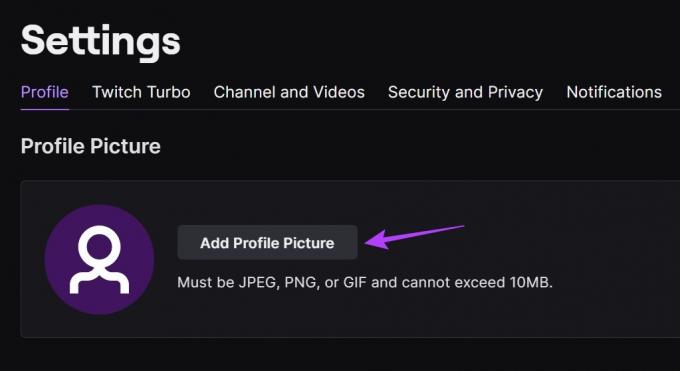
5. lépés: Válassza ki a megfelelő képet, majd kattintson a Megnyitás gombra.
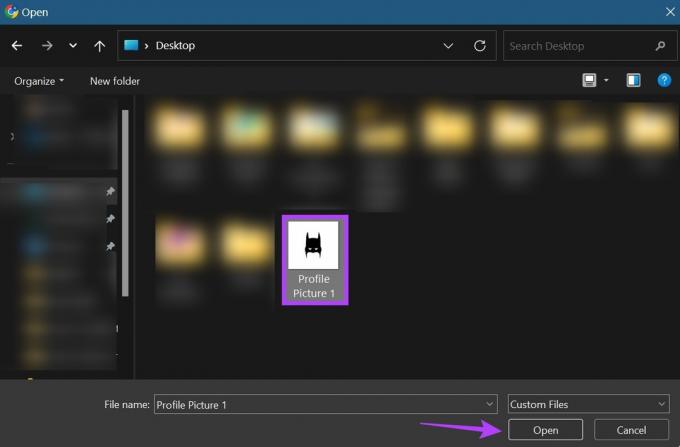
6. lépés: A kép beállításához használja a csúszkát.
7. lépés: Ha elkészült, kattintson a Mentés gombra.
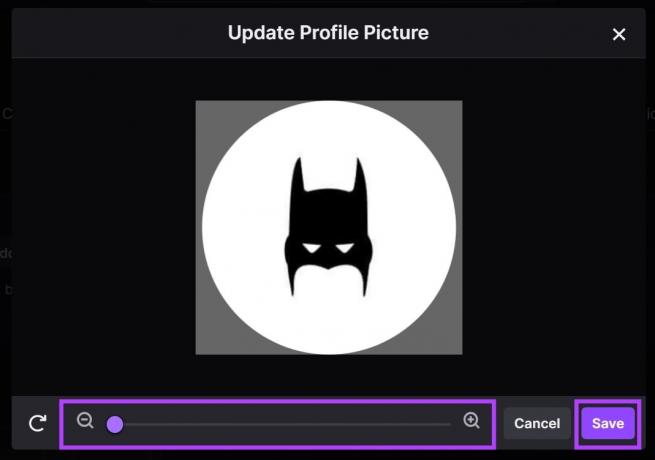
Ez lehetővé teszi a profilkép beállítását a Twitch-en.
Profilkép módosítása a Twitchen
Most, ahogy fentebb említettük, a folyamat egy kicsit más, ha módosítja a Twitch-profilképét a Twitch webhelyen. Íme, hogyan kell csinálni.
1. lépés: Nyissa meg a Twitch Beállítások oldalát, és kattintson a „Profilkép frissítése” elemre.
Nyissa meg a Twitch beállításai oldalt

2. lépés: Itt kattintson a Fénykép feltöltése lehetőségre, ha új képet szeretne használni profilfotójaként.
Jegyzet: Ha az „Aktuális bélyegkép szerkesztése” gombra kattint, a Twitch megnyitja az aktuálisan feltöltött képet a szerkesztőablakban. Egyszerűen méretezze át, és kattintson a Kész gombra a módosítások mentéséhez.
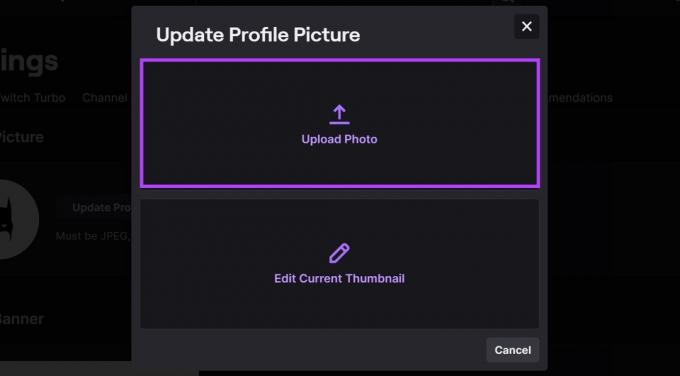
3. lépés: Ezután válassza ki a megfelelő képet, és kattintson a Megnyitás gombra.

4. lépés: Méretezze át a képet a menüopciók segítségével.
5. lépés: Ezután kattintson a Mentés gombra.
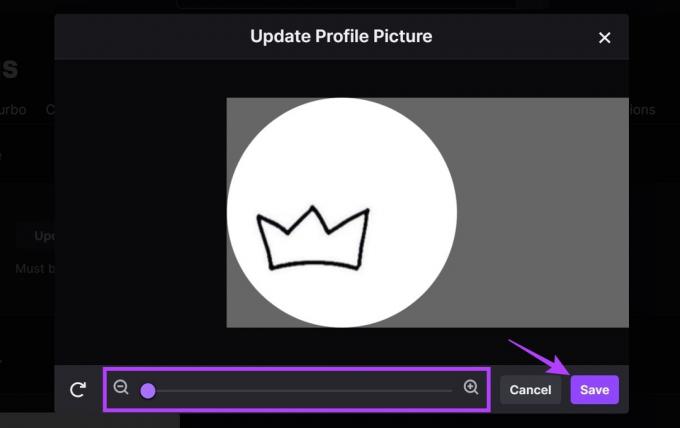
Ezzel megváltozik a fiókod Twitch-profilképe.
Profilkép törlése a Twitch-en
A profilkép törlésének egyetlen módja a Twitchen a Twitch webhely használatával. Nem törölhet profilképet a Twitch mobilalkalmazásában. Ez akkor jöhet jól, ha nem elégedett az aktuális képpel, de nincs azonnal cserélhető másik. A beállítások menü segítségével könnyedén megteheti. Itt van, hogyan.
1. lépés: Nyissa meg a Twitch beállítási oldalát
Nyissa meg a Twitch beállításai oldalt
2. lépés: Lépjen a profilképére, és kattintson a szemetes ikonra.

Ezzel azonnal törli a profilképét a Twitch-en.
A Twitch profilkép letöltése
Bár nincs natív mód a profilkép letöltésére a Twitch-en, böngészőbővítmények használatával megkerülheti. Tehát nézzük meg a Profile Picture Downloader for Twitch bővítményt a Chrome-ban, amely segíthet a profilképek letöltésében a Twitch-ről, legyen az Öné vagy bárki másé.
Ehhez kövesse az alábbi lépéseket.
1. lépés: Nyissa meg a „Profile Picture Downloader for Twitch” bővítmény oldalát a Chrome internetes áruházban.
Nyissa meg a bővítmény oldalt
2. lépés: Itt kattintson a „Hozzáadás a Chrome-hoz” elemre.
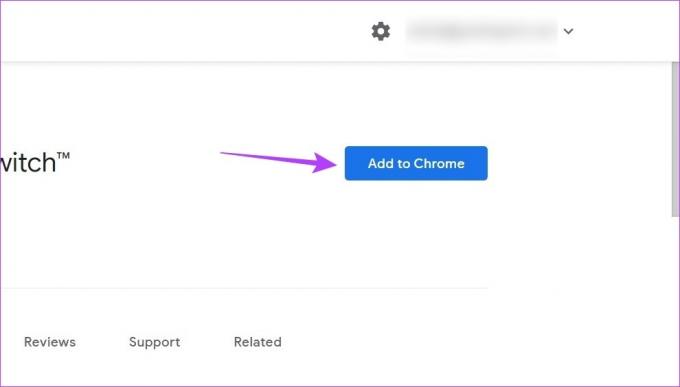
3. lépés: Ezután kattintson a Kiterjesztés hozzáadása elemre.
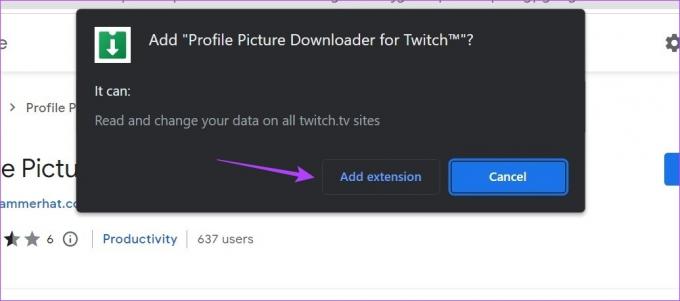
4. lépés: A bővítmény hozzáadása után nyissa meg a Twitchet.
5. lépés: A keresősávba írja be annak a csatornának a nevét, amelynek profilképét szeretné letölteni, és kattintson rá a keresési eredmények közül.
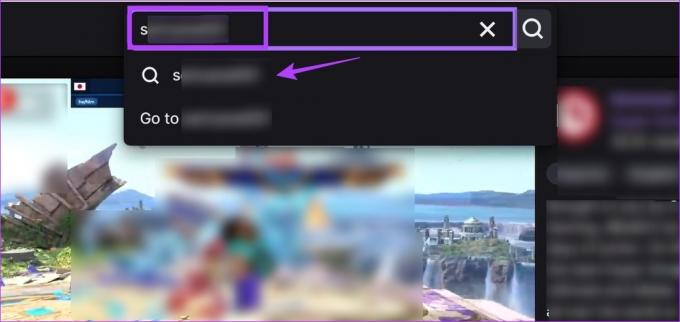
6. lépés: Itt kattints a csatornára.
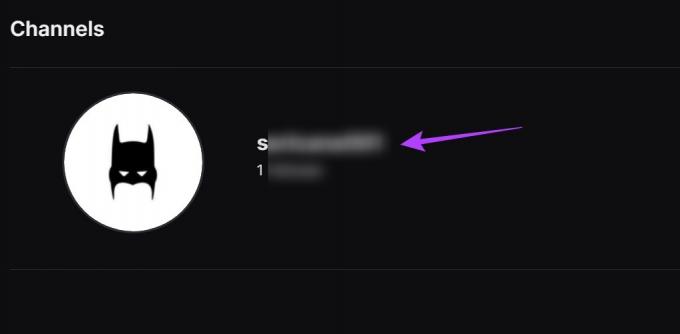
7. lépés: Miután megnyílik a csatornaoldal, lépjen a Chrome menüsorába, és kattintson a „Profilképletöltő a Twitchhez” ikonra.
8. lépés: Kattintson a Letöltés gombra.

Ezzel azonnal letölti a Twitch-profilképet a készülékére. Azt is megfontolhatja rögzíti ezt a bővítményt a Chrome-hoz ha úgy gondolja, hogy gyakran fogja használni.
Bónusz: Változtassa meg Twitch-profil szalaghirdetését
A profilkép hozzáadása vagy módosítása mellett a Twitch-profil szalaghirdetését is megváltoztathatja. Ez bármi lehet, egy véletlenszerű szalaghirdetéstől a csatornáddal és streamelési ütemtervével kapcsolatos további információkig.
A profilképhez hasonlóan ügyeljen arra, hogy a szalaghirdetés 10 MB-nál kisebb legyen, és megfeleljen a JPG, GIF vagy PNG formátumra vonatkozó korlátozásoknak. A minimális ajánlott méret azonban 900x480 képpont, mivel a szalaghirdetéseknek általában szélesebbnek kell lenniük. Tehát nézzük meg, hogyan lehet megváltoztatni a Twitch profil szalaghirdetését az asztali és mobilalkalmazás segítségével.
Mobilon
1. lépés: Nyissa meg a Twitch mobilalkalmazást.
2. lépés: Koppintson a profil ikonjára.
3. lépés: Itt érintse meg a Fiókbeállítások elemet.

4. lépés: Ezután érintse meg a Fiók elemet.
5. lépés: Érintse meg a Profil szerkesztése lehetőséget.

6. lépés: Itt érintse meg a Profil szalaghirdetést.
7. lépés: Érintse meg a „Meglévő fénykép kiválasztása” elemet egy meglévő kép feltöltéséhez. Ha azonban az eszköz kamerájával szeretne képet készíteni, érintse meg a Fénykép készítése lehetőséget.

8. lépés: Válassza ki a képet a lehetőségek közül.
9. lépés: Méretezze át a képet ízlése szerint.
10. lépés: A feltöltés befejezéséhez érintse meg a Kész ikont.

Ezzel a szalaghirdetés a kiválasztott képre változik. Felhívjuk figyelmét, hogy a vágási ablak akkor is megnyílik, ha az eszköz kamerájával készít képet.
Asztalon
Most, ha a webböngészővel szeretné hozzáadni vagy módosítani a Twitch szalagcímét, két fő módja van ennek: a fiókbeállítások és a Twitch Creator Dashboard segítségével. Az első módszer lehetővé teszi egyéni szalaghirdetés feltöltését, míg a második mód egy általános, Twitch által generált szalaghirdetés használatát teszi lehetővé.
Kövesse az alábbi lépéseket a Twitch szalaghirdetés hozzáadásához vagy módosításához mindkettővel.
1. módszer: A fiókbeállítások használata
1. lépés: Nyissa meg a Twitchet bármelyik böngészőben, és kattintson a profil ikonjára.
2. lépés: Itt kattintson a Beállítások elemre.

3. lépés: Ezután lépjen a Profil szalagcímre, és kattintson a Frissítés gombra.

4. lépés: Itt húzhatja át a szalaghirdetést, vagy kattintson a „Fénykép feltöltése” gombra.
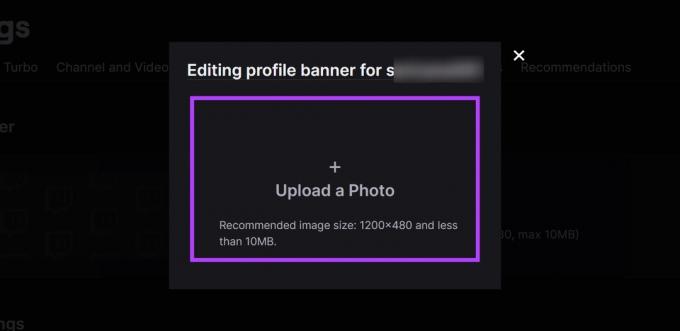
5. lépés: Ezután válassza ki a feltölteni kívánt képet, és kattintson a Megnyitás gombra.

Ezzel feltölti a képet, és ennek megfelelően módosítja a Twitch-profil szalaghirdetését.
2. módszer: Az Alkotói irányítópult használata
1. lépés: Nyissa meg a Twitchet, és kattintson a profil ikonra.
2. lépés: Itt kattintson az Alkotói irányítópultra.
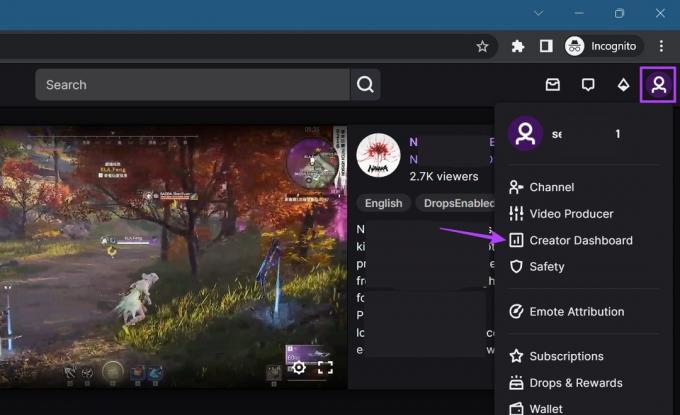
3. lépés: Ezután az oldalsáv menüopciói közül kattintson a Beállítások elemre a kibontásához, és válassza a Csatorna lehetőséget.
5. lépés: Itt kattintson a Márka elemre.

6. lépés: Görgessen le a Profil szalaghirdetéshez.
7. lépés: Válassza a Generált háttér lehetőséget, majd kattintson a Mentés gombra.
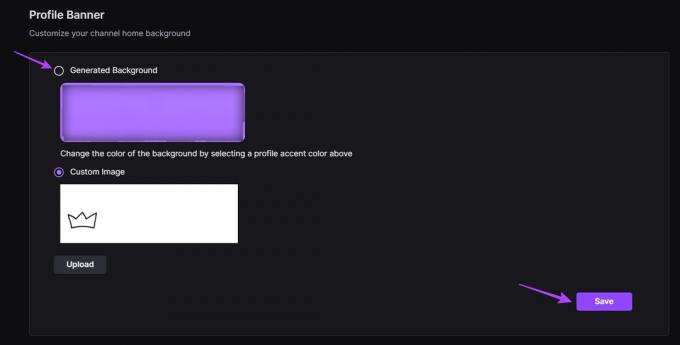
Ezzel a Twitch-profil hátterét automatikusan generált háttérre változtatja. Ha módosítani szeretné a szalaghirdetés színét, görgessen fel a „Profil kiemelő színe” részhez, és ennek megfelelően válasszon másik színt.
GYIK a Twitch használatával kapcsolatban
Nyissa meg a Twitch-et bármelyik böngészőben. Ezután kattints a profilod ikonjára, majd a Csatorna lehetőségre. Itt görgessen le, és kattintson a Csevegés elemre. Miután megnyílik a csevegőablak, írja be /Raid [a támadni kívánt csatorna neve] és nyomja meg az entert. Hagyja lejárni az időzítőt, és kattintson a Raid Now gombra. Ez lehetővé teszi, hogy támadj meg valakit a Twitchen.
Nak nek letilt valakit a Twitch mobilalkalmazásban, nyissa meg a Twitchet, és a keresősáv segítségével keresse meg a felhasználót. Ezután, amint megnyílik a megfelelő felhasználói profil, érintse meg a hárompontos ikont. A lehetőségek közül érintse meg a Blokkolás elemet.
Szabja testre Twitch-profilját
A megjelenített képek nagyszerű módja annak, hogy személyessé tegye Twitch-csatornáját vagy profilját. Reméljük tehát, hogy ez a cikk segített jobban megérteni, hogyan adhatja hozzá vagy módosíthatja Twitch-profilképét. A profil testreszabását is egy lépéssel továbblépheti megváltoztatja a név színét a Twitch-en.



