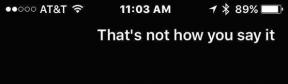5 legjobb módszer a kiszürkült képernyővédő-beállítások javítására a Windows 11 rendszerben
Vegyes Cikkek / / May 27, 2023
A Windows különféle funkciókat kínál a számítógép személyre szabásához, beleértve a képernyővédők hozzáadásának lehetőségét. Sok felhasználó azonban olyan problémáról számolt be, amely miatt a képernyővédő beállításai kiszürkültek. Ez a probléma frusztráló lehet, mivel megakadályozza, hogy aktiválja a kívánt képernyővédőt.
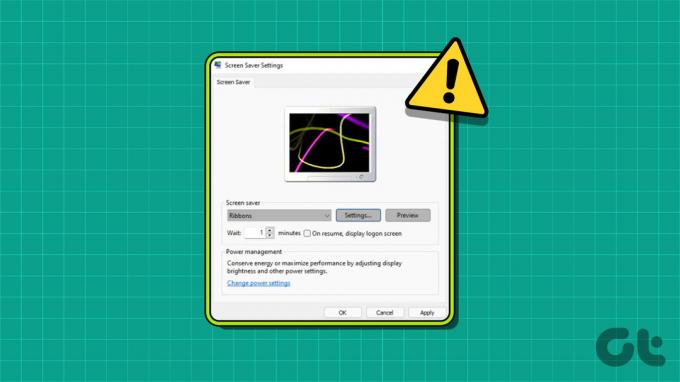
Ebben a cikkben megtudjuk, hogyan lehet kijavítani a Windows 11 rendszerben kiszürkült képernyővédő-beállításokat. Szóval, kezdjük.
1. Állítsa be a képernyővédő házirendet
A „Képernyőkímélő engedélyezése” fontos házirend, amely lehetővé teszi a képernyővédők módosítását Windows PC-jén. Ha tévedésből letiltotta ezt a házirendet, nem tudja módosítani a képernyővédőt, és különféle problémákkal kell szembenéznie, beleértve az aktuálisat is.
A probléma megoldásához engedélyeznie kell ezt a házirendet a Helyi csoportházirend-szerkesztőben. Ezt a következőképpen teheti meg:
Jegyzet: A Helyi csoportházirend-szerkesztő kizárólag a Windows Pro, Enterprise és Education kiadásokhoz érhető el. Amikor megpróbálja elérni a Windows Home rendszeren, a „gpedit.msc hiányzó hiba” üzenetet fogja látni. Szerencsére könnyen kiküszöbölhető ez a hiba, és hozzáférhet a csoportházirend-szerkesztőhöz a Windows Home rendszeren. Tekintse meg útmutatónkat a
a gpedit.msc hiányzó hibájának javítása hogy tudja, hogyan kell ezt csinálni.1. lépés: Nyomja meg a Windows + R billentyűparancsot a Futtatás eszköz megnyitásához.
2. lépés: típus gpedit.msc a keresősávban, és kattintson az OK gombra.

3. lépés: A Helyi csoportházirend-szerkesztőben navigáljon a következő helyre:
Felhasználói konfiguráció > Felügyeleti sablonok > Vezérlőpult > Testreszabás
4. lépés: Kattintson duplán a „Képernyőkímélő engedélyezése” házirendre a jobb oldali ablaktáblában.
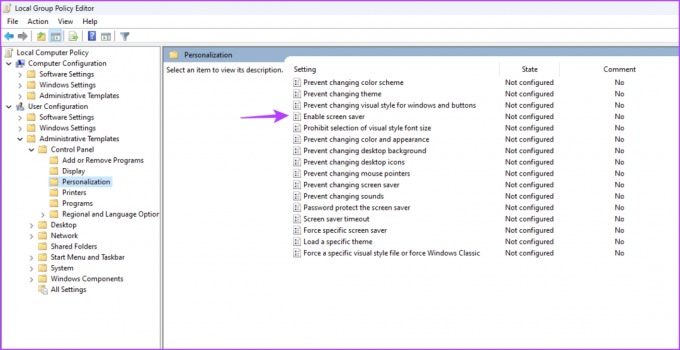
5. lépés: Válassza az Engedélyezve lehetőséget. Ezután kattintson az Alkalmaz és az OK gombra.
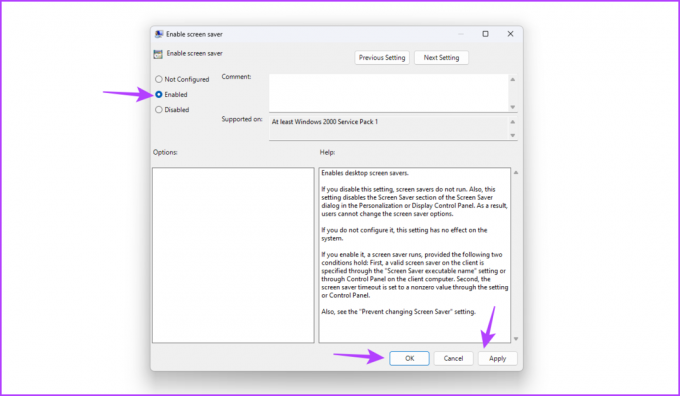
2. Szerkessze a rendszerleíró adatbázist
Ha a képernyőkímélő beállításai szürkén jelennek meg a Windows rendszerben, valószínűleg a beállításjegyzék helytelen szerkesztései okozzák a problémát. A probléma megoldásához hozzá kell férnie a Rendszerleíróadatbázis-szerkesztőhöz, és megfelelően módosítania kell bizonyos kulcsokat.
Jegyzet: Mielőtt végrehajtaná az alábbi lépéseket, győződjön meg róla hozzon létre egy visszaállítási pontot és készítsen biztonsági másolatot a rendszerleíró adatbázisról. Így adatai és beállításai akkor is biztonságban lesznek, ha valami hiba történik a beállításjegyzék szerkesztése közben.
1. lépés: Nyomja meg a Windows + R billentyűparancsot a Futtatás eszköz megnyitásához, írja be regedit a keresősávban, majd kattintson az OK gombra.

2. lépés: A Rendszerleíróadatbázis-szerkesztőben navigáljon a következő helyre:
HKEY_CURRENT_USER\Software\Policies\Microsoft\Windows\Control Panel\Desktop
3. lépés: Kattintson a jobb gombbal a ScreenSaveActive karakterlánc értékére, és válassza a Törlés parancsot.
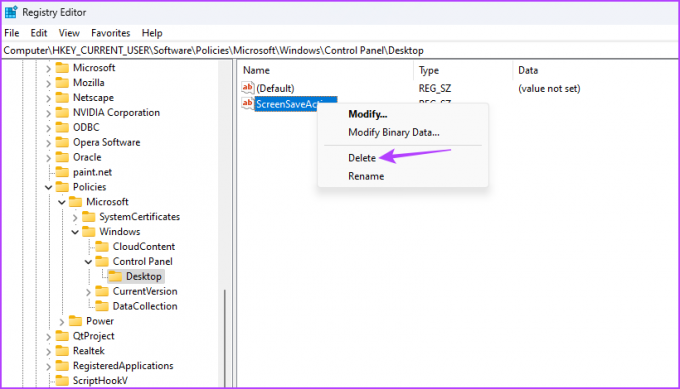
4. lépés: A választás megerősítéséhez kattintson az Igen gombra.

Hasonlóképpen törölje a következő karakterlánc-értékeket is, ha elérhetők ugyanazon a helyen:
ScreenSaverIsSecure
ScreenSaveTimeout
SCRNSAVE.EXE
3. Módosítsa az energiatervet
A Windows energiatakarékos üzemmóddal rendelkezik, amely automatikusan szünetelteti bizonyos feladatokat az energiafogyasztás korlátozása érdekében. Általában ez a funkció jól működik, de néha az energiatakarékos mód engedélyezése a képernyőkímélő beállításai kiszürkítéséhez vezet.
Ennek kijavításához módosítania kell az energiagazdálkodási séma beállításait. Ehhez kövesse az alábbi lépéseket:
1. lépés: Nyomja meg a Windows gombot a Start menü megnyitásához.
2. lépés: típus Energiagazdálkodási terv szerkesztése a keresősávban, és válassza a Megnyitás lehetőséget a jobb oldali ablaktáblában.

3. lépés: Kattintson a „Speciális energiabeállítások módosítása” lehetőségre.
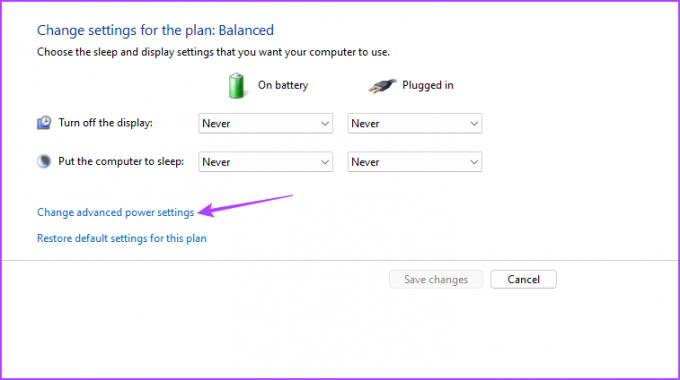
4. lépés: A megjelenő Energiagazdálkodási lehetőségek ablakban kattintson duplán a Display csomópontra.
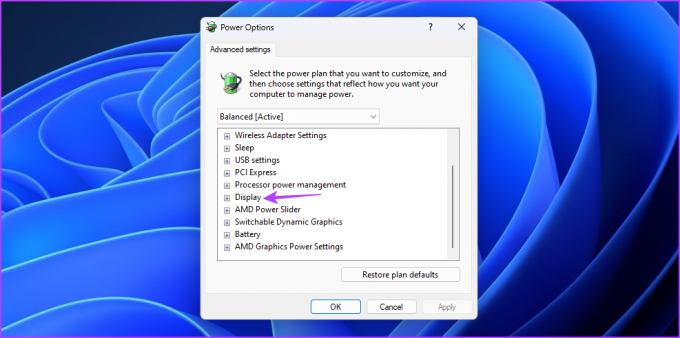
5. lépés: Kattintson duplán a „Kijelző kikapcsolása után” csomópontra.
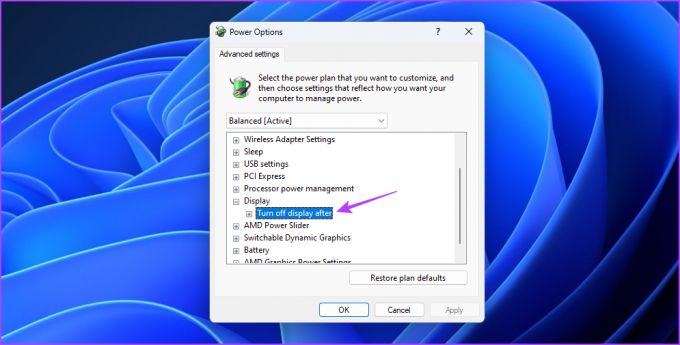
6. lépés: Konfigurálja az Akkumulátorról és a Csatlakoztatva opciót Soha értékre.

7. lépés: Kattintson az Alkalmaz és az OK gombra a módosítások mentéséhez.
4. Grafikus illesztőprogram frissítése
A probléma másik fő oka a sérült grafikus illesztőprogram lehet. A probléma megoldásának legjobb módja a grafikus illesztőprogram frissítése. Íme egy lépésről lépésre vonatkozó utasítások ehhez:
1. lépés: Kattintson jobb gombbal a Windows ikonra a tálcán, és válassza az Eszközkezelő lehetőséget a Kiemelt felhasználó menüből.

2. lépés: Kattintson duplán a Display adapterekre.

3. lépés: Kattintson a jobb gombbal a telepített grafikus illesztőprogramra, és válassza az Illesztőprogram frissítése lehetőséget.

4. lépés: Válassza az „Illesztőprogramok automatikus keresése” opciót a megjelenő Illesztőprogram frissítése ablakban.

A Windows most megkeresi és letölti az elérhető grafikus illesztőprogram-frissítéseket.
Alternatív megoldásként felkeresheti a grafikus kártya gyártójának webhelyét (AMD, NVIDIA, vagy Intel), és töltse le a legújabb frissítést.
5. Futtassa az SFC és a DISM Scan-t
Ha a grafikus illesztőprogram frissítése nem volt hasznos, valószínűleg a fontos rendszerfájlok sérülése okozza a problémát. Gyorsan észlelheti és javíthatja ezeket a fájlokat az SFC-vizsgálat futtatásával.
A System File Checker (SFC) vizsgálat egy beépített Windows-segédprogram, amellyel megkeresheti és kijavíthatja a sérült rendszerfájlokat. Az SFC-vizsgálat futtatásához kövesse az alábbi lépéseket:
1. lépés: Kattintson a Start ikonra a tálcán a Start menü megnyitásához, írja be Parancssor a keresősávban, és a jobb oldali ablaktáblában válassza a „Futtatás rendszergazdaként” lehetőséget.

2. lépés: típus sfc /scannow és nyomja meg az Entert.

A segédprogram sérülést keres a számítógépen. A folyamat befejezése után megjelenik egy üzenet, amely jelzi, hogy a vizsgálat sikerült-e találni és kijavítani a hibát.
Ezután ellenőrizze, hogy a képernyővédő beállításai visszatértek-e a normál értékre. Ha nem, futtassa a Deployment Image Service and Management (DISM) vizsgálatot, amely a helyreállítási és rendszerindítási szektorban keresi a sérüléseket.
A DISM vizsgálat futtatásához indítsa el a Parancssort rendszergazdaként, és hajtsa végre a következő parancsokat egyenként.
DISM /Online /Cleanup-Image /Egészségügy ellenőrzése. DISM /Online /Cleanup-Image /ScanHealth. DISM /Online /Cleanup-Image /RestoreHealth

Személyre szabhatja számítógépét
A képernyővédő hozzáadása nagyszerű módja annak, hogy személyre szabja a rendszer megjelenését. De mi van akkor, ha a képernyővédő beállításai szürkén jelennek meg a Windows rendszerben? Ez egy gyakori probléma, amelyet gyorsan megoldhat a fenti megoldásokkal.
Utolsó frissítés: 2023. május 08
A fenti cikk olyan társult linkeket tartalmazhat, amelyek segítenek a Guiding Tech támogatásában. Ez azonban nem befolyásolja szerkesztői integritásunkat. A tartalom elfogulatlan és hiteles marad.
Írta
Aman Kumar
Aman Windows-specialista, és szívesen ír a Windows ökoszisztémáról a Guiding Tech és a MakeUseOf oldalakon. Neki van a Alapképzéssel informatikából, most pedig teljes munkaidős szabadúszó író, aki jártas a Windows, iOS és böngészők.