6 módszer a Windows laptop vagy PC teljes tárhelyének ellenőrzésére
Vegyes Cikkek / / May 27, 2023
Ha ajándékba kapott egy Windows laptopot, érdemes tudni a a készülék specifikációi, mint a RAM, a teljes tárhely stb. Egy laptop teljes tárolókapacitásának megállapítása egyszerű, ha egyetlen lemezpartícióval rendelkezik. Ha azonban több partíció vagy tárolóeszköz van, előfordulhat, hogy nem látja közvetlenül a teljes tárhelyet. Tanuljunk meg különféle módszereket egy Windows laptop vagy PC teljes tárhelyének ellenőrzésére.

A Windows PC teljes tárolókapacitását a Feladatkezelőben, az Erőforrásfigyelőben, a Lemezkezelésben, a Beállításokban, a Fájlkezelőben és a Rendszerinformációkban ellenőrizheti.
1. Ellenőrizze a merevlemez-területet a Feladatkezelőből
Az egyik legegyszerűbb módja a Windows laptop teljes tárhelyének megismerésének a Feladatkezelőből. Ehhez kövesse az alábbi lépéseket:
1. lépés: Kattintson a jobb gombbal a számítógép tálcáján lévő bármely üres helyre, és válassza ki a Feladatkezelőt a menüből.
Alternatív megoldásként használja az Alt + Ctrl + Delete billentyűparancsot nyissa meg a Feladatkezelőt.

2. lépés: A Feladatkezelőben lépjen a Teljesítmény elemre a bal oldalsávról.

3. lépés: Kattintson a 0-s lemezre. Ha több merevlemezzel vagy SSD-vel rendelkezik, akkor ezeket itt 1. lemezként, 2. lemezként stb. fogja látni.

4. lépés: Keresse alul a Kapacitás címkét. Ez a számítógép teljes tárhelye. Hasonlóképpen kattintson a többi lemezre a tárolókapacitásuk megtekintéséhez.

2. Lemezkezelés használata
A számítógép HDD vagy SSD méretének Lemezkezelés segítségével történő ellenőrzéséhez kövesse az alábbi lépéseket:
1. lépés: Nyomja meg a Windows + R billentyűket a Futtatás ablak megnyitásához.
2. lépés: típus diskmgmt.msc a Futtatás ablakban, és nyomja meg az Enter gombot a Lemezkezelés ablak megnyitásához.

3. lépés: Alul láthatja a számítógépére telepített összes lemezt (merevlemezt vagy SSD-t). A teljes lemezterület minden lemeznév alatt szerepel.
Például van egy 1 TB-os merevlemezem és 128 GB-os SSD-m a számítógépemen. Tehát két lemezt fog látni a képernyőképen az egyes lemezek teljes méretével. Látni fogja azt is, hogy mekkora tárhely van az egyes lemezpartíciókhoz rendelt, és mennyi hely maradt az egyes meghajtókon.
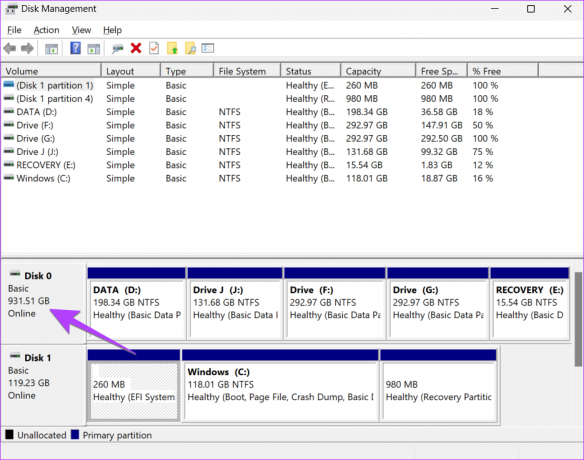
Profi tipp: A Lemezkezelés megnyitásához kattintson a jobb gombbal a This PC vagy a File Explorer alkalmazásra, és válassza a Kezelés lehetőséget. Ezután lépjen a Tárhely, majd a Lemezkezelés elemre. Nézd meg a többit A Lemezkezelés megnyitásának módjai a számítógépén.
3. Erőforrásfigyelő használata
Kövesse ezeket a lépéseket a Windows számítógép teljes merevlemez- vagy SSD-méretének ellenőrzéséhez a Erőforrás-figyelő alkalmazás.
1. lépés: Kattintson a keresősávra a tálcán.
2. lépés: típus Erőforrás figyelő és kattintson rá a keresési eredmények közül.
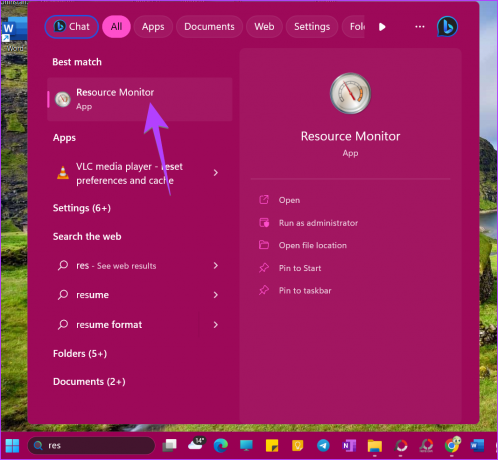
3. lépés: Kattintson felül a Lemez fülre, és bontsa ki a Tárolás részt.

4. lépés: Keresse meg a Teljes terület oszlopot az elérhető lemez mellett, amelyet a lemezpartíciók kezdőbetűi képviselnek. Ez a számítógépe teljes tárolókapacitása.

4. Ellenőrizze a Teljes tárhelyet a beállításokban
A Windows beállításai is hasznosak lehetnek megtudhatja, mennyi tárhely van a laptopjában. A számítógép teljes tárhelyének kiszámításához azonban alapvető matematikai műveleteket kell végeznie.
1. lépés: Nyissa meg a Beállításokat a Windows PC-n. Használhatja a Windows + I billentyűparancsot a Beállítások megnyitásához.
2. lépés: Lépjen a Rendszer elemre az oldalsávon, és kattintson a jobb oldalon a Tárhely elemre.

3. lépés: Látni fogja a Windows C meghajtó által elfoglalt tárhelyet. Ha nincs más lemezpartíciója, ez a Windows PC teljes kapacitása. Ha azonban több partíciója van, ugorjon a következő lépésre.

4. lépés: Kattintson a Speciális tárolási beállítások elemre alul, és válassza a „Más meghajtókon használt tárhely” lehetőséget.

5. lépés: Itt látni fogja a HDD vagy SSD összes lemezpartícióját. Jegyezze fel a meghajtó neve melletti számokat. Nyissa meg a Számológép alkalmazást, és adja hozzá őket, hogy megtudja Windows laptopja vagy asztali számítógépe teljes merevlemez-méretét.
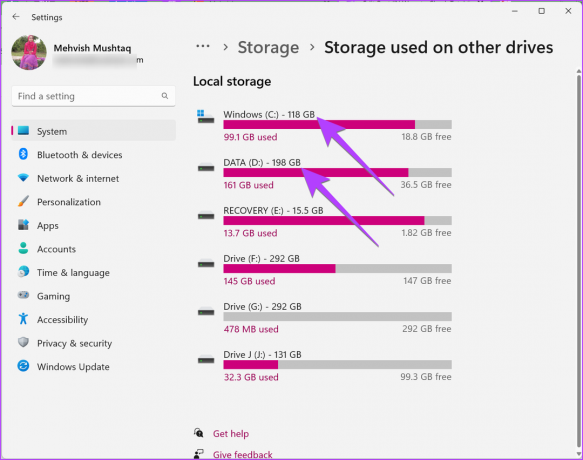
Tipp: Megtanulni hogyan használja a tárhely funkciót Windows 11 rendszeren.
5. Erről a PC-ről
Ha van egy lemezpartíciója, azaz minden adata a laptop C meghajtóján van tárolva, használhatja Ez a PC a számítógép teljes SSD- vagy merevlemez-területének ellenőrzéséhez.
1. lépés: Nyissa meg ezt a PC mappát a számítógépén. Vagy nyissa meg a File Explorer alkalmazást, és kattintson a Ez a számítógép elemre a bal oldalsávon.
2. lépés: Valami olyasmit fog látni, mint az X GB Y GB-tól mentes a C meghajtó alatt. Az Y helyén feltüntetett szám a PC teljes tárolókapacitása.

Kérjük, vegye figyelembe, hogy ha több meghajtót lát, jegyezze fel ugyanazt a számot a többi meghajtóhoz, és adja hozzá őket a Windows PC tárolókapacitásának kiszámításához.
Tipp: Tudja, hogyan kell módosítsa a meghajtó betűjelét Windows PC-n.
6. A Rendszerinformációkból
Végül a Rendszerinformációk alkalmazással ellenőrizheti egy Windows laptop vagy PC teljes tárhelyét.
1. lépés: Nyissa meg a Futtatás mezőt a Windows + R billentyűkombináció megnyomásával.
2. lépés: típus msinfo32 és nyomja meg az Entert.

3. lépés: Bontsa ki az Összetevők, majd a Tárhely elemet.

4. lépés: Kattintson a Lemezek elemre. Ezután keresse meg a Méret lehetőséget. A mellette szereplő szám a számítógép teljes tárolókapacitását jelzi.

Ha több HDD vagy SSD van telepítve a Windows PC-re, görgessen le ugyanazon a képernyőn, és egy másik lemezmeghajtót fog látni. A két lemezmeghajtót elválasztja egymástól. Ismét keresse meg a Méret opciót, hogy megtudja a Windows számítógép második merevlemezének vagy SSD-jének tárolókapacitását.
GYIK a Windows laptop teljes tárhelyéről
Ez azért történik, mert a merevlemez-gyártók által kiszámított hely és a merevlemez-gyártók eltérő módon számítják ki a helyet A Windows számítógép valójában számol azt. Alapvetően a gyártók decimális bájtrendszert használnak, míg a Windows operációs rendszer bináris bájtokat használ, ezért a különbség.
Ha nem C meghajtón szeretne adatokat tárolni, akkor azokat particionálnia kell D, E stb. meghajtókra. Tudja, hogyan kell partíciókat hozhat létre a Windows 11 rendszeren és 10.
Tárhely kezelése
Miután ellenőrizte Windows laptopja vagy számítógépe teljes tárhelyét, tudja, hogyan kell ezt tenni szabadítson fel tárhelyet az eszközén. Ezenkívül tudd, hogyan kell használjon tárhelyet a Windows PC tárhelyének kezeléséhez.
Utolsó frissítés: 2023. május 25
A fenti cikk olyan társult linkeket tartalmazhat, amelyek segítenek a Guiding Tech támogatásában. Ez azonban nem befolyásolja szerkesztői integritásunkat. A tartalom elfogulatlan és hiteles marad.
Írta
Mehvish
Mehvish végzettsége szerint számítástechnikai mérnök. Az Android és a kütyük iránti szeretete késztette arra, hogy kidolgozza az első Android-alkalmazást Kasmír számára. Dial Kashmir néven elnyerte a rangos Nari Shakti-díjat India elnökétől ezért. Évek óta ír a technológiáról, és kedvenc témakörei közé tartoznak a használati útmutatók, magyarázók, tippek és trükkök Android, iOS/iPadOS, Windows és webes alkalmazásokhoz.



