Hogyan változtassuk meg az Outlook jelszavát mobilon, asztali számítógépen és weben
Vegyes Cikkek / / May 27, 2023
A Microsoft Outlook-fiókját bármilyen eszközön elérheti, például mobilról, asztali számítógépről és a hivatalos webhelyről. Te is töltse le az e-maileket Outlook-fiókjából hogy olyan helyeken érje el őket, ahol nincs internet-hozzáférése. Azt tanácsoltuk, hogy rendszeresen frissítse Outlook jelszavát fiókja jobb biztonsága érdekében.
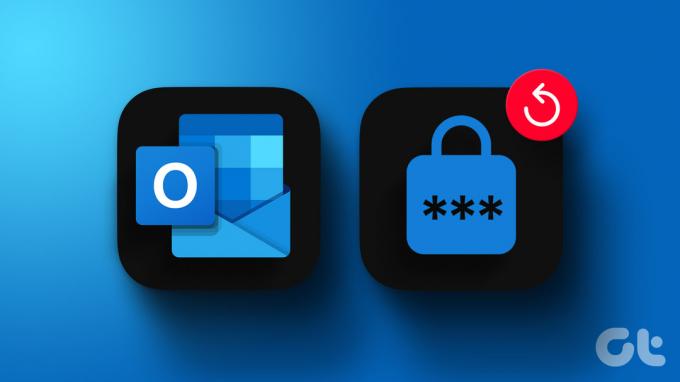
Legyen szó személyes vagy szakmai fiókról, megpróbálhatja rendszeresen megváltoztatni jelszavát. Ebben a bejegyzésben bemutatjuk az Outlook-fiók jelszavának megváltoztatásának lépéseit mobiltelefonján, asztali számítógépén és a weben.
Jelszó módosítása az Outlook alkalmazásban a weben
Először osszuk meg a jelszó frissítésének lépéseit az Outlook hivatalos weboldalán. Vegye figyelembe, hogy az Outlook-fiók jelszava megegyezik a Microsoft-fiók jelszavával. Itt van a módosítás módja.
1. lépés: Nyissa meg a webböngészőt a számítógépén, és keresse fel az Outlook webhelyét.
Látogassa meg az Outlookot
2. lépés: Jelentkezzen be Outlook-fiókjába.
3. lépés: Kattintson a Profil ikonra a jobb felső sarokban.

4. lépés: Válassza a Saját profil lehetőséget.

5. lépés: Válasszon módszert annak ellenőrzésére, hogy hozzáfér-e Outlook-profiljához. E-mailes ellenőrzést használunk.
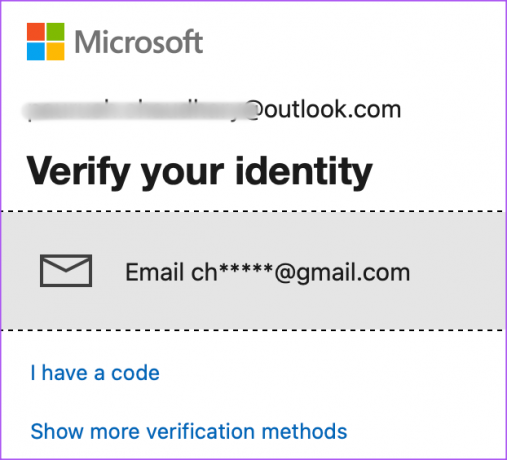
6. lépés: Kövesse a képernyőn megjelenő lépéseket személyazonosságának igazolásához.
7. lépés: Kattintson a Jelszó módosítása gombra a jobb felső sarokban.

8. lépés: Írja be a régi jelszavát, majd kétszer adja meg az új jelszót a megerősítéshez.

Azt is engedélyezheti, hogy az Outlook 72 naponként módosítsa jelszavát.

9. lépés: Kattintson a Mentés gombra.

Jelszava megváltozott, és a fiók használatának folytatásához újból meg kell adnia jelszavát.
A bejegyzésünket is elolvashatja, ha A Microsoft Outlook web nem működik a böngészőjében.
Jelszó módosítása az Outlook alkalmazásban az asztali alkalmazásokban
Ha a hivatalos asztali ügyfélalkalmazást használja az Outlookhoz Mac vagy Windows PC rendszeren, a következőképpen módosíthatja fiókja jelszavát.
Jelszó módosítása az Outlook App for Windows alkalmazásban
A Windows 11 Outlook alkalmazásban csak az IMAP- vagy POP-fiókok jelszavát módosíthatja. Ezenkívül a funkció eléréséhez váltania kell a Legacy Versionra.
1. lépés: Kattintson a Start ikonra a tálcán, írja be Outlook, és nyomja meg az Entert.

2. lépés: Jelentkezzen be Outlook-fiókjába.
3. lépés: Kattintson az Új Outlook melletti kapcsolóra a jobb felső sarokban.

4. lépés: Válassza a Visszajelzés kihagyása lehetőséget a régi Outlookra váltáshoz.

3. lépés: Kattintson a Fájl lehetőségre a jobb felső sarokban.
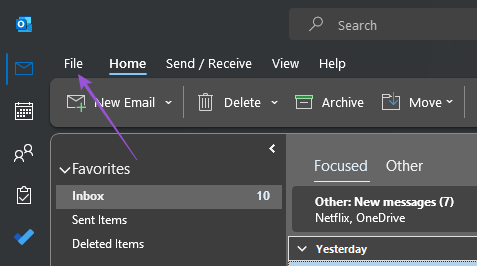
4. lépés: Kattintson a Fiókbeállítások legördülő menüre.
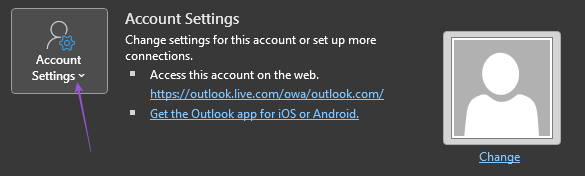
5. lépés: Válassza a Profilok kezelése lehetőséget.

6. lépés: Kattintson az E-mail fiókok elemre.

7. lépés: Válassza ki Microsoft IMAP- vagy POP-fiókját, és kattintson a Módosítás gombra.
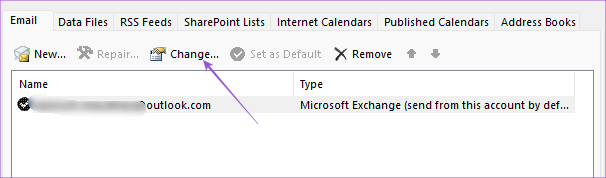
8. lépés: Írja be az új jelszót a mezőbe.
Jelszó módosítása az Outlook App for Mac alkalmazásban
Az Outlook Desktop alkalmazás a Mac felhasználók számára is elérhető. Azonban át kell váltania az Outlook régi verziójára, hogy megtekinthesse a jelszó megváltoztatásának lehetőségét. Itt van, hogyan.
1. lépés: Nyomja meg a Command + szóköz billentyűparancsot a Spotlight Search megnyitásához, írja be Outlook, és nyomja meg a Vissza gombot.

2. lépés: Jelentkezzen be Outlook-fiókjába.
3. lépés: Kattintson az Outlook elemre a menüsor jobb felső sarkában.
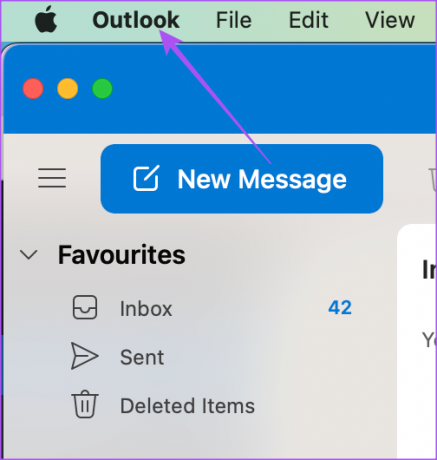
4. lépés: Válassza az Új Outlook lehetőséget.

5. lépés: Kattintson a Visszaállítás gombra az Outlook régi verziójának használatához.

6. lépés: Miután a régi verzió megjelenik a képernyőn, kattintson az Outlook elemre a jobb felső sarokban.

7. lépés: Válassza a Beállítások lehetőséget.
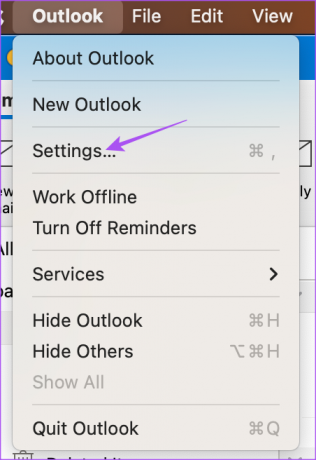
8. lépés: Kattintson a Fiókok elemre.
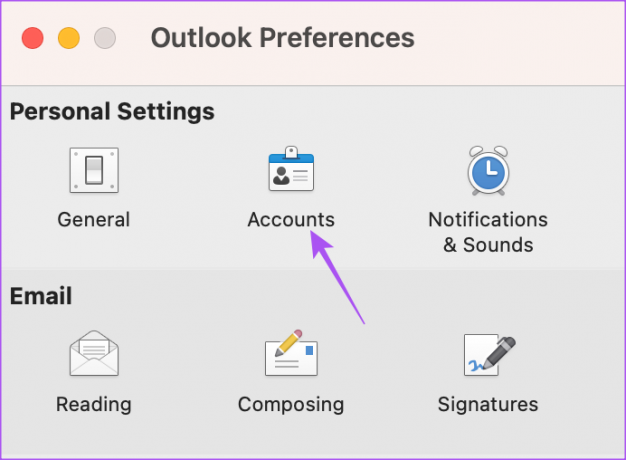
9. lépés: Válassza ki az Outlook e-mail címét a bal oldali menüből.

10. lépés: Adja meg új jelszavát a Felhasználónév mező alatt.
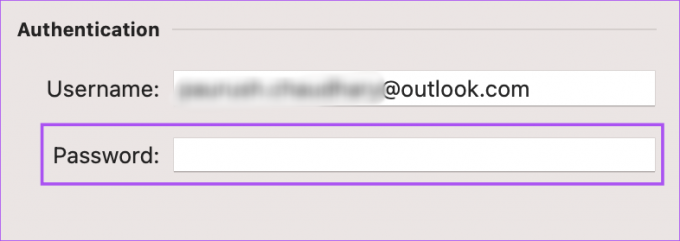
11. lépés: Zárja be az ablakot, és az Outlook automatikusan frissíti az új jelszavát.
A fent említett lépéseket megismételheti az új Outlook verzióhoz való visszatéréshez. Olvassa el bejegyzésünket, hogy hogyan Hozzon létre egy e-mailes emlékeztetőt az Outlook alkalmazásban Mac és Windows rendszeren.
Jelszó módosítása a Mobile Outlook alkalmazásban
Az Outlook-kliens alkalmazásban Androidon és iPhone-on nincs lehetőség a fiók jelszavának megváltoztatására. De visszaállíthatja fiókját, ami arra kényszeríti az alkalmazást, hogy ellenőrizze fiókbeállításait. Ezután kérni fogja a helyes jelszó megadását, ha a meglévő nem egyezik. A lépések ugyanazok az Android és iPhone felhasználók számára.
1. lépés: Nyissa meg az Outlook alkalmazást Android vagy iPhone készülékén.

2. lépés: Koppintson a profil ikonjára a bal felső sarokban.
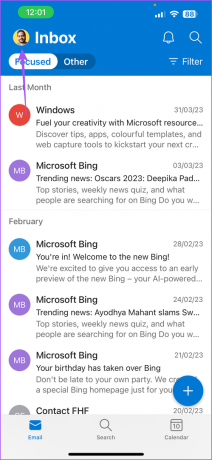
3. lépés: Érintse meg a Beállítások ikont a bal alsó sarokban.
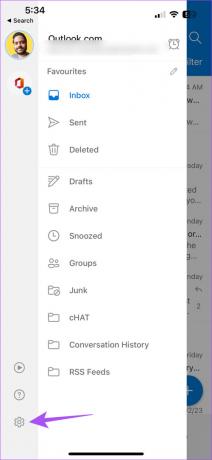
4. lépés: Válassza ki Outlook-fiókját.

5. lépés: Görgessen le az aljára, és érintse meg a Fiók visszaállítása lehetőséget.

6. lépés: Érintse meg az Igen gombot a megerősítéshez.
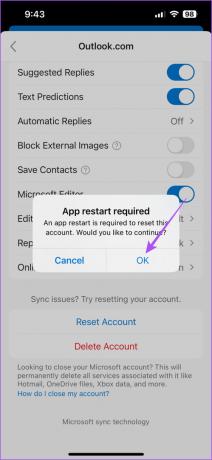
7. lépés: Indítsa újra az Outlook alkalmazást iPhone-ján, és írja be jelszavát, ha a képernyőn megjelenik.

A bejegyzésünkre is hivatkozhat, ha Az Outlook értesítései nem működnek Android vagy iPhone készülékén.
Módosítsa az Outlook jelszót
Ha időnként frissíti Outlook jelszavát, akkor megnyugodhat az e-mail adatok biztonságát illetően. Elolvashatja bejegyzésünket is, amely elmagyarázza, hogyan kell mentse az Outlook-fiókhoz tartozó e-mailt PDF formátumban asztali számítógépen és mobileszközön.
Utolsó frissítés: 2023. május 08
A fenti cikk olyan társult linkeket tartalmazhat, amelyek segítenek a Guiding Tech támogatásában. Ez azonban nem befolyásolja szerkesztői integritásunkat. A tartalom elfogulatlan és hiteles marad.
Írta
Paurush Chaudhary
A technológia világának legegyszerűbb megfejtése és az okostelefonokkal, laptopokkal, tévékkel és tartalomstreamelő platformokkal kapcsolatos mindennapi problémák megoldása.



