Miért szakad ki folyamatosan a Bluetooth fejhallgatóm Windows 11 rendszeren?
Vegyes Cikkek / / May 30, 2023
A Bluetooth segítségével egyszerűen párosíthat más eszközöket, például billentyűzetet, egeret, fejhallgatót stb. Windows-eszközére. Ez is hozzájárulhat a termelékenység és a hatékonyság növeléséhez. De akkor miért szakad ki folyamatosan a Bluetooth fejhallgató? És van valami mód ennek javítására, amikor csatlakozik a Windows 11-hez? Olvass tovább, hogy megtudd.

Az egyik oka annak, hogy a Bluetooth-fejhallgató Windows 11 rendszerben folyamatosan kimerül, a hangzavar lehet. Ezt a problémát akkor is tapasztalhatja, ha a Bluetooth-eszköz akkumulátora lemerül. Ennek és még sok más megoldásának érdekében íme 7 egyszerű módszer a Windows 11 rendszeren akadozó Bluetooth-fejhallgató hangjának javítására.
1. Kapcsolja ki a számítógép Bluetooth-ját, és kapcsolja be újra
Az egyik legalapvetőbb, de leghatékonyabb módja a Bluetooth-eszköz audioproblémáinak megoldásának a Bluetooth ki-, majd bekapcsolása. Ez segíthet kijavítani a párosítással kapcsolatos, korábban esetleg előforduló problémákat. Ezt csináld meg,
nyissa meg a Beállításokat a Windows 11 rendszeren és válassza a „Bluetooth és eszközök” lehetőséget. Ezután kapcsolja ki a Bluetooth kapcsolót.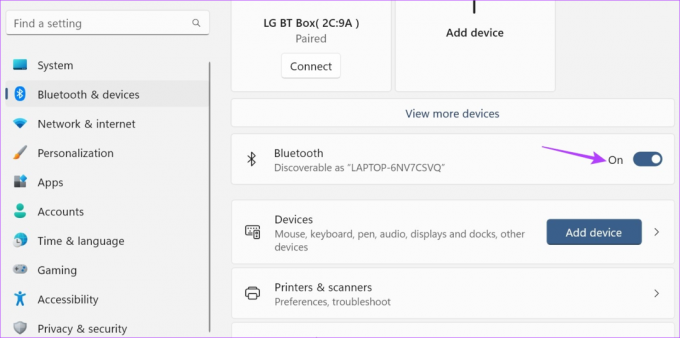
Most kapcsolja be újra kapcsolja be a Bluetooth-t a Windows 11 rendszeren. Most várja meg, amíg a fülhallgató párosul, és ellenőrizze, hogy a várt módon működik-e. Ha nem, folytassa a következő javítással.
2. Ellenőrizze a fejhallgató akkumulátorát
Az alacsony akkumulátorszint lehet az egyik fő oka annak, hogy az eszközök nem a várt módon működnek. Így, ahogy a Bluetooth-fejhallgató akkumulátorának töltöttsége folyamatosan csökken, egyre érzékenyebbé válik a dadogásra. Ezenkívül ez lehet az egyik oka annak, hogy a Bluetooth-fejhallgató vagy fülhallgató folyamatosan megszakad.
Ezért mindig ajánlott ellenőrizni a készülék akkumulátorának töltöttségi szintjét. Íme, hogyan kell csinálni.
1. lépés: Lépjen a tálcára, és kattintson a hálózat, a hang vagy az akkumulátor ikonra a Gyorsbeállítások menü megnyitásához.
2. lépés: Itt kattintson a Bluetooth ikon előtti nyílra.
Tipp: Tekintse meg útmutatónkat a hogyan kell használni a Windows 11 gyorsbeállításait ha nem találja a Bluetooth ikont.
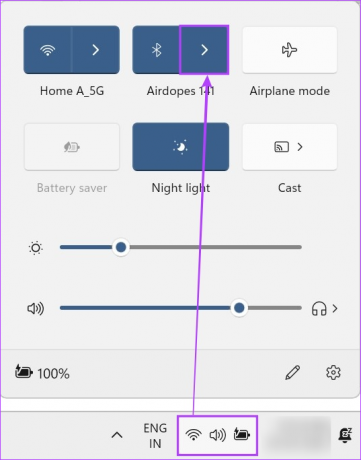
3. lépés: Itt látnia kell az aktuálisan csatlakoztatott eszköz akkumulátorának százalékos arányát.
4. lépés: Ha azonban nem látható, kattintson a „További Bluetooth beállítások” lehetőségre.
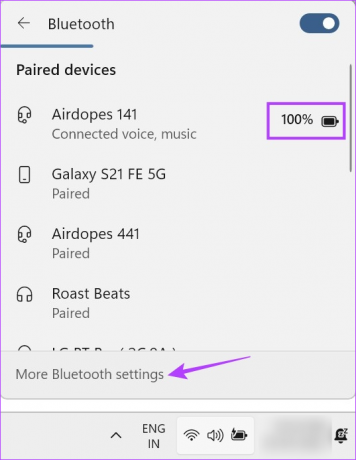
5. lépés: Miután megnyílik a Beállítások ablak, ellenőrizze a csatlakoztatott eszköz csempét.
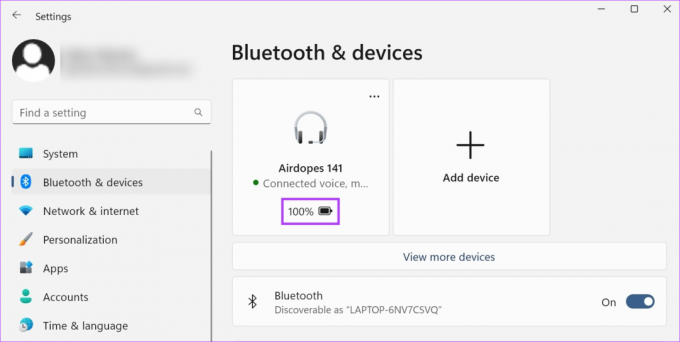
Ha az akkumulátor töltöttségi szintje valóban alacsony, válassza le a készüléket, és töltse fel, mielőtt újra használná. Ha azonban az akkumulátor töltöttségi szintje rendben van, folytassa a következő hibaelhárítási lehetőséggel.
3. Szüntesse meg a hasonló eszközök párosítását
Bár semmi baj nincs azzal, ha több eszköz van a korábban csatlakoztatott eszközök oldalán, A Bluetooth megpróbálhat csatlakozni a listában szereplő hasonló eszközökhöz a jelenlegi helyett segítségével. Ez fennakadást okozhat a Bluetooth hang használatakor. Annak érdekében, hogy ez ne történjen meg, a Bluetooth-beállítások menüben megszakíthatja a hasonló eszközök párosítását. Itt van, hogyan.
1. lépés: A Windows + I billentyűvel nyissa meg a Beállítások menüt.
2. lépés: Itt kattintson a „Bluetooth és eszközök” elemre.
3. lépés: Ezután görgessen le, és kattintson az Eszközök elemre.

4. lépés: Lapozzon át az asztalon elérhető eszközök listáján, és keresse meg az eszköz nevét, amely hasonlít a jelenlegihez.
5. lépés: Ezután kattintson az eszköz előtti hárompontos ikonra.
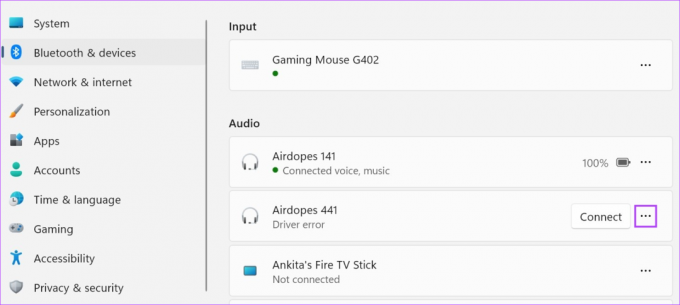
6. lépés: Itt kattintson az Eszköz eltávolítása elemre.
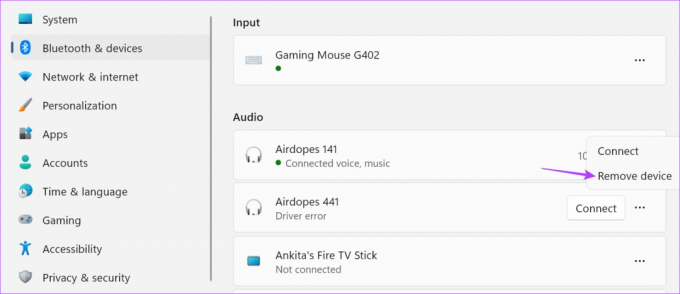
7. lépés: Kattintson az Igen gombra.

Miután az eszközt eltávolította a listáról, próbálja meg újra használni a fejhallgatót. Ha a Bluetooth hangja továbbra is akadozik, folytassa a következő javítással. Ha igen, megtekintheti másik cikkünket is nem tud eltávolítani egy Bluetooth-eszközt a Windows 11 rendszerből.
4. Ellenőrizze az Interferenciát
A jel interferencia bármi lehet, a ház betonfalaitól a konyhában lévő mikrohullámú sütőig. Mindezek problémákat okozhatnak a Bluetooth-jelben azáltal, hogy korlátozzák vagy megzavarják azt. Annak érdekében, hogy ez ne történjen meg, próbáljon meg a Windows-eszköz közelében maradni, vagy térjen át egy korlátozott interferenciával rendelkező helyiségbe.
Ha a probléma továbbra is fennáll, folytassa a következő módszerrel.
5. Hangjavítások letiltása
Ahogy a neve is sugallja, a Windows hangjavításai az audiokimeneti eszköz típusától függően segítenek a hang javításában. Ha azonban ezek a fejlesztések nem támogatottak, előfordulhat, hogy a fülhallgató akadozik, és nem működik megfelelően. Annak érdekében, hogy ez ne forduljon elő, használja a Windows beállítások menüjét, és tiltsa le a hangjavításokat. Ehhez kövesse az alábbi lépéseket.
1. lépés: Nyissa meg a Beállításokat a Windows + I billentyűkkel.
2. lépés: Ezután a menüben kattintson a Rendszer elemre.
3. lépés: Itt kattintson a Hang elemre.

4. lépés: Görgessen le, és kattintson az „Összes hangeszköz” elemre.

5. lépés: A kimeneti eszközök listájában kattintson arra az eszközre, amellyel kapcsolatban problémát tapasztal.
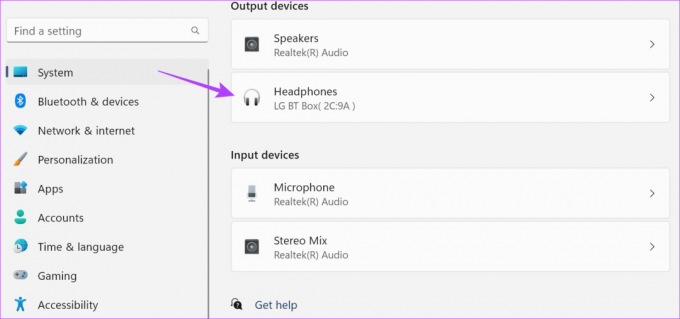
6. lépés: Kattintson a Hangjavítások legördülő menüre, majd kattintson a Ki lehetőségre.
7. lépés: Ellenőrizze azt is, hogy a Térbeli hang ki van kapcsolva.
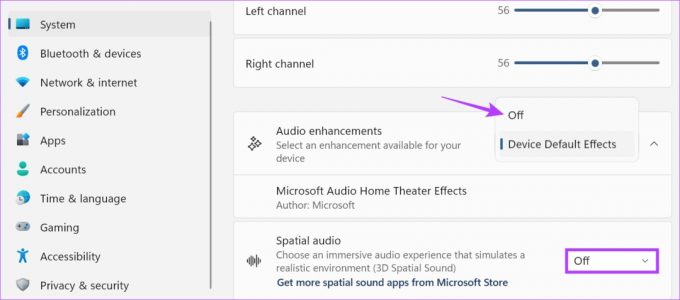
Ezenkívül ezen az oldalon módosíthatja Bluetooth-eszköze audioprofilját. Ehhez lépjen a Formátum elemre, és a legördülő menü segítségével módosítsa az eszköz hangkimeneti adatfolyamát.

Most próbálja meg újra lejátszani a hangot a fejhallgatón keresztül, hogy ellenőrizze, megoldódott-e a probléma.
6. Állítsa a Bluetooth-szolgáltatásokat Automatikusra
A Windows Services menü számos fontos háttérfolyamatot tartalmaz, amelyek segítik eszközeink megfelelő működését. Tehát, ha a Bluetooth nem a várt módon működik a fejhallgató párosítása során, előfordulhat, hogy a Bluetooth-szolgáltatások nem működnek megfelelően. Ha ez megtörténik, megnyithatja a Szolgáltatások menüt, és beállíthatja, hogy a Bluetooth-szolgáltatások automatikusan elinduljanak. Itt van, hogyan.
1. lépés: Lépjen a Keresés elemre, és írja be Szolgáltatások. Ezután nyissa meg az alkalmazást a keresési eredmények közül.
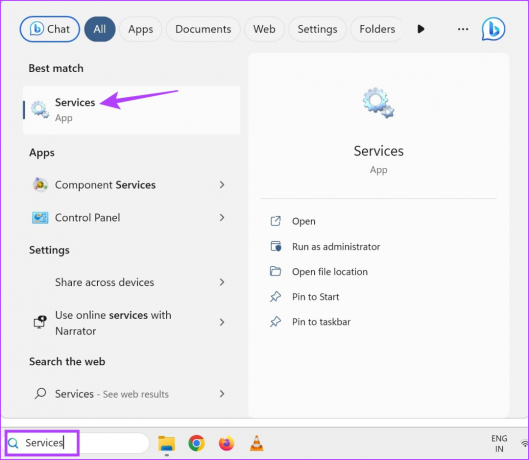
2. lépés: Itt keresse meg a „Bluetooth támogatási szolgáltatást”, és kattintson rá jobb gombbal.
3. lépés: Ezután kattintson a Tulajdonságok elemre.

4. lépés: Lépjen az Indítás típusa legördülő menübe, és válassza az Automatikus lehetőséget.

5. lépés: Ezután kattintson az Alkalmaz és az OK gombra.
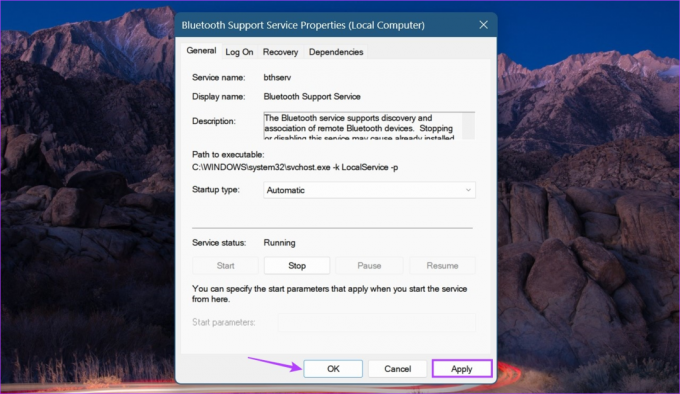
Ez biztosítja, hogy a Bluetooth-szolgáltatások automatikusan elinduljanak a rendszer indításakor.
7. Távolítsa el és telepítse újra a Bluetooth illesztőprogramot
Ha továbbra is problémái vannak a Bluetooth-hang akadozásával a Windows 11 rendszeren, a Bluetooth-illesztőprogram eltávolítása segíthet a probléma megoldásában. Ezután indítsa újra a Windows-eszközt az illesztőprogram új példányának telepítéséhez. Ezzel megoldja a korábbi illesztőprogram-frissítésekkel vagy beállításokkal kapcsolatos problémákat. Íme egy lépésről lépésre, hogyan kell csinálni.
1. lépés: Kattintson a jobb gombbal a Start ikonra, majd kattintson az Eszközkezelőre.

2. lépés: Itt kattintson a Bluetooth elemre.
3. lépés: Ezután kattintson a jobb gombbal a Bluetooth-eszközére.

4. lépés: Kattintson az Eszköz eltávolítása elemre.
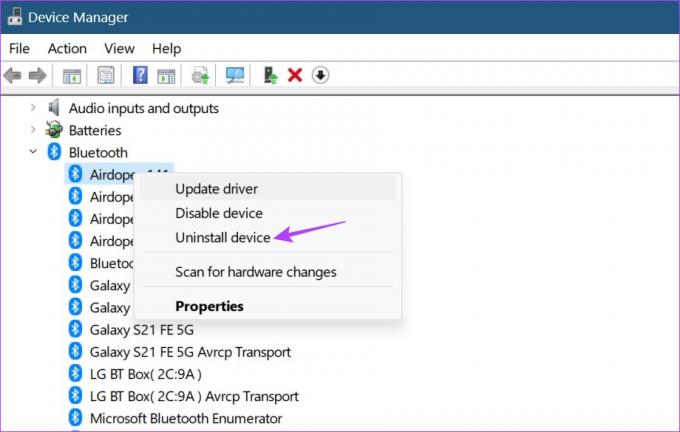
5. lépés: Ezután a megerősítéshez válassza az Eltávolítás lehetőséget.

Az eltávolítás befejezése után indítsa újra az eszközt az illesztőprogram újratelepítéséhez. Ezután csatlakoztassa a Bluetooth fejhallgatót, és ellenőrizze, hogy megfelelően működik-e.
Ha semmi sem működik, a probléma a fejhallgatóval lehet, nem a Windows rendszerrel. Ezért azt javasoljuk, hogy cserélje ki a terméket, ha csere van, vagy új fejhallgatót vásárol.

megvesz
GYIK a Bluetooth-audió akadozásával kapcsolatban Windows 11 rendszeren
Igen, a fejhallgató és a Windows-eszköz közötti túl nagy távolság lehet az egyik oka annak, hogy a Bluetooth-fejhallgató vagy fülhallgató néhány másodpercenként lekapcsol. Tehát, hacsak a Bluetooth fejhallgató nem kifejezetten nagy hatótávolságú, mindig jó ötlet, hogy legalább 10 méteren belül maradjon Windows-eszközétől. Ezt a távolságot a környezetében lévő egyéb külső tényezőktől függően is csökkentheti, például falak, fémtárgyak stb.
Bár általában nincs probléma, bizonyos 2,4–2,5 GHz-es sávú Wi-Fi útválasztók zavarhatják a Bluetooth-eszközöket. Ha ez megtörténik, megpróbálhat olyan területre költözni, ahol kisebb a Wi-Fi-interferencia. És ha bármilyen kapcsolódási problémát tapasztal, fontolja meg mobiltelefon csatlakoztatása a Windows 11-hez az internethez.
Míg a hang akadozásával kapcsolatos problémák többnyire szoftverrel kapcsolatosak, akkor is előfordulhatnak, ha az eszköz hardvere megsérült. Tehát, ha a fejhallgató fizikai sérülés jeleit mutatja, és mivel a sérülés miatt nem tudta megoldani a Bluetooth-hang akadozás problémáját, érdemes lehet új fejhallgató pár.
Élvezze a Bluetooth Audio szolgáltatást Windows 11 rendszeren
A fejhallgató akadozó hangja könnyen besorolható a fejfájást okozó problémák közé. Reméljük tehát, hogy cikkünk segített megoldani azt a rejtélyt, hogy „miért szakad ki a Bluetooth-fejhallgatóm folyamatosan”, amikor csatlakozik a Windows 11-hez. Írd meg nekünk kommentben, hogy melyik javítás vált be Önnek!



