9 módszer az Android-eszközökön nem működő osztott képernyő kijavítására
Vegyes Cikkek / / May 30, 2023
Tizenhat Gigabájt RAM az, amit a zászlóshajó Android telefon ma csomagolja be, hogy többfeladatos gép legyen. Android-eszköze számos többfeladatos funkcióval rendelkezik, és az osztott képernyő funkció messze a leghasznosabb. És ha attól függ, hogy egyszerre több feladatot is el kell végeznie, akkor valóban frusztráló, ha az osztott képernyő nem működik Android-eszközén.

Ebben a cikkben szeretnénk segíteni a probléma megoldásában. Kilenc különböző módszerre fogunk összpontosítani, amellyel megoldhatja a problémát, és visszatérhet az osztott képernyő használatához Android-eszközén. Mielőtt odaérnénk, először értsük meg a probléma okát.
Miért nem működik az osztott képernyő az Android telefonomon?
Előfordulhat, hogy Android-eszközén az osztott képernyő funkció nem működik az alábbi okok miatt:
- A rendelkezésre álló memória (RAM) hiánya két alkalmazás egyszerre történő futtatásához az előtérben.
- Tárolási szűk keresztmetszet miatti problémák – a rendelkezésre álló tárhely hiánya.
- A jelenlegi Android-verzióban hibák jelennek meg.
- Az alkalmazás nem támogatja az osztott képernyőt.
- Teljesítménykorlátozások az akkumulátorkímélő miatt.
A fenti okok azonban nem minden lehetséges ok, amelyek miatt az osztott képernyő nem működik Android-eszközén. Néha nem lehet pontosan meghatározni a problémát, így azonnal megkezdheti a probléma megoldását. De ha Android-eszköze eleve nem támogatja az osztott képernyő funkciót – nagyon keveset tehet. Ezért győződjön meg arról, hogy készüléke támogatja a funkciót.
Ellenőrizze, hogy Android-telefonja rendelkezik-e osztott képernyős funkcióval
Kétféleképpen ellenőrizheti, hogy Android-eszköze támogatja-e az osztott képernyő funkciót.
- Nyissa meg a Beállítások alkalmazást, és keresse meg az Osztott képernyő funkciót. Egyes Android-eszközökön Multi-Window-nak is nevezik. Használhatja a beállítások alkalmazás keresősávját a funkció megkereséséhez, vagy megnyithatja a Speciális funkciók/További szolgáltatások/Többfeladatos funkciók vagy bármely hasonló panelt eszközén.
- Nyissa meg az alkalmazásváltó menüt Android-eszközén. Lehetőséget talál a több ablakos vagy osztott képernyős funkció használatára. Ezenkívül megpróbálhatja megérinteni a három pont ikont az alkalmazás ablaka mellett, hogy megnézze, be tudja-e kapcsolni a funkciót. Az osztott képernyő hiányzik vagy nem jelenik meg? Előfordulhat, hogy egyes alkalmazások nem támogatják ezt a funkciót. Tehát mindenképpen próbálja ki egy csomó alkalmazáson.

9 módszer annak kijavítására, ha az osztott képernyő nem működik Androidon
Most pedig vessünk egy pillantást arra, hogyan tudjuk megoldani azt a problémát, hogy az osztott képernyő nem működik Androidon. OnePlus eszközt használtunk az utasítások képekkel történő bemutatására. A lépések azonban hasonlóak maradnak, ha másik Android-eszközt használ.
1. Az osztott képernyő engedélyezése a Beállításokban
Győződjön meg arról, hogy nem tiltotta le az osztott képernyő használatát Android-eszközén. Hacsak nem engedélyezi ezt a funkciót Android-telefonján, nem tudja használni. Noha a legtöbb eszközön alapértelmezés szerint engedélyezve van, és nincs lehetőség a kikapcsolására, egyes eszközökön lehet manuális kapcsoló. Ezért győződjön meg róla, hogy engedélyezte a kapcsolót ugyanerre.
2. Zárja be a háttéralkalmazásokat a memóriából
Az osztott képernyő olyan funkció, amely jó mennyiségű szabad memóriát/RAM-ot igényel. Ezért, ha sok alkalmazás fut a háttérben, feltétlenül törölje azokat, hogy elegendő memória legyen több alkalmazás futtatásához az osztott képernyő funkcióval.
1. lépés: Nyissa meg eszközén az alkalmazásváltó tálcát.
2. lépés: Zárja be az összes alkalmazást, hogy RAM-ot szabadítson fel eszközén. Bezárhat néhány alkalmazást egyenként, vagy használhatja az alkalmazások bezárása gombot.

3. Ellenőrizze a Tárhelyhasználatot
Ha kevesebb tárhely áll rendelkezésre Android-eszközén, az szűk keresztmetszethez vezethet. Ezért az alkalmazások nem tudják tárolni a gyorsítótárat és az adatokat, és az alkalmazások indítási ideje lassú lehet. Ezért az osztott képernyő funkció problémába ütközhet az alkalmazások betöltésekor és futtatásakor. Ügyeljen arra, hogy ellenőrizze a tárhelyhasználatot. Íme, hogyan kell csinálni.
1. lépés: Nyissa meg a Beállítások alkalmazást.
2. lépés: Érintse meg az eszköz névjegyét.

3. lépés: Érintse meg a Tárhely elemet.
4. lépés: Győződjön meg róla, hogy van elegendő tárhelye.
Útmutatónkat megtekintheti javítsa ki az Androidon elfogyó tárhelyet.

4. Az Akkumulátorkímélő kikapcsolása
Miután bekapcsolta az akkumulátorkímélő módot, Android-eszköze az akkumulátor élettartamát fogja előnyben részesíteni a teljesítménnyel szemben. Ezért előfordulhat, hogy a sok erőforrást igénylő funkciók – például az osztott képernyős funkció – letilthatók. Kapcsolja ki az akkumulátorkímélő funkciót, és ellenőrizze, hogy használhatja-e az osztott képernyőt Android-eszközén.
1. lépés: Nyisd meg a beállításokat.
2. lépés: Érintse meg az Akkumulátor elemet.

3. lépés: Érintse meg az „Energiatakarékos mód” lehetőséget.
4. lépés: Kapcsolja ki az energiatakarékos módot, ha engedélyezve van.

5. Kapcsolja be az Animációkat
Nemrég olvastunk a közösségi bejegyzés a Google-on amely megemlíti az animációk kikapcsolásának hatását az osztott képernyős funkciókra. Azt írja ki, hogy az osztott képernyő nem fog működni, ha az animációk ki vannak kapcsolva. Ezért feltétlenül kapcsolja be az animációkat Android-eszközén. Íme, hogyan kell csinálni.
1. lépés: Nyissa meg a Beállítások alkalmazást.
2. lépés: Érintse meg a További beállítások elemet.

3. lépés: Érintse meg a Kisegítő lehetőségek elemet.
4. lépés: Koppintson a Vision elemre, és győződjön meg arról, hogy kikapcsolta az Animációk eltávolítása kapcsolót.

6. Ellenőrizze, hogy az alkalmazás kompatibilis-e az osztott képernyővel
Nem minden alkalmazást osztott képernyős vagy több ablakos használatra terveztek. Egyes alkalmazások csak akkor működnek, ha külön-külön használják a teljes képernyőn. Ezért győződjön meg arról, hogy az alkalmazás támogatja az osztott képernyő funkciót.
Mindössze annyit kell tennie, hogy nyissa meg az alkalmazásváltót, és érintse meg az alkalmazás melletti három pont lehetőséget. Az osztott ablakban talál egy lehetőséget a megnyitására. Ha nem, akkor az alkalmazás nem kompatibilis az osztott képernyővel.

7. Indítsa újra az eszközt
Ha az osztott képernyő funkciót hiba érinti, az Android-eszköz újraindítása segíthet. A telefon leállításával az összes futó elem bezárul – beleértve a hibát is. Ha újra be van kapcsolva, nem valószínű, hogy a hiba új munkamenetben jelenik meg.
Szinte minden Android-eszközön megjelenik a be-/kikapcsolás menü, amikor hosszan lenyomja a bekapcsológombot. Használhatja az Újraindítás opciót az eszköz újraindításához.
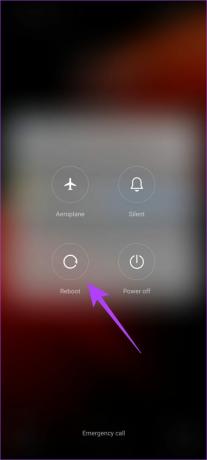
8. Eszköz frissítése
Ha több felhasználó úgy találja, hogy az osztott képernyő nem működik a készülékén, az eszköz gyártója minden panaszt tudomásul vesz. A szoftver frissítés a probléma megoldása hamarosan elindul. Ezért feltétlenül ellenőrizze, hogy vannak-e elérhető frissítések az eszközön.
1. lépés: Nyissa meg a Beállítások alkalmazást.
2. lépés: Érintse meg az eszköz névjegyét.

3. lépés: Koppintson a Szoftververzió elemre.
4. lépés: Győződjön meg arról, hogy a szoftver verziója naprakész. Ha nem, akkor lehetőséget kap a szoftver frissítésére.

9. Eszköz visszaállítása
Utolsó lehetőségként megpróbálhatja visszaállítani Android-eszközét. Ez visszaállítja az összes konfigurációt az alapértelmezett állapotba. Ezzel kijavíthat minden olyan hibás konfigurációt, amely megakadályozza az osztott képernyő funkció használatát Androidon.
1. lépés: Nyissa meg a Beállítások alkalmazást.
2. lépés: Érintse meg a További beállítások elemet.

3. lépés: Érintse meg a „Biztonsági mentés és visszaállítás” lehetőséget.
4. lépés: Érintse meg a Telefon visszaállítása elemet.

4. lépés: Válassza az „Összes beállítás visszaállítása” lehetőséget.
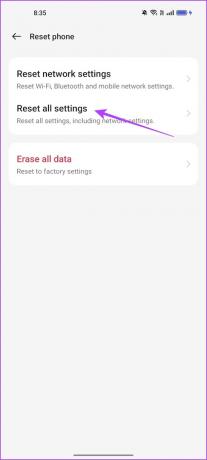
Tessék – ez minden, amit tudnia kell a probléma megoldásáról. Ha további kérdései vannak a telefon osztott képernyős funkciójával kapcsolatban, tekintse meg az alábbi részt.
GYIK az osztott képernyőn Android-eszközökön
A legtöbb Android telefon lehetővé teszi, hogy egyszerre két alkalmazást nyisson meg osztott képernyőn. A nagyobb eszközök, például az Android táblagépek azonban egyszerre két vagy több alkalmazást is megnyithatnak.
Nem. Az iPhone készüléken nincs osztott ablak funkció.
Nem. Sajnos az Instagram nem nyílik meg osztott ablakban Androidon.
Használjon több alkalmazást egyszerre
Reméljük, hogy ez a cikk segített megoldani azt a problémát, hogy az osztott képernyő nem működik Androidon. A funkció különösen akkor lehet hasznos, ha Android táblagépet használ. Sok népszerű alkalmazás azonban, köztük például az Instagram, nem támogatja ezt a funkciót. Reméljük, hogy a jövőbeni frissítésekkel még sok alkalmazás használható osztott ablakban!
Utolsó frissítés: 2023. május 29
A fenti cikk olyan társult linkeket tartalmazhat, amelyek segítenek a Guiding Tech támogatásában. Ez azonban nem befolyásolja szerkesztői integritásunkat. A tartalom elfogulatlan és hiteles marad.
Írta
Supreeth Koundinya
Supreeth kimerült technológiai fanatikus, és gyerekkora óta jól szórakozik rajta. Jelenleg azt csinálja, amit a legjobban szeret – a technológiáról ír a Guiding Technél. Korábban gépészmérnök, és két évig az elektromos autóiparban dolgozott.



