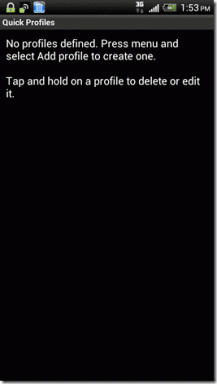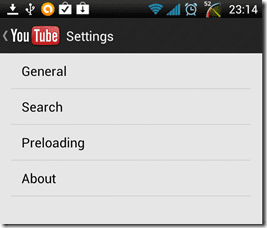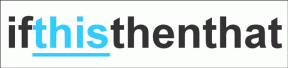Javítsa meg az egér görgőjét, amely nem gördül megfelelően
Vegyes Cikkek / / November 28, 2021
Az egér a számítógép egyik legfontosabb eleme. A rendszer egy kerékkel rendelkezik, amelyen keresztül gyorsan felfelé vagy lefelé görgethet az oldalakon és dokumentumokon belüli navigáláshoz. A görgetés legtöbbször simán és finoman működik. Ennek ellenére előfordulhat, hogy az egérgörgő hibásan viselkedik. Például az egér görgető kereke fel-le ugrik, vagy rossz irányba görget. Ebben az útmutatóban különféle módszereket tárgyalunk, amelyekkel kijavíthatja az egér görgőjének nem megfelelő görgetését a Windows 10 PC-n.

Tartalom
- 8 módszer a nem megfelelő egérgörgő javítására
- Előzetes hibaelhárítás
- 1. módszer: Tisztítsa meg az egeret
- 2. módszer: Frissítse az egér illesztőprogramjait
- 3. módszer: Telepítse újra az egérillesztőket
- 4. módszer: Módosítsa az egérgörgetési beállításokat
- 5. módszer: Tiltsa le a mutatót gépelés közben
- 6. módszer: Futtassa az Egér hibaelhárítót
- 7. módszer: Alkalmazás/böngésző frissítése (ha van)
- 8. módszer: A táblagép mód letiltása (ha van)
8 módszer a nem megfelelő egérgörgő javítására
Az egér görgője általában ugrik, ha lefelé görgeti. Az asztali számítógépek és a laptopok is ugyanazzal a problémával találkoznak. Ennek több oka is lehet, például az illesztőprogramokban vagy a laptop érintőpadjában, vagy maga az egér. Ezért, mielőtt áttérnénk a módszerekre, először próbáljuk ki az alább felsorolt alapvető hibaelhárítási lépéseket.
Előzetes hibaelhárítás
1. Indítsa újra a számítógépet: Ez az egyszerű kipróbált és bevált technika könnyen megoldja a kisebb hibákat és hibákat.
2. Próbálja meg csatlakoztatni az egeret a különböző USB port a rendszerében. Hiba lehet a porttal, ami az egér felfelé és lefelé görgetési problémáját válthatja ki.
3. Cserélje ki a régi elemeket újakkal, ha vezeték nélküli egeret használ.
4. Végül próbálja meg görgetni az egeret valami más program mint a Jegyzettömb vagy a Microsoft Word. Ha működik, akkor lehet, hogy a használt alkalmazással van probléma.
1. módszer: Tisztítsa meg az egeret
Általában akkor kezd felhalmozódni a por a görgető réseiben, ha hosszabb ideig nem használta az egeret. Ez görgetési problémákat okoz, és egyszerűen kijavíthatja a problémát úgy, hogy levegőt fúj a görgő réseibe.
Jegyzet: Nem kell kinyitnia az egeret és megtisztítania. Ügyeljen arra, hogy ne sértse meg az egér belső alkatrészeit.
1. Csak fújj levegőt a görgő körüli résekbe.
2. Ha ez nem megy, akkor forgassa el a görgőt amikor kifújod a levegőt.
3. Használhatja a gumi légszivattyú tisztító hogy levegőt fújjon a résekbe.
4. Alternatív megoldásként használhatja a sűrített levegő szűrő hogy megtisztítsa az egér szellőzőnyílásait.

2. módszer: Frissítse az egér illesztőprogramjait
Az egérrel kapcsolatos problémákat az egér illesztőprogramjainak frissítésével javíthatja ki, az alábbiak szerint:
1. Üsd a ablakok kulcs és típus Eszközkezelő ban,-ben kereső sáv.
2. Most nyitva Eszközkezelő a keresési eredmények közül, ahogy az ábra is mutatja.
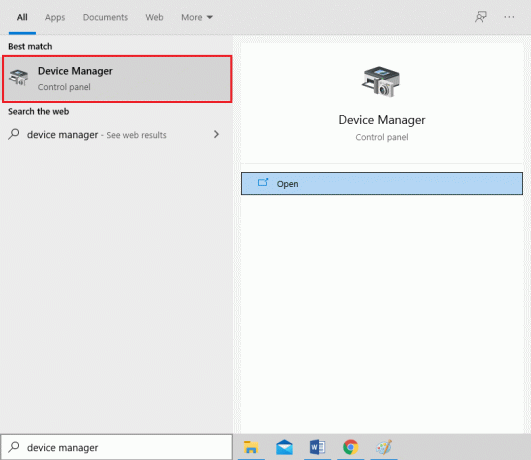
3. Kattintson a jobb nyíl mellett Egerek és egyéb mutatóeszközök.
4. Most kattintson a jobb gombbal az egered(HID-kompatibilis egér) és válassza ki Illesztőprogram frissítése, az ábra szerint.
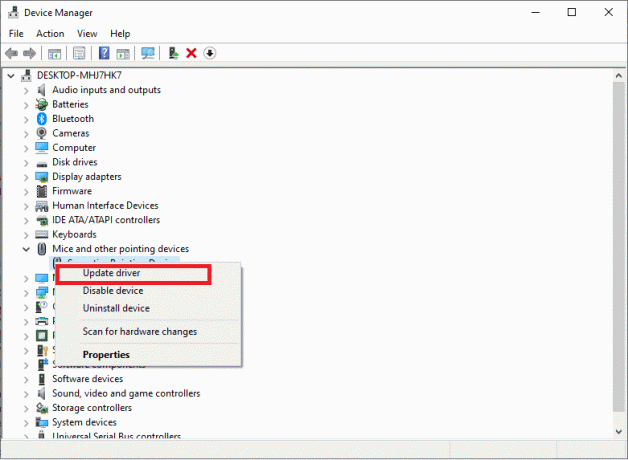
5. Ezután kattintson a gombra Az illesztőprogramok automatikus keresése lehetővé teszi a Windows számára, hogy önállóan megkeresse a legújabb illesztőprogramokat.

6A. Most az illesztőprogramok frissülnek a legújabb verzióra, ha nincsenek frissítve.
6B. Ha már frissített állapotban vannak, a képernyőn megjelenik: Az eszköz legjobb illesztőprogramjai már telepítve vannak. Kattintson Bezárás hogy kilépjen az ablakon.

7. Indítsa újra a számítógépet és ellenőrizze, hogy az egér görgője fel-le ugrik-e a probléma megoldódott.
Jegyzet: Ha az illesztőprogram frissítése nem ad megoldást, kattintson jobb gombbal a egér és navigáljon ide Tulajdonságok. Ezután váltson a Sofőr fület, és válassza ki a Roll Back Driver választási lehetőség. Végül kattintson a gombra rendben és indítsa újra a rendszert.
Olvassa el még:Az egérkésés javítása Windows 10 rendszeren
3. módszer: Telepítse újra az egérillesztőket
Ha az egerek illesztőprogramjainak frissítése vagy a frissítések visszaállítása nem vált be Önnek, akkor a legjobb megoldás, ha újratelepíti őket.
1. Indítsa el a Eszközkezelő és bővíteni Egerek és egyéb mutatóeszközök a fent említett lépések segítségével.
2. Kattintson jobb gombbal a HID-kompatibilis egér és válassza ki Az eszköz eltávolítása, ahogy az alább látható.
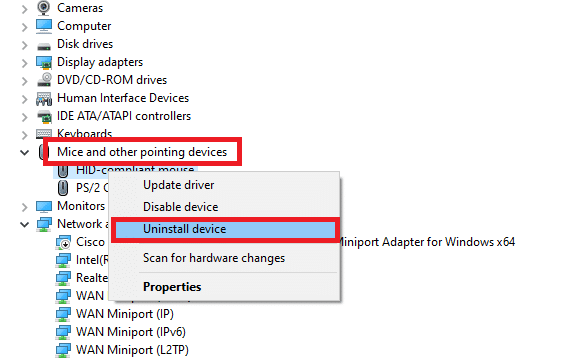
3. Kattintással erősítse meg a képernyőn megjelenő figyelmeztetést Eltávolítás.
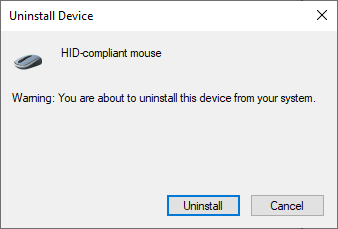
4. Töltse le manuálisan az illesztőprogramokat eszközére a a gyártó honlapja.
5. Ezután kövesse a képernyőn megjelenő utasításokat az illesztőprogram telepítéséhez és a végrehajtható fájl futtatásához.
jegyzet: Amikor új illesztőprogramot telepít az eszközre, előfordulhat, hogy a rendszer többször újraindul.
6. Végül, indítsa újra a számítógépet és az egérnek jól kell működnie.
4. módszer: Módosítsa az egérgörgetési beállításokat
Megjavíthatja az egér görgőjének nem megfelelő görgetését megváltoztatásával a az egyszerre görgetett sorok száma beállítás. A beállítás módosítása után nem szabad szembe néznie az egér görgetési fel és le problémájával. Ehhez kövesse az alábbi lépéseket:
1. Üsd a ablakok gombot és indítsa el Kezelőpanel innen.
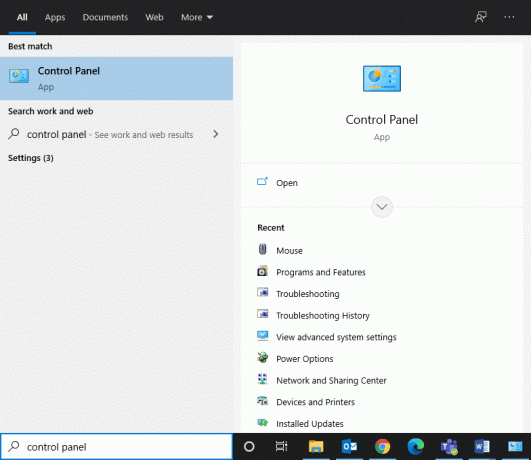
2. Kattintson duplán Egér, az alábbiak szerint.
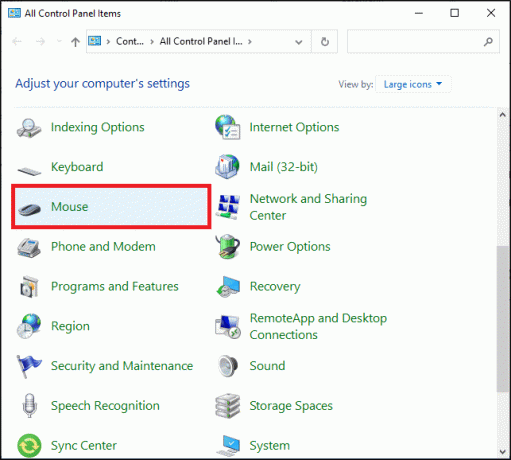
3. Váltson a Kerék lapon a Egér tulajdonságai ablak.
4. Most állítsa be a numerikus értéket 5 vagy magasabb ban ben A következő sorok száma egyszerre alatt Függőleges görgetés.

5. Végül kattintson a gombra Alkalmaz > rendben a változtatások mentéséhez.
Olvassa el még: Az iCUE nem észlelő eszközök javítása
5. módszer: Tiltsa le a mutatót gépelés közben
Az egér fel és le görgetési problémáját a mutató is okozhatja. Ezt úgy javíthatja ki, hogy letiltja a A mutató elrejtése gépelés közben beállítás, az alábbiak szerint:
1. Navigáljon ide Vezérlőpult > Egér beállításai ahogy az előző módszernél tetted.
2. Váltson a Mutató beállításai fület, és törölje a jelölést a négyzetből A mutató elrejtése gépelés közben, ahogy kiemeltük.
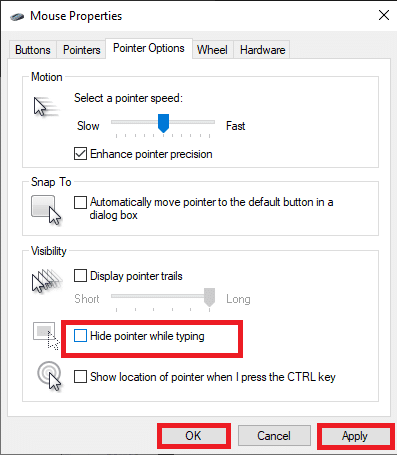
3. Végül kattintson a gombra Alkalmaz > OK a változtatások mentéséhez.
6. módszer: Futtassa az egeret Hibakereső
Erősen ajánlott a beépített Windows hibaelhárító használata a Windows PC hardverével vagy szoftverével kapcsolatos problémák megtalálásához és kijavításához. A következőképpen javíthatja ki az egér görgőjének nem megfelelő görgetését az egér hibaelhárítójának futtatásával:
1. Dob Kezelőpanel és állítsa be a Megtekintés: opciót Nagy ikonok.
2. Most válassza ki a Eszközök és nyomtatók opciót a képen látható módon.
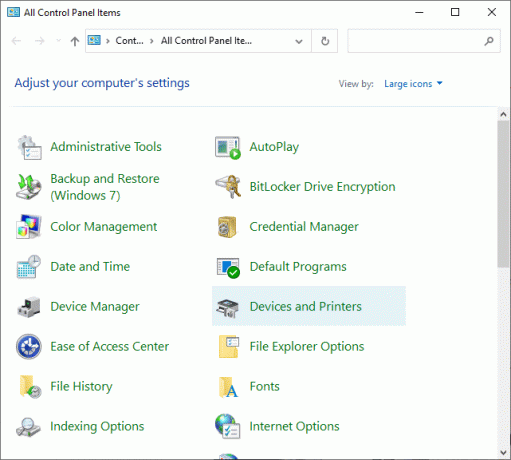
3. Itt kattintson a jobb gombbal az egered és válassza ki Hibaelhárítás.
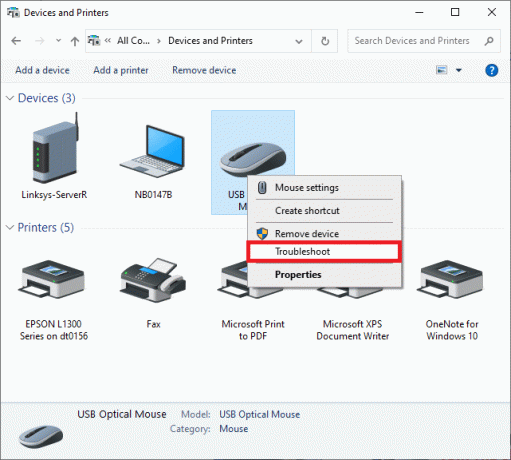
4. Várjon hogy a rendszer befejezze a hibaelhárítási folyamatot és kijavítsa a problémákat, ha vannak.
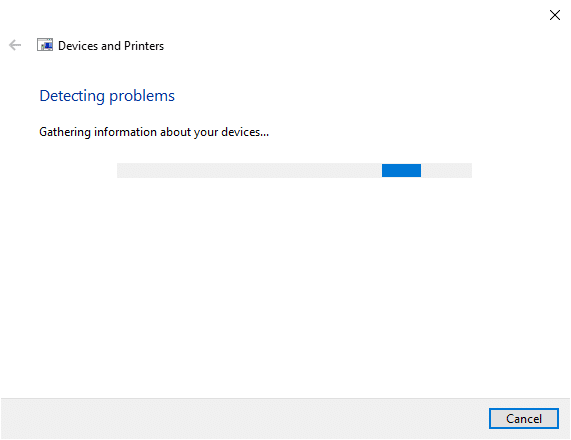
Végül ellenőrizze, hogy az egérgörgővel kapcsolatos probléma megoldódott-e.
Olvassa el még:A kurzor vagy az egérmutató eltűnésének javítása a Chrome böngészőben
7. módszer: Alkalmazás/böngésző frissítése (ha van)
Ha szembe néz az egérrel görgessen fel és le probléma csak akkor használja a adott alkalmazás vagy Google Chrome böngésző, frissítse az említett alkalmazást vagy böngészőt, és ellenőrizze, hogy az említett probléma megoldódott-e.
8. módszer: A táblagép mód letiltása (ha van)
Ha szembe néz az egérgörgővel nem gördül megfelelően, csak akkor van probléma, ha weboldal megtekintése vagy a dokumentum görgetése, próbálja meg kikapcsolni a táblagép módot. Lehet, hogy véletlenül kapcsolta be a funkciót.
1. Keressen rá tablet mód ban,-ben Windows keresés sávot a beállítások kezeléséhez.

2. Ban,-ben A táblagép beállításai ablakban kattintson rá Módosítsa a táblagép további beállításait.
3. Fordítsa el a kapcsolja KI számára táblagép mód, amint az látható kiemelve.
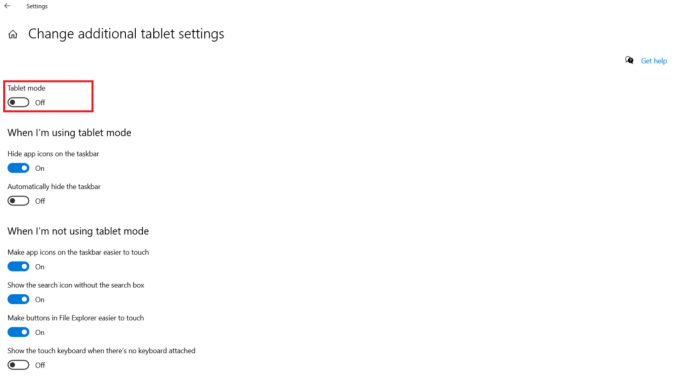
Profi tipp: Az alábbi problémák megoldására is használhatja a cikkben említett módszereket:
- Az egér folyamatosan lefagy
- Az egér bal gombja nem működik
- Az egér jobb gombja nem működik
- Egér késéssel stb.
Ajánlott:
- Az érintőpad automatikus letiltása, ha az egér csatlakoztatva van
- A Num Lock engedélyezése vagy letiltása Windows 10 rendszeren
- Javítsa ki a Logitech egér dupla kattintással kapcsolatos problémáját
- A hangok elhallgatása a Windows 10 rendszerben
Reméljük, hogy ez az útmutató hasznos volt, és sikerült javítsa ki az egér görgőjét, amely nem gördül megfelelően. Ossza meg velünk, melyik módszer vált be a legjobban az Ön számára. Nyugodtan tegye fel kérdéseit és javaslatait az alábbi megjegyzések részben.