A 12 legjobb módszer az internet nélküli, biztonságos hiba javítására a Windows 11 rendszeren
Vegyes Cikkek / / May 31, 2023
A „Nincs internet, biztonságos” üzenet a Windows megzavarhatja Önt. Mielőtt elkezdené az internetkapcsolat hibaelhárítását számítógépén, először ismerje meg a rejtélyes üzenetet. Íme a legjobb módjai a „Nincs internet, biztonságos” javításának Windows 11 rendszeren.
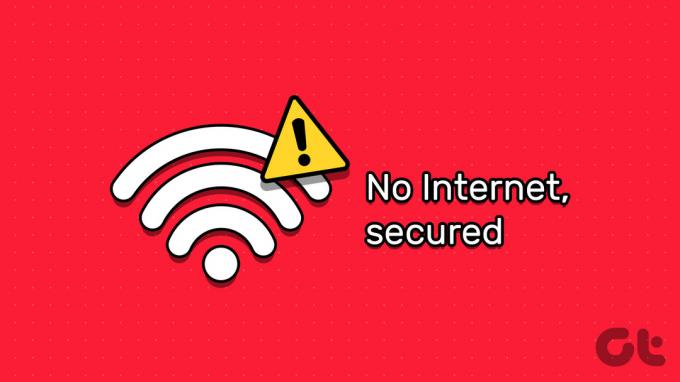
Ahogy a hiba is sugallja, a Az internetkapcsolat leáll a Windows PC-n. Számos tényező vezethet ilyen problémákhoz a Windows rendszeren. Elhárítjuk a problémát.
Mit jelent a „Nincs internet, biztonságos” Windows rendszeren?
A számítógép vezeték nélküli vagy Ethernet kapcsolaton keresztül csatlakozik az útválasztóhoz. Hálózatra csatlakozik más eszközökhöz is, amelyek az útválasztóhoz csatlakoznak. Ezt gyakran helyi hálózatnak (LAN) hívják. A „Nincs internet, biztonságos” hiba azt jelzi, hogy a számítógép vezeték nélküli kapcsolata az útválasztóval biztonságos és jól működik, de nem fogad adatokat.
1. Érdeklődjön internetszolgáltatójánál
A helyi ISP (internetszolgáltató) szerveroldali leállása olyan problémákhoz vezet, mint a „Nincs internet, biztonságos” Windows rendszeren. Navigálhat ide
Downdetektor és keresse meg a helyi internetszolgáltatót. Előfordulhat, hogy magas kimaradási grafikonokat és észrevételeket írnak a felhasználók, akik ugyanerre panaszkodnak.Internet-előfizetését internetszolgáltatójánál is ellenőrizheti. Ha elfogynak az adatok, az internet leáll a számítógépén.
2. VPN letiltása
A VPN-szolgáltatás átirányítja az internetes forgalmat a vállalati szervereken keresztül, hogy elrejtse IP-címét. Ha az egyik ilyen VPN-szerver nem működik, akkor a „Nincs internet, biztonságos” üzenetet észlelhet a számítógépén. Csatlakozhat egy másik VPN-kiszolgálóhoz, vagy ideiglenesen letilthatja azt.
3. Futtassa az Internet hibaelhárítót
A Windows beépített hibaelhárítóval rendelkezik a hálózattal kapcsolatos problémák megoldására.
1. lépés: Nyomja meg a Windows + I billentyűparancsot a Beállítások alkalmazás elindításához
2. lépés: Válassza a Hibaelhárítás lehetőséget, és nyissa meg az Egyéb hibaelhárítók lehetőséget.
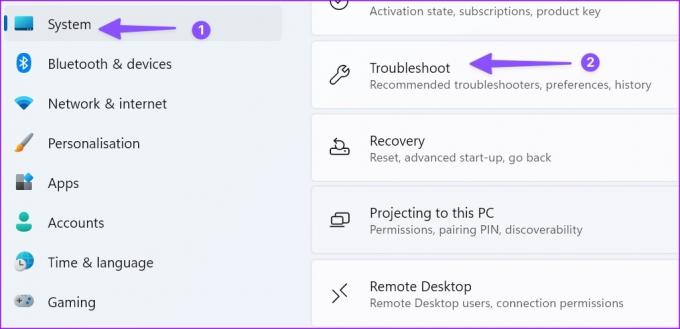
3. lépés: Nyomja meg az Internetkapcsolat hibaelhárítója melletti Futtatás gombot, és ellenőrizze újra.

4. Állítsa vissza a hálózati beállításokat
A hálózati beállítások visszaállítása egy másik remek trükk a „Nincs internet, biztonságos” hiba kijavítására a Windows rendszerben. Újratelepíti az összes hálózati adaptert, és visszaállítja a hálózati összetevőket a gyári beállításokra. Lehetséges, hogy újra be kell állítania egy VPN-klienst.
1. lépés: Nyomja meg a Windows + I billentyűparancsot a Beállítások alkalmazás megnyitásához.
2. lépés: Lépjen a Speciális hálózati beállítások elemre a Hálózat és internet menüben.
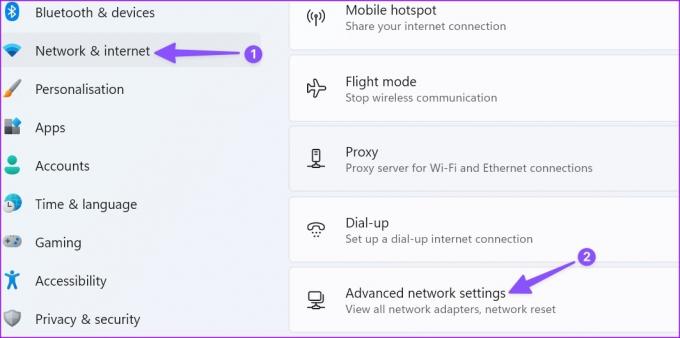
3. lépés: Válassza a Hálózati visszaállítás lehetőséget.
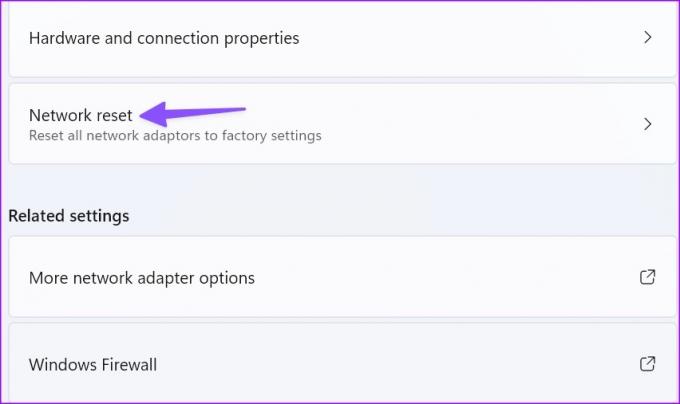
Olvassa el a hálózati beállítások visszaállításának következményeit, és kattintson a Visszaállítás most gombra.

5. Módosítsa a Wi-Fi frekvenciát
Ha régi Windows laptopja van, előfordulhat, hogy nem működik megfelelően 5 GHz-es Wi-Fi frekvenciával. Csatlakozhat egy 2,4 GHz-es Wi-Fi-frekvenciához, és próbálkozzon újra. Bár lassú, és nincs nagy hatótávolsága, a 2,4 GHz-es frekvencia kompatibilis a régi hardverekkel.
6. Indítsa újra a Routert
Ha az összes csatlakoztatott eszközön hálózati csatlakozási problémákkal szembesül, indítsa újra az útválasztót, és próbálkozzon újra. A router firmware-jét is frissítheti a legújabb verzióra.
7. Próbáld ki az Ethernet kapcsolatot
Az Ethernet kapcsolat megbízható és nagy sebességű internetet kínál számítógépén. Ha a Wi-Fi adapter nem működik, távolítsa el a számítógépről, és használja az Ethernet portot. Tekintse meg útmutatónkat, ha a Az Ethernet kapcsolat nem működik a számítógépeden.
8. Telepítse újra a hálózati adapter illesztőprogramjait
Ha az Ethernet-kapcsolat nem működik vagy nem elérhető, telepítse újra a hálózati adapter illesztőprogramjait a számítógépére.
1. lépés: Kattintson a jobb gombbal a Windows billentyűre, és válassza az Eszközkezelő lehetőséget a Power User menüből.

2. lépés: Bontsa ki a Hálózati adapterek menüt, és kattintson jobb gombbal egy adapterre.
3. lépés: Válassza az Eszköz eltávolítása lehetőséget.
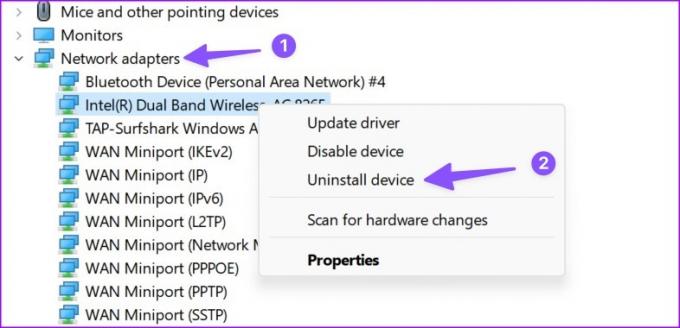
Indítsa újra a számítógépet, és hagyja, hogy a Windows automatikusan újratelepítse a hálózati adapter illesztőprogramjait.
9. Módosítsa a hálózati beállításokat
Ideiglenesen letilthatja az IPv6-ot, és kijavíthatja a „Nincs internet, biztonságos” hibát a Windows rendszeren.
1. lépés: Nyomja meg a Windows + I billentyűparancsot a Beállítások alkalmazás megnyitásához.
2. lépés: Lépjen a Speciális hálózati beállítások elemre a Hálózat és internet menüben.
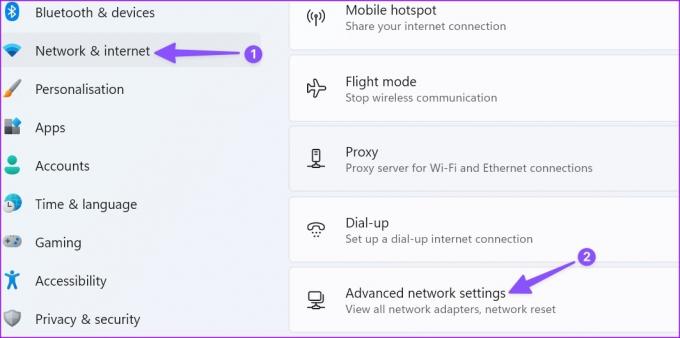
3. lépés: Válassza a „További hálózati adapter opciók” lehetőséget.
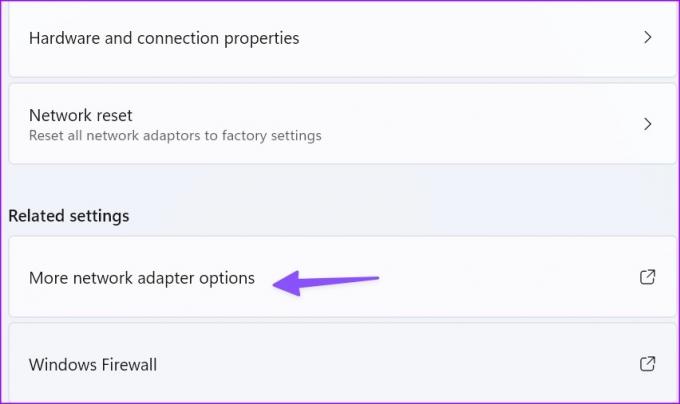
4. lépés: Kattintson a jobb gombbal a Wi-Fi hálózatra, és nyissa meg a Tulajdonságok elemet.

5. lépés: Tiltsa le az Internet Protocol 6-os verzióját, és kattintson az OK gombra.
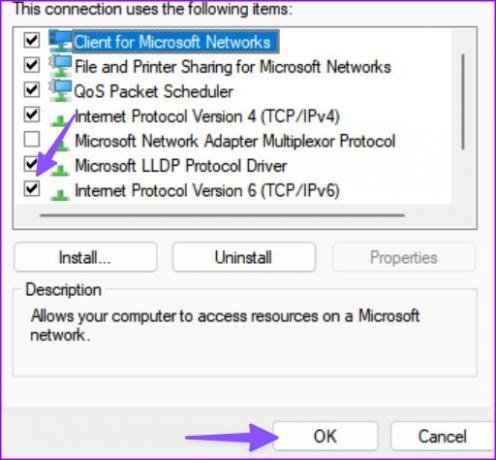
10. Módosítsa az energiagazdálkodási beállításokat
Néha az Energiagazdálkodási beállítások alvó állapotba helyezhetik a hálózati adaptert néhány órás inaktivitás után. A módosításokat az alábbi lépésekkel kell elvégeznie.
1. lépés: Nyomja meg a Windows billentyűt, írja be Energiagazdálkodási terv szerkesztése és nyomja meg az Entert.
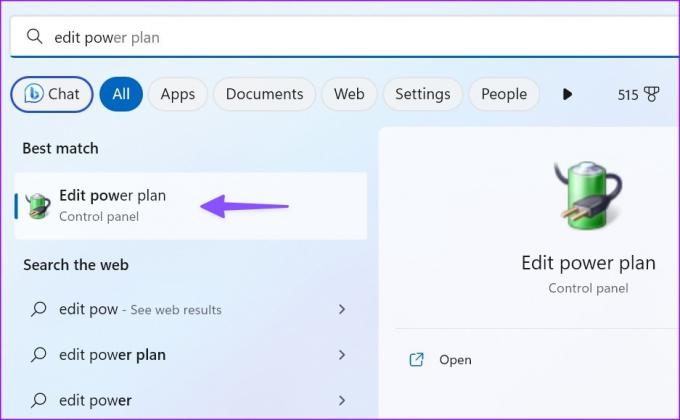
2. lépés: Válassza a „Speciális energiabeállítások módosítása” lehetőséget.

3. lépés: Bontsa ki a Vezeték nélküli hálózati beállítások elemet. Válassza az Energiatakarékos mód lehetőséget.
4. lépés: Válassza a Maximális teljesítmény lehetőséget, ha a laptop akkumulátorról működik. Kattintson az Alkalmaz gombra, és válassza az OK lehetőséget.

11. Öblítse ki a DNS-gyorsítótárat
Kiürítheti a számítógép DNS-gyorsítótárát, és megpróbálhatja újra. A parancs végrehajtásához a parancssor futtatását rendszergazdaként kell használnia.
1. lépés: Nyomja meg a Windows billentyűt, és írja be Parancssor. Kattintson a jobb gombbal a parancssorra az eredményben, és válassza a Futtatás rendszergazdaként lehetőséget.

2. lépés: típus ipconfig /flushdns és nyomja meg az Entert.
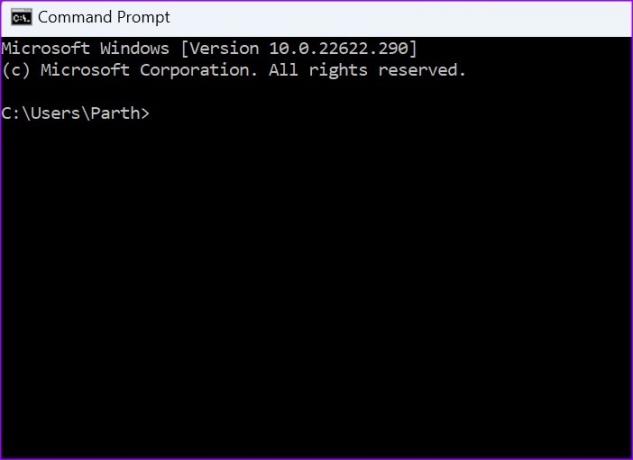
Miután megjelenik a „DNS-feloldó gyorsítótár sikeresen kiürítve” üzenet, zárja be az alkalmazást, és ellenőrizze a Wi-Fi hálózatot.
12. Távolítsa el a harmadik féltől származó víruskereső szoftvert
A harmadik féltől származó vírusirtó szoftverek egyike megzavarhatja a számítógép hálózati kapcsolatát. El kell távolítania az ilyen alkalmazásokat, és újra kell próbálkoznia. Javasoljuk, hogy ragaszkodjon a beépített Windows biztonsági szolgáltatáshoz a hamis fájlok eltávolításához. Ha a Windows biztonsága nem működik, tekintse meg külön bejegyzésünket a probléma megoldásához.
Hozzáférés az internethez Windows rendszeren
A Windows „Nincs internet, biztonságos” hiba pillanatok alatt megszakíthatja a munkafolyamatot. Jelölje meg ezt a bejegyzést, és keresse fel minden alkalommal, amikor ugyanazzal a problémával találkozik. Melyik trükk vált be nálad? Ossza meg megállapításait a megjegyzésekben.
Utolsó frissítés: 2023. május 08
A fenti cikk olyan társult linkeket tartalmazhat, amelyek segítenek a Guiding Tech támogatásában. Ez azonban nem befolyásolja szerkesztői integritásunkat. A tartalom elfogulatlan és hiteles marad.
Írta
Parth Shah
Parth korábban az EOTO.tech-nél dolgozott a technológiai hírekről. Jelenleg szabadúszóként dolgozik a Guiding Technél, ahol alkalmazások összehasonlításáról, oktatóanyagokról, szoftvertippekről és trükkökről ír, valamint mélyen belemerül az iOS, Android, macOS és Windows platformokba.



