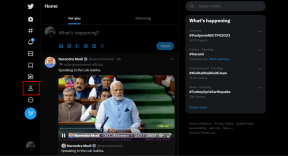2 legjobb módszer a tálca miniatűr előnézetének letiltására a Windows 11 rendszerben
Vegyes Cikkek / / June 01, 2023
Zavarba ejtőnek vagy nyomasztónak találja a Tálca bélyegképének előnézetét? Előnyben részesítheti a zavaró tényezőktől mentes munkaterületet, vagy javítani szeretné a munkafolyamatát. Ezért a Tálca bélyegképének kikapcsolása hasznos megoldás lehet.

A Tálca bélyegkép előnézeti funkciója egy kis előnézetet jelenít meg a megnyitott alkalmazásokról, ha a kurzort a tálcán lévő ikonok fölé viszi. Ha azonban úgy találja, hogy a funkció eltereli a figyelmet, itt van a két legjobb módszer a Tálca bélyegképének letiltására a Windows 11 rendszerben.
1. A tálca miniatűr előnézetének letiltása a Beállítások alkalmazással
A Beállítások alkalmazás az elsődleges célhely a Windows PC-n végrehajtott fontos módosításokhoz. Akár kell hozzon létre egy új felhasználói fiókot, frissítse a Windows rendszert vagy testreszabhatja a tálcát, mindezt a Windows Beállítások alkalmazással teheti meg. A Tálca bélyegkép előnézetének letiltásához Windows 11 rendszerben a Beállítások alkalmazás használatával, kövesse az alábbi utasításokat:
1. lépés: Nyomja meg a Windows + I gyorsbillentyűt a Beállítások alkalmazás megnyitásához.
2. lépés: A bal oldalsávon válassza a Rendszer lehetőséget, a jobb oldali ablaktáblában pedig a Névjegy lehetőséget.

3. lépés: Kattintson a Speciális rendszerbeállítások lehetőségre a jobb oldali ablaktáblában.

4. lépés: A megjelenő Rendszer tulajdonságai ablakban váltson a Speciális lapra.

5. lépés: Kattintson a Beállítások gombra a Teljesítmény szakaszban.

6. lépés: A Vizuális effektusok lapon törölje a jelet a következő lehetőségek közül:
A Peek engedélyezése
Bélyegképek megjelenítése ikonok helyett
A tálca bélyegképeinek előnézetének megjelenítése

7. lépés: Kattintson az Alkalmaz és az OK gombra a módosítások mentéséhez.
A változások megtekintéséhez újra kell indítania a rendszert.
2. Tiltsa le a Tálca bélyegképének előnézetét a Helyi csoportházirend-szerkesztővel
A Helyi csoportházirend-szerkesztő a Microsoft Management Console, amely lehetővé teszi a rendszerbeállítások elérését és módosítását. Bár általában speciális rendszermódosításokra használják, a tálca bélyegképének előnézetének letiltására is használható. A következőképpen kapcsolhatja ki a Helyi csoportházirend-szerkesztővel a Tálca bélyegképének előnézetét a Windows 11 rendszerben:
jegyzet: A Helyi csoportházirend-szerkesztő kizárólag a Windows Pro, Enterprise és Education kiadásokban érhető el. „A Windows nem találja a gpedit.msc-t” hibaüzenet jelenik meg, ha megpróbálja elérni az eszközt a Windows Home rendszeren. A hiba kiküszöböléséhez tekintse meg a következő útmutatónkat a gpedit.msc hiányzó hibájának javítása.
1. lépés: Nyomja meg a Windows + R billentyűparancsot a Futtatás eszköz megnyitásához.
2. lépés: típus gpedit.msc a keresősávban, és kattintson az OK gombra.

3. lépés: A Helyi csoportházirend-szerkesztőben navigáljon a következő helyre:
Felhasználói konfiguráció > Felügyeleti sablonok > Start menü és tálca
4. lépés: Kattintson a Standard nézet fülre az alsó sávban.

5. lépés: Kattintson duplán a „Tálca bélyegképének kikapcsolása” házirendre a tulajdonságai ablak eléréséhez.

6. lépés: Válassza az Engedélyezve lehetőséget.

7. lépés: A módosítások mentéséhez kattintson az Alkalmaz > OK gombra.
Késleltesse a tálca bélyegképének előnézetét a Rendszerleíróadatbázis-szerkesztővel
A Windows Beállítások alkalmazáshoz vagy a Helyi csoportházirend-szerkesztőhöz hasonlóan nincs közvetlen mód a Tálca bélyegképének letiltására a Rendszerleíróadatbázis-szerkesztővel. Ehelyett használhatja a Rendszerleíróadatbázis-szerkesztőt az előnézeti idő késleltetésére. Ez lehetővé teszi, hogy beállítsa az időt, mielőtt az indexkép előnézete megjelenik, amikor az egérmutatót a tálcaikon fölé viszi. A következőképpen használhatja a Rendszerleíróadatbázis-szerkesztőt a tálca bélyegképének késleltetésére:
jegyzet: Ha csak egy kis változtatásra készülsz, jó ötlet készítsen biztonsági másolatot a rendszerleíró adatbázisról és hozzon létre egy visszaállítási pontot. Ezzel biztosítható, hogy adatai és beállításai biztonságban maradjanak, még akkor is, ha valami hiba történik a beállításjegyzék szerkesztése során.
1. lépés: Nyomja meg a Windows + R billentyűparancsot a Futtatás eszköz megnyitásához, írja be regedit a keresősávban, és kattintson az OK gombra.

2. lépés: A Rendszerleíróadatbázis-szerkesztőben navigáljon a következő helyre:
Számítógép\HKEY_CURRENT_USER\Software\Microsoft\Windows\CurrentVersion\Explorer\Advanced
3. lépés: A jobb oldali ablaktáblában kattintson a jobb gombbal az üres helyre, vigye a kurzort az Új elemre, és válassza a Duplaszó (32 bites) értéket a helyi menüből.

4. lépés: Nevezze meg az értéket ExtendedUIHoverTime.

5. lépés: Kattintson a jobb gombbal az ExtendedUIHoverTime értékre, és válassza a Módosítás parancsot.

6. lépés: Válassza a Decimális közleményt.

7. lépés: Írja be az Érték adatokat választása szerint. Vegye figyelembe, hogy minden késleltetni kívánt másodperchez 1000-et kell hozzáadnia. Ha például 3 másodperccel késleltetni szeretné a miniatűr előnézetét, írja be a 3000-et az Érték adatok mezőbe.

8. lépés: Kattintson az OK gombra a módosítások mentéséhez.
Ha nem szeretné látni az indexkép előnézetét, beállíthatja az értékadatokat nagyon magas számra, például 9000-re. Ez 9 másodperccel késlelteti az indexkép előnézetét, így nem lesz elég ideje megjelenni.
Távolítsa el a figyelemelvonást az asztalról
Ezek mind a munkamódszerek voltak a Tálca bélyegkép előnézetének letiltására a Windows rendszerben. Ossza meg velünk, hogy a fenti módszerek közül melyiket találja a legegyszerűbbnek. A Tálca bélyegképeinek letiltására bármely más ismert módszert is megoszthat.
Utolsó frissítés: 2023. május 12
A fenti cikk olyan társult linkeket tartalmazhat, amelyek segítenek a Guiding Tech támogatásában. Ez azonban nem befolyásolja szerkesztői integritásunkat. A tartalom elfogulatlan és hiteles marad.