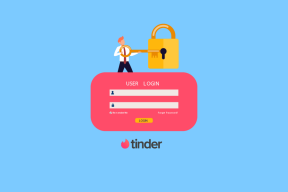Javítás A Windows nem tud kommunikálni az eszközzel vagy az erőforrással
Vegyes Cikkek / / November 28, 2021
Ha a „Windows nem tud kommunikálni az eszközzel vagy erőforrással (elsődleges DNS-kiszolgáló)” hibával szembesül, ez azt jelenti, nem tud hozzáférni az Internethez, ami azért történik, mert a számítógép nem tud csatlakozni az elsődleges DNS-kiszolgálóhoz ISP. Ha korlátozott hozzáférésű internetkapcsolatot kap, megpróbálhatja futtatni a hálózati hibaelhárítót, amely a fenti hibaüzenetet jeleníti meg.
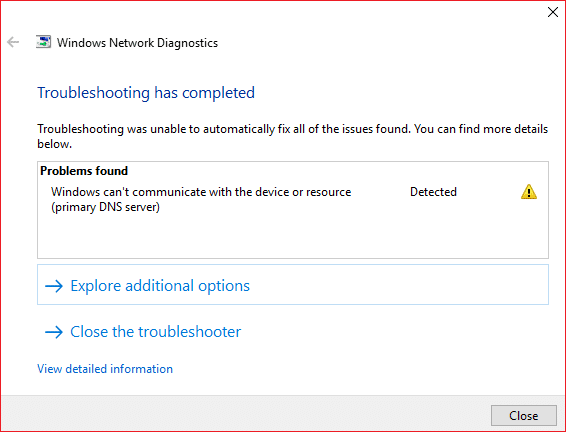
A hálózati hiba fő oka DNS-problémák, sérült, elavult vagy nem kompatibilis hálózati adapter-illesztőprogramok, sérült DNS-gyorsítótár, a Hosts fájl helytelen konfigurációja stb. Mindenesetre, időveszteség nélkül nézzük meg, hogyan javítható ki a Windows nem tud kommunikálni az eszközzel vagy az erőforrással az alább felsorolt oktatóanyag segítségével.
Tartalom
- Javítás A Windows nem tud kommunikálni az eszközzel vagy az erőforrással
- 1. módszer: Szerezze meg automatikusan a DNS-kiszolgáló címét és IP-címét
- 2. módszer: Törölje a DNS-gyorsítótárat és állítsa vissza a TCP/IP-t
- 3. módszer: Frissítse a hálózati illesztőprogramot
- 4. módszer: Távolítsa el a vezeték nélküli hálózati adapter illesztőprogramjait
- 5. módszer: Használja a Google DNS-t
- 6. módszer: Szerkessze a Windows Hosts fájlt
- 7. módszer: Futtassa a CCleanert és a Malwarebytes programot
- 8. módszer: Tiltsa le az Intel PROSet/Wireless WiFi kapcsolati segédprogramot
Javítás A Windows nem tud kommunikálni az eszközzel vagy az erőforrással
Menj biztosra, hogy hozzon létre egy visszaállítási pontot hátha valami elromlik.
1. módszer: Szerezze meg automatikusan a DNS-kiszolgáló címét és IP-címét
1. nyomja meg Windows billentyű + R, majd írja be ncpa.cpl és nyomja meg az entert.

2. Most kattintson a jobb gombbal a sajátjára WiFi (NIC) és válassza ki Tulajdonságok.

3. Válassza ki Internet Protokoll 4-es verzió (TCP/Ipv4) majd kattintson Tulajdonságok.

4. Menj biztosra, hogy pipa a következő lehetőségek:
IP-cím automatikus beszerzése DNS-kiszolgáló címének automatikus beszerzése.
5. Kattintson Rendben és lépjen ki a WiFi tulajdonságokból.

6. A változtatások alkalmazásához indítsa újra.
2. módszer: Törölje a DNS-gyorsítótárat és állítsa vissza a TCP/IP-t
1. Nyissa meg a Parancssort. A felhasználó ezt a lépést a következő keresésével hajthatja végre "cmd" majd nyomja meg az Enter billentyűt.

2. Most írja be a következő parancsot, és mindegyik után nyomja meg az Enter billentyűt:
ipconfig /releaseipconfig /flushdnsipconfig /renew

3. Ismét nyissa meg az Admin Command Prompt parancsot, írja be a következőket, és mindegyik után nyomja meg az Enter billentyűt:
ipconfig /flushdns. nbtstat –r. netsh int ip reset. netsh winsock reset

4. A változtatások alkalmazásához indítsa újra. A DNS öblítése úgy tűnik Javítás: A Windows nem tud kommunikálni az eszközzel vagy erőforrás-hibával.
3. módszer: Frissítse a hálózati illesztőprogramot
1. Nyomja meg a Windows billentyű + R billentyűt, és írja be devmgmt.msc a Futtatás párbeszédpanelben a megnyitáshoz Eszközkezelő.

2. Kiterjed Hálózati adapterek, majd kattintson jobb gombbal a sajátjára Wi-Fi vezérlő(például Broadcom vagy Intel), és válassza ki Frissítse az illesztőprogramokat.

3. Az Illesztőprogram-szoftver frissítése Windows ablakban válassza a „Böngésszen a számítógépemen az illesztőprogramokért.”

4. Most válassza a „Hadd válasszak a számítógépemen található eszközillesztőprogramok listájából.”

5. Megpróbálni frissítse az illesztőprogramokat a felsorolt verziókból.
6. Ha a fentiek nem működnek, menjen a következőhöz gyártók honlapja az illesztőprogramok frissítéséhez: https://downloadcenter.intel.com/
4. módszer: Távolítsa el a vezeték nélküli hálózati adapter illesztőprogramjait
1. Nyomja meg a Windows billentyű + R billentyűt, majd írja be devmgmt.msc és a megnyitáshoz nyomja meg az Enter billentyűt Eszközkezelő.

2. Bontsa ki a Hálózati adapterek elemet, és keresse meg a hálózati adapter nevét.
3. Győződjön meg róla jegyezze fel az adapter nevét hátha valami elromlik.
4. Kattintson a jobb gombbal a hálózati adapterre, és válassza ki eltávolítás.

5. Ha megerősítést kér, válassza az Igen lehetőséget.
6. Indítsa újra a számítógépet, és próbáljon meg újra csatlakozni a hálózathoz.
7. Ha nem tud csatlakozni a hálózathoz, az azt jelenti, hogy a illesztőprogram nincs automatikusan telepítve.
8. Most meg kell látogatnia a gyártó webhelyét, és töltse le az illesztőprogramot onnan.

9. Telepítse az illesztőprogramot, és indítsa újra a számítógépet.
5. módszer: Használja a Google DNS-t
Használhatja a Google DNS-ét az internetszolgáltató vagy a hálózati adapter gyártója által beállított alapértelmezett DNS helyett. Ez biztosítja, hogy a böngésző által használt DNS-nek semmi köze ahhoz, hogy a YouTube-videó nem töltődik be. Ehhez
1. Jobb klikk a hálózat (LAN) ikonra a jobb végén tálcán, és kattintson a gombra Nyissa meg a Hálózati és internetes beállításokat.

2. Ban,-ben beállítások megnyíló alkalmazást, kattintson rá Az adapter beállításainak módosítása a jobb oldali ablaktáblában.

3. Jobb klikk a konfigurálni kívánt hálózaton, majd kattintson a gombra Tulajdonságok.

4. Kattintson Internet Protokoll 4-es verzió (IPv4) a listában, majd kattintson a gombra Tulajdonságok.

Olvassa el még:Előfordulhat, hogy a DNS-kiszolgáló javítása elérhetetlen hiba.
Hirdetés
5. Az Általános lapon válassza a „Használja a következő DNS-kiszolgáló címeket", és adja meg a következő DNS-címeket.
Preferált DNS-kiszolgáló: 8.8.8.8
Alternatív DNS-kiszolgáló: 8.8.4.4

6. Végül kattintson rendben az ablak alján a módosítások mentéséhez.
7. Indítsa újra a számítógépet, és a rendszer újraindítása után ellenőrizze, hogy képes-e rá Javítás A Windows nem tud kommunikálni az eszközzel vagy az erőforrással.
6. módszer: Szerkessze a Windows Hosts fájlt
1. Nyomja meg a Windows billentyűt + Q, majd írja be Jegyzettömb és jobb gombbal kattintson rá a kiválasztáshoz Futtatás rendszergazdaként.
2. Most kattintson Fájl majd válassza ki Nyisd ki és böngésszen a következő helyre:
C:\Windows\System32\drivers\etc

3. Következő, a fájltípust, válassza az Összes fájl lehetőséget.

4. Ezután válassza ki a hosts fájl és kattintson Nyisd ki.
5. Töröl minden az utolsó # jel után.

6. Kattintson Fájl> Mentés majd zárja be a Jegyzettömböt, és indítsa újra a számítógépet.
7. módszer: Futtassa a CCleanert és a Malwarebytes programot
1. letöltés és telepítés CCleaner & Malwarebytes.
2. Futtassa a Malwarebytes-t és hagyja, hogy átvizsgálja a rendszert káros fájlok után kutatva. Ha rosszindulatú programokat talál, automatikusan eltávolítja azokat.

3. Most futtassa a CCleanert, és válassza ki Egyedi tisztítás.
4. Az Egyéni tisztítás alatt válassza ki a Windows fül és jelölje be az alapértelmezett értékeket, majd kattintson elemezni.

5. Az elemzés befejezése után győződjön meg arról, hogy eltávolítja a törölni kívánt fájlokat.

6. Végül kattintson a Futtassa a Cleaner programot gombot, és hagyja, hogy a CCleaner futtasson.
7. A rendszer további tisztításához válassza a Registry fület, és győződjön meg arról, hogy a következőket ellenőrizték:

8. Kattintson a Hibákat keres gombot, és engedélyezze a CCleaner beolvasását, majd kattintson a Kiválasztott hibák javítása gomb.

9. Amikor a CCleaner megkérdezi:Biztonsági másolatot szeretne készíteni a rendszerleíró adatbázis módosításairól?” válassza az Igen lehetőséget.
10. A biztonsági mentés befejezése után kattintson a gombra Javítsa ki az összes kiválasztott hibát gomb.
11. Indítsa újra a számítógépet a módosítások mentéséhez.
8. módszer: Tiltsa le az Intel PROSet/Wireless WiFi kapcsolati segédprogramot
1. Keresse meg a kezelőpanel a Start menü keresősávjából, és kattintson rá a megnyitásához Kezelőpanel.

2. Ezután kattintson a gombra Hálózat és internet > Megtekintheti a hálózat állapotát és a feladatot.

3. Most a bal alsó sarokban kattintson a gombra Intel PROset/Wireless Tools.
4. Következő, nyissa meg beállítások az Intel WiFi Hotspot Assistant alkalmazásban, majd törölje a jelet a „Az Intel Hotspot Assistant engedélyezése.”

5. Kattintson rendben és indítsa újra a számítógépet a módosítások mentéséhez.
Ajánlott:
- Javítsa ki a billentyűzet nem gépelési problémáját a Windows 10 rendszerben
- Cortana csatlakoztatása Gmail-fiókhoz a Windows 10 rendszerben
- A GeForce Experience nem nyílik meg a Windows 10 rendszerben
- [MEGOLDVA] Wi-Fi csatlakozik, de nincs internet Windows 10 rendszeren
Ez az, ami sikeresen megvan Javítás: A Windows nem tud kommunikálni az eszközzel vagy erőforrás-hibával de ha továbbra is kérdéseid vannak ezzel a bejegyzéssel kapcsolatban, akkor nyugodtan tedd fel őket a megjegyzés rovatban.